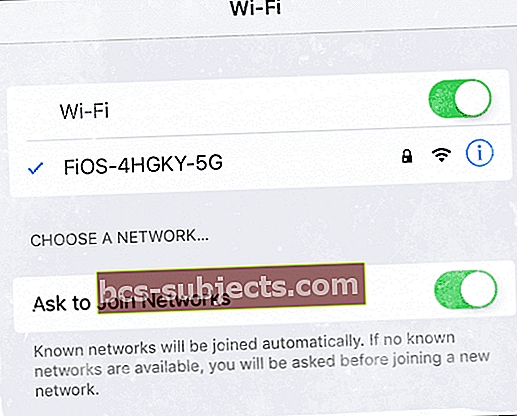Está tendo problemas para manter uma conexão de Internet com o seu iPad? Você está perdendo uma conexão de rede ou seu iPad simplesmente não parece “ver” suas redes, mesmo quando outros dispositivos veem e se conectam a elas sem problemas?
Nesse caso, você não está sozinho. Muitos de nossos leitores de iPad nos dizem que veem esse problema periodicamente ao usar seus iPads.

No que é certamente a correção mais estranha para o que se tornou o conjunto mais difundido de problemas do iPad, parece que ajustar o brilho da tela do dispositivo pode, em alguns casos, resolver um problema no qual o iPad não consegue se reconectar às redes Wi-Fi após o unidade acorda do sono.
(Observe que esse problema é separado de um problema em que os usuários experimentam sinais WiFi fracos / flutuantes, velocidades de transferência excessivamente lentas e / ou incapacidade de manter as conexões sem fio [quedas constantes).
Neste problema, o iPad não se reconecta automaticamente a uma rede WiFi conectada anteriormente quando sai do modo de espera, forçando o usuário a abrir os Ajustes e selecionar novamente a rede. Com o comportamento adequado, o iPad / iPhone reingressa na rede sem intervenção do usuário.
Possíveis correções para o iPad não se reconectar a redes WiFi
Ajuste as configurações de brilho no iPad
Estranhamente, vários usuários descobriram que podem resolver esse problema simplesmente ligando ou desligando o Brilho Automático OU ajustando o nível de brilho do iPad para cima e para baixo na configuração mais baixa.
Para ativar o brilho automático para iOS 11 e superior, toque em Configurações> Geral> Acessibilidade> DisplayAccommodations> Auto-Brightness.
Para iOS mais antigo, encontre o centro de brilho automático em Configurações> Tela e brilho
Para ajustar o brilho da tela, toque em Configurações> Tela e brilho e deslize a escala de brilho. Para iOS mais antigo, procure Brilho e papel de parede no painel esquerdo. Depois de deslizar a barra de brilho para cima, coloque o iPad para hibernar e verifique se o problema de reconexão WiFi foi resolvido.
Depois de deslizar a barra de brilho para cima, coloque o iPad para hibernar e verifique se o problema de reconexão WiFi foi resolvido.
Especula-se que um problema de entrega de energia associado ao brilho da tela afeta o esquema de reconexão sem fio.
Ative Ask to Join Networks
- Vamos paraConfigurações> WiFie rolar para baixo
- Ative (ou desative e ative) as configurações Solicitar para ingressar em redes
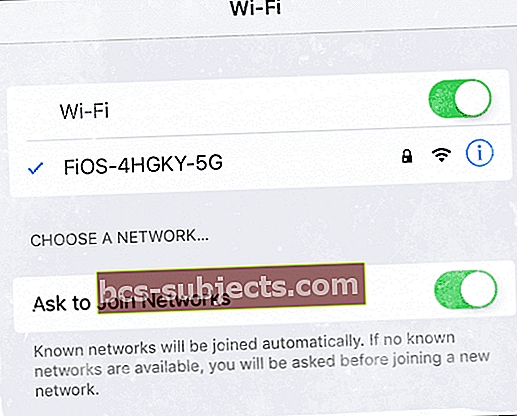
Selecione manualmente o seu SSID
- Toque para abrirConfigurações> WiFi.
- Procure em Escolha uma rede e selecione uma de suas redes dessa lista
- Digite a senha, se solicitado
- Se nada aparecer, desligue e ligue o WiFi e, em seguida, selecione uma rede
Desative Auto-Join e Auto-Login
- Se o problema ocorrer em uma rede pública (hotel / aeroporto / café / gratuita), tente desativar Auto-Join e Auto-Login. Em seguida, reconecte e insira quaisquer detalhes como ID ou senha, se necessário
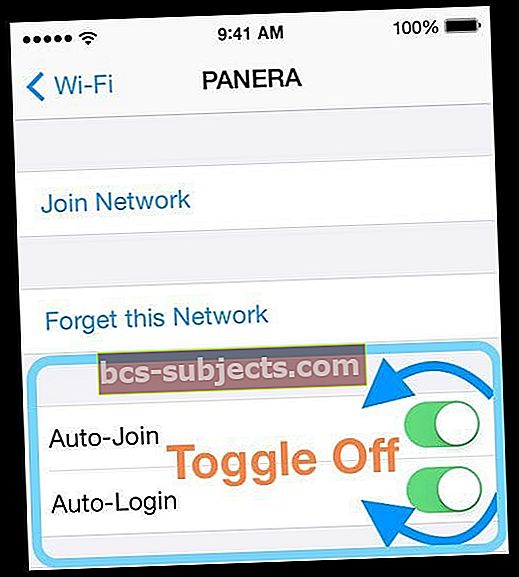
Experimente o modo AirPlane
- Ative o modo AirPlane

- Wai por alguns minutos
- Desative o modo avião
Abra o slide para desligar a tela, mas não desligue
Outra alternativa estranha: quando o iPad esquecer uma rede e solicitar a senha, em vez de inserir a chave, pressione o botão sleep / wake / power até que o iPad mostre “Deslize para desligar” e pressione cancelar.
Para iOS 11, há outra maneira de deslizar para desligar. Vamos paraConfigurações> Geral e role para baixo para Desligar- toque, mas não deslize para fora.
Isso parece forçar o seu iPad a se reconectar automaticamente à rede.
Redefinir Ajustes de Rede
- Configurações> Geral> Redefinir> Redefinir configurações de rede
- Conecte-se novamente à rede e digite a senha (obrigatório)
Alterar configurações de DNS
- Mudar para o DNS do Google ou outro DNS de terceiros
- Vamos para Configurações> WiFi
- Toque na rede
- Exclua todos os números em DNS e digite 8.8.8.8 e / ou 8.8.4.4

Reinicialize o roteador ou modem da sua rede
- Desconecte o roteador da alimentação por alguns minutos e conecte-o novamente. Veja se você consegue se conectar com sucesso
Atualizar firmware do roteador
- Verifique com seu ISP (Provedor de Serviços de Internet) ou com o site de suporte do fabricante do roteador sobre como atualizar seu firmware
Experimente diferentes bandas de sinal de rede (2,4 GHz e 5 GHz)
- Alterne para uma banda diferente, se disponível