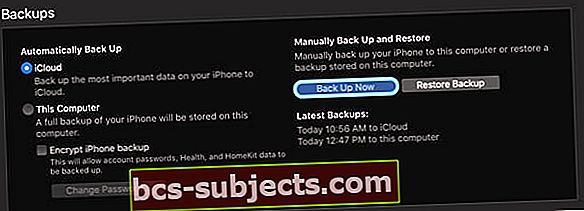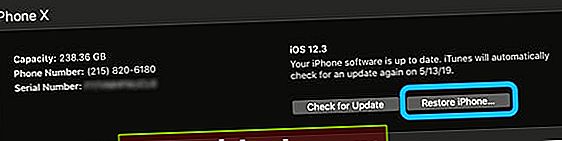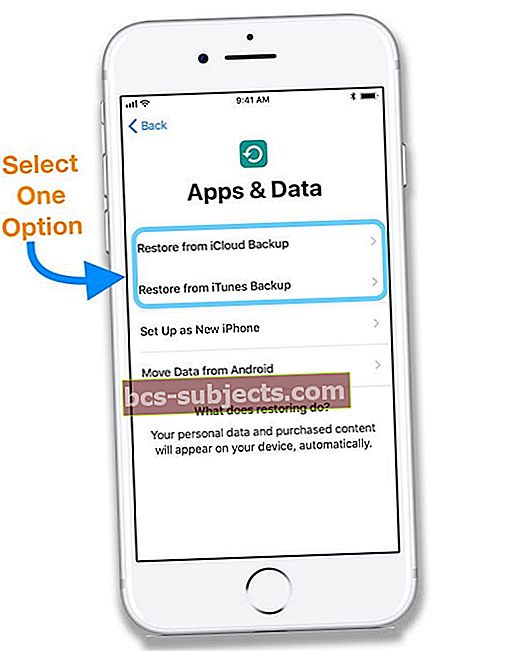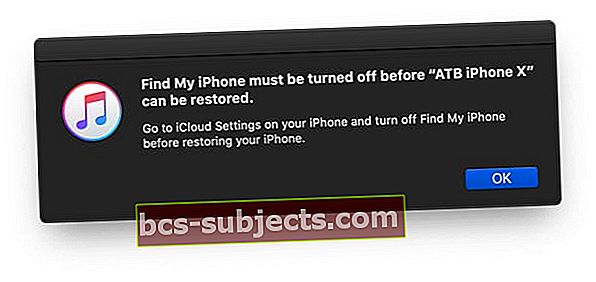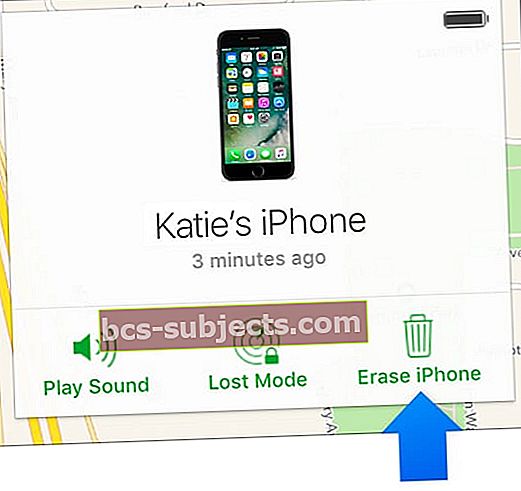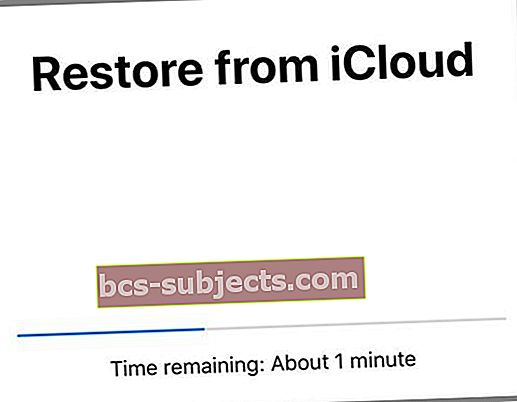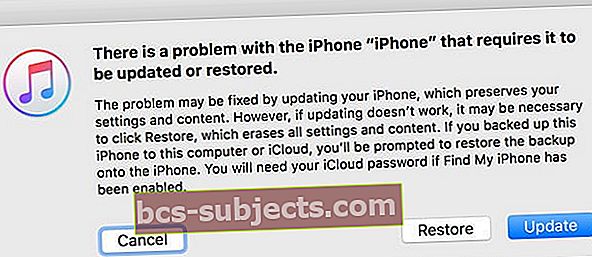O seu iPhone diz que o iPhone está desativado e você está se perguntando o que isso significa, por que essa mensagem está aparecendo e o que você pode fazer a respeito?
Se você vir a mensagem iPhone is disabled ou iPhone is disabled com o ícone ou mensagem conectar ao iTunes, então seu dispositivo está, pelo menos temporariamente, inacessível.
Mas tudo não está perdido! Neste artigo, veremos o que está acontecendo, por que você está sem acesso ao seu iPhone e o que você pode fazer a respeito para que possa usar o seu iPhone novamente, como de costume!
Por que meu iPhone está desativado?
Você ou alguém que você ama digitou a senha errada no seu iPhone?
Se você ou alguém com acesso ao seu dispositivo (crianças em particular) digitou a senha errada muitas vezes no seu iPhone ou outro iDevice, a Apple desativa automaticamente o acesso ao seu dispositivo e exibe a mensagem na tela de que seu “iPhone está desativado . ” Você não pode usar o telefone neste momento, pelo menos temporariamente.
Esta mensagem é um recurso de segurança destinado a ajudá-lo, caso seu dispositivo seja roubado ou esteja em uso por uma pessoa não autorizada.
Essa mensagem geralmente aparece depois que você tenta inserir uma senha incorreta pelo menos seis vezes diferentes.
Quando vemos a mensagem iPhone is disabled, primeiro segue-se a instrução para tentar novamente em 1 minuto ou tentar novamente em 5, 15, 60 minutos. 
Nesse caso, aguarde o tempo alocado, verifique se você está inserindo a senha correta e tente fazer login novamente após o tempo expirar.
Você ainda pode fazer uma chamada de emergência, mesmo quando seu telefone mostrar que está desativado 
Se, após esse tempo expirar, você tentar novamente com outra senha incorreta, o iOS o bloqueará por mais tempo ainda - até 1 hora.
Veja por quanto tempo seu iPhone fica desativado, com base no número de entradas de senha incorretas
- 6 entradas incorretas: o iPhone está desativado. Tente novamente em 1 minuto
- 7 incorreto: o iPhone está desativado. Tente novamente em 5 minutos
- 8 incorreto: o iPhone está desativado. Tente novamente em 15 minutos
- 9 incorreto: o iPhone está desativado. Tente novamente em 60 minutos
- 10 incorreto: o iPhone está desativado. Conecte-se ao iTunes
Está vendo a mensagem de que seu iPhone está desativado e se conecta ao iTunes?
Quando você tenta dez tentativas diferentes, A Apple bloqueia você e seu iPhone ou iPad é totalmente desativado, e você verá uma mensagem para conectar seu dispositivo ao iTunes. 
A digitação da senha errada exclui automaticamente meus dados?
Se você configurou anteriormente seu dispositivo para apagar após dez tentativas de senha falhadas, seu iOS exclui automaticamente todos os dados de seu iPhone ou iPad.
Nesse caso, você precisa restaurar de um backup para obter seus dados de volta e fazer seu iPhone ou iPad funcionar novamente!
Como consertar quando você esqueceu sua senha?
Se você não se lembrar da senha, será necessário apagar o dispositivo.
Apagar um iPhone exclui automaticamente todos os dados e configurações armazenados naquele dispositivo, incluindo sua senha.
Você tem um backup?
Se você costuma fazer backup de seu dispositivo usando o iTunes ou iCloud, nem tudo está perdido. Você pode recuperar seus dados.
Se você fizer backup do seu iPhone com iCloud ou iTunes, seus dados serão armazenados em outro lugar e protegidos. Tudo o que precisamos fazer é reconectar seu iPhone aos dados armazenados.
Não faz backup do seu iPhone ou iDevice?
A menos que você tenha feito um backup antes que você esquecesse sua senha, não há uma maneira atual de salvar seus dados.
Como recuperar o acesso ao seu iPhone depois de inserir a senha errada muitas vezes
Basicamente, você tem três opções para restaurar o acesso ao seu dispositivo
- iTunes (Windows e macOS Mojave e inferior) ou Finder (macOS Catalina +)
- iCloud
- Modo de recuperação
Opção 1 iTunes ou Finder
- Se você já sincronizou anteriormente seu iPhone / iPad com o iTunes ou Finder, use esta opção
- Basta conectar seu dispositivo ao computador e sincronizar seu dispositivo iOS com o iTunes / Finder
- Em seguida, tente fazer backup do seu dispositivo usando Faça backup agora
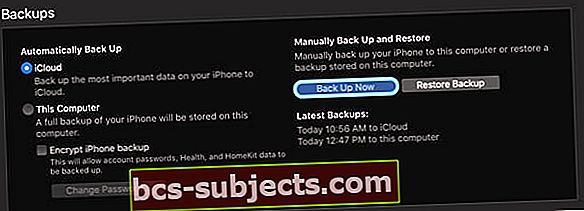
- Se você não puder fazer backup, escolha Restaurar Iphone.Restaurar um iDevice primeiro o apaga completamente, então certifique-se de fazer um backup antes de prosseguir
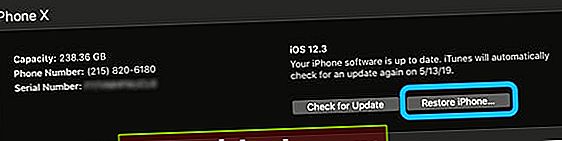
- Se você puder fazer o backup primeiro, depois que o backup e a sincronização forem concluídos, restaure seu dispositivo usando o Restaurar Iphone função
- Siga as instruções na tela para apagar seu iPhone
- Quando o iTunes apaga completamente o seu dispositivo, a Apple o trata como um novo iPhone que você precisa configurar novamente
- Selecione Restaurar do backup do iTunes quando aparecer como uma opção. Você também pode selecionar Restaurar do backup do iCloud
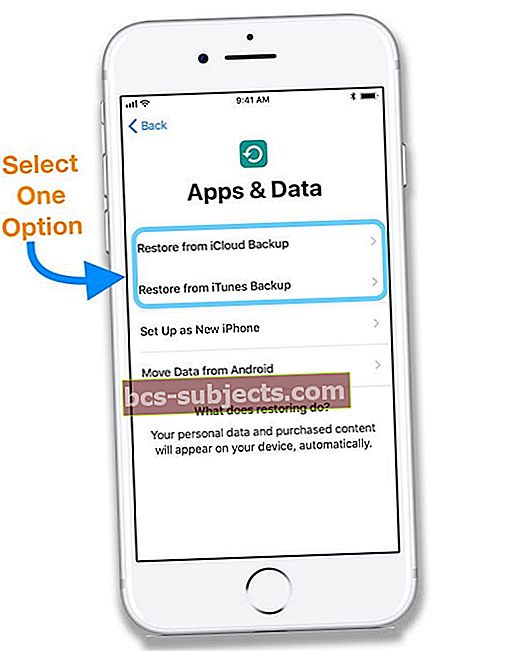
Está vendo uma mensagem para desligar o Find My iPhone?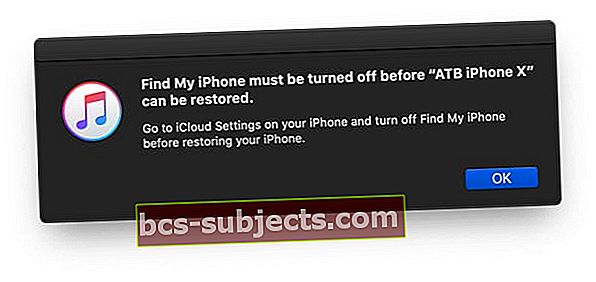
Se você vir esta mensagem, tente usar o método iCloud.
Opção 2 iCloud
- Conecte o dispositivo desativado à energia, para que fique no modo de carga
- Quando você apaga um dispositivo remotamente, o Bloqueio de ativação permanece ativado para protegê-lo. Seu ID Apple e senha são necessários para reativar o dispositivo
- Você só pode usar esta opção se ativou Find My iPhone em seu dispositivo iOS
- Basta visitar o site do iCloud Find e fazer login com seu ID Apple e senha
- Use seu computador ou use esta dica se estiver usando um dispositivo iOS
- Se necessário, toque em Encontrar iPhone e selecione o dispositivo desativado na lista de iDevices (se você tiver mais de um)
- Se você não estiver usando um navegador confiável, responda às suas perguntas de segurança ou digite o código de verificação que a Apple envia para seus outros dispositivos
- Escolha Apagar iPhone
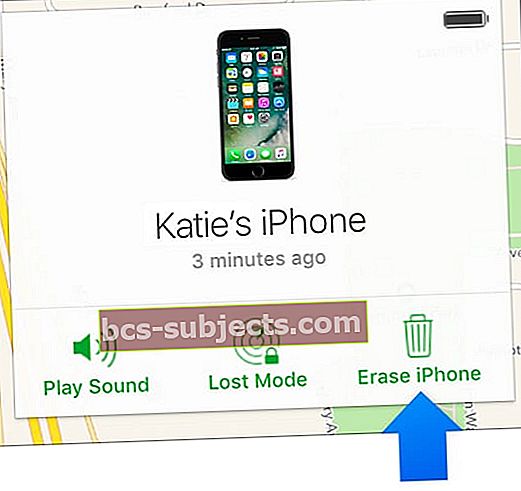
- Se o seu dispositivo estiver online, o apagamento remoto começa. A Apple envia um e-mail de confirmação para o seu endereço de e-mail Apple ID. Se o seu dispositivo estiver offline, o apagamento remoto começará na próxima vez que estiver online
- Se você usar a autenticação de dois fatores, o dispositivo que você apagou é removido da sua lista de dispositivos confiáveis
- Apple Pay é automaticamente desativado quando você apaga
- Esta opção apaga tudo e leva tempo
- Quando o dispositivo é totalmente apagado, ele é tratado como um novo iPhone
- Quando solicitado, digite sua senha Apple ID para restaurar todos os seus aplicativos e outras compras. Escolha restaurar a partir de um backup do iCloud para restaurar seu dispositivo a partir do backup mais recente do iCloud. Você também pode restaurar a partir de um backup do iTunes, se desejar.
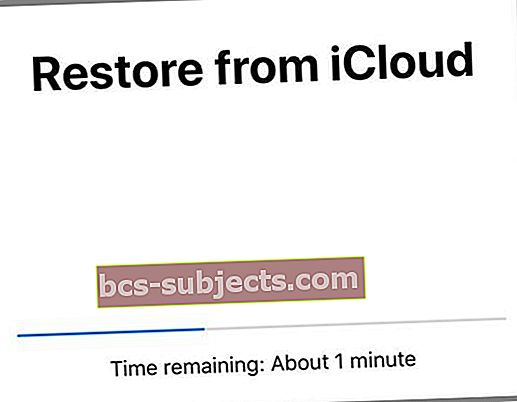
Opção 3 Modo de recuperação
- Se você nunca sincronizou seu iPhone com o iTunes / Finder ou iCloud, esta opção é para você
- E se o iTunes não reconhecer seu dispositivo, tente esta opção ou se você vir uma mensagem informando que seu dispositivo está em modo de recuperação
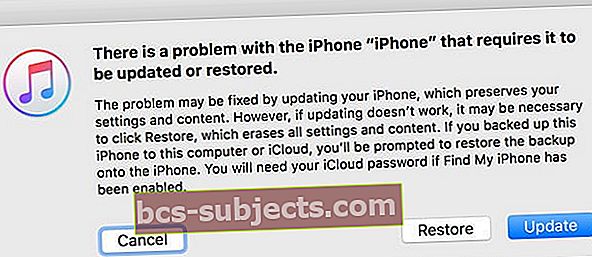
- Siga as etapas neste artigo sobre como iniciar o modo de recuperação
- Depois que seu dispositivo estiver no modo de recuperação, você deve restaurá-lo (isso novamente apaga tudo, incluindo sua senha)
- Se depois de quinze minutos o dispositivo ainda não tiver sido restaurado, passe pelo processo de recuperação novamente
- Em seguida, restaure o dispositivo a partir do backup, iTunes ou iCloud