O iCloud adiciona muitos serviços e recursos extras ao seu Mac, mas eles só funcionam se ele se conectar sem problemas inesperados. Infelizmente, para muitos usuários, esse não é o caso. O Mac não consegue se conectar ao iCloud devido a um problema com o ID da Apple.
Quando isso acontece, você não pode usar o iMessage, FaceTime ou outros serviços do iCloud como Mail, Calendário e iCloud Drive.
É difícil corrigir esse problema sozinho, pois ele pode ser o resultado de muitos problemas diferentes. Portanto, elaboramos este guia de solução de problemas para ajudar.
 O que fazer se o seu Mac não se conectar ao iCloud
O que fazer se o seu Mac não se conectar ao iCloud
Quando vir uma mensagem de que o seu Mac não consegue se conectar ao iCloud, vá para Apple> Preferências do Sistema> ID Apple e reinsira sua senha Apple ID. Se ocorrer um problema inesperado, você precisará solucionar alguns problemas, que podem incluir reiniciar o Mac e desconectar-se do iCloud.
Por que meu Mac não consegue se conectar ao iCloud?
Um dos motivos pelos quais esse problema é tão difícil de resolver é porque muitos problemas diferentes causam os mesmos sintomas. Se os servidores da Apple estão desligados, sua conexão com a Internet está falhando ou seu sistema operacional está corrompido, você ainda vê a mesma mensagem de erro.
Na maioria das vezes, o Mac diz “Ocorreu um erro inesperado” quando você tenta inserir novamente a senha do seu ID Apple. Essa mensagem igualmente enigmática não dá nenhuma pista do que deu errado ou como consertar.
 Reintroduzir a senha do seu ID Apple nem sempre corrige este problema.
Reintroduzir a senha do seu ID Apple nem sempre corrige este problema. Uma vez que existem muitas causas potenciais para este problema, também existem muitas soluções potenciais. A única maneira de descobrir qual funciona para você é experimentar cada um deles e entrar no iCloud novamente depois.
Listamos as melhores sugestões de solução de problemas abaixo, começando pela opção mais simples.
Certifique-se de testar o iCloud novamente após cada possível correção. E deixe-nos saber nos comentários qual solução funcionou para você.
Correção 1. Saia de todos os aplicativos e desligue o Mac
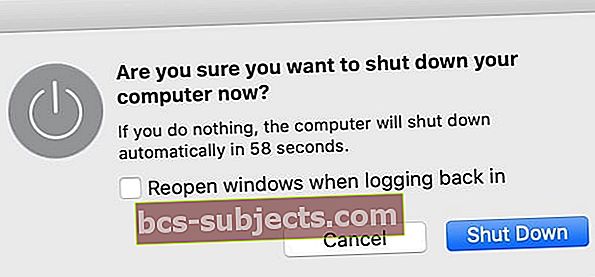 Desligar o Mac oferece a chance de corrigir processos congelados.
Desligar o Mac oferece a chance de corrigir processos congelados. Esta solução simples pode ser uma maneira rápida e fácil de corrigir muitos problemas potenciais sem o risco de perda de dados. Já funcionou para muitos outros usuários.
Saia de todos os aplicativos em seu Mac usando os dois atalhos a seguir:
- Cmd + Q: Para encerrar seu aplicativo ativo.
- Opção + Tab: Para alternar para o próximo aplicativo aberto.
Se algum aplicativo não responder e se recusar a sair, pressione Opção + Cmd + Escape e Forçar Sair em vez disso.
 Feche todos os seus aplicativos para corrigir problemas diferentes.
Feche todos os seus aplicativos para corrigir problemas diferentes. Depois de fechar todos os aplicativos em seu Mac, vá para Apple> Desligar e Desligar seu Mac. Aguarde pelo menos 30 segundos após terminar de desligar antes de pressionar o botão liga / desliga para reiniciá-lo.
Observação: Repita essas etapas após cada outra possível correção abaixo para descobrir se o seu Mac ainda não consegue se conectar ao iCloud.
Correção 2. Altere a data e a hora
 Escolha definir a data e a hora automaticamente.
Escolha definir a data e a hora automaticamente. Dê uma olhada na data e hora no canto superior direito da tela do seu Mac: Está correto? Mesmo que esteja apenas um minuto atrasado, a data ou hora errada pode causar muitos problemas quando o seu Mac tenta se conectar ao iCloud.
Vamos para Apple> Preferências do sistema> Data e hora para fixar isso.
Clique no cadeado e digite sua senha de administrador para desbloquear as alterações. Em seguida, selecione o Data hora guia e escolha Definir data e hora automaticamente.
Encerre todos os aplicativos e desligue o Mac novamente para ver se funcionou.
Correção 3. Verifique o status do sistema iCloud da Apple
 Descubra se os serviços da Apple estão funcionando.
Descubra se os serviços da Apple estão funcionando. É possível que o seu Mac não consiga se conectar ao iCloud porque os sistemas da Apple estão com problemas ou em manutenção. Descubra se esse é o caso, visitando o site System Status da Apple.
Dê uma olhada em cada um dos serviços relacionados ao iCloud. Eles devem ter círculos verdes ao lado para dizer que estão funcionando. Do contrário, você precisa esperar que a Apple os conserte.
Mesmo depois que a Apple resolver os problemas com os serviços iCloud, talvez você precise esperar um pouco mais antes que o Mac possa se conectar novamente. Às vezes, os erros permanecem no sistema por algumas horas depois que a Apple os corrige.
Correção 4. Verifique os detalhes do seu ID Apple
 Faça login no site da Apple ID.
Faça login no site da Apple ID. Certifique-se de que está usando o nome de usuário e a senha do ID Apple corretos, acessando o site do ID Apple. Se você não conseguir entrar, pode ser necessário alterar a senha do seu ID Apple.
Depois de entrar, o site pode alertá-lo sobre problemas de segurança em sua conta. Isso pode explicar por que seu Mac não pode se conectar ao iCloud usando os detalhes do seu ID Apple.
Debaixo de Conta seção, certifique-se de que todos os seus dados de contato estão corretos. Sob Segurança, desabilitar temporariamente Autenticação de dois fatores ou gerar um Senha específica do aplicativo usar.
Você não deve precisar alterar suas configurações de segurança para conectar seu Mac ao iCloud, mas às vezes isso ajuda. Lembre-se de colocar suas configurações de volta ao normal após corrigir o problema.
Correção 5. Saia do iCloud em seu Mac
 Abra as Preferências do Sistema para sair do seu ID Apple.
Abra as Preferências do Sistema para sair do seu ID Apple. A próxima coisa a fazer é sair temporariamente do iCloud no seu Mac. Ao fazer isso, o Mac se desconecta de todos os serviços iCloud, removendo os dados relacionados do Mac. Isso inclui:
- Calendário
- Notas
- Contatos
- Lembretes
- Fotos
- iCloud Mail
- iCloud Drive
Não se preocupe, ele ainda está disponível no site do iCloud e retornará ao seu Mac quando você se conectar ao iCloud novamente.
Ao sair do iCloud, você pode optar por copiar alguns dos dados para o seu Mac para que ainda possa acessá-lo. Caso contrário, tudo volta ao normal quando você entra no iCloud novamente.
Vamos para Apple> Preferências do Sistema> ID Apple e selecione Visão geral na barra lateral. Na parte inferior da janela, clique em Saire, em seguida, escolha os dados que deseja manter no Mac.
Se solicitado, digite a senha do seu ID Apple para desativar Encontre Meu Mac. Você também pode precisar criar uma nova senha de administrador que não esteja vinculada ao seu ID Apple (você ainda pode escolher usar a mesma senha para isso).
Depois de sair do iCloud, reinicie o Mac e volte às Preferências do Sistema do Apple ID para entrar novamente.
Correção 6. Faça login com uma conta Apple ID diferente
 Faça login em uma conta Apple ID diferente em seu Mac.
Faça login em uma conta Apple ID diferente em seu Mac. Alguns usuários conseguiram consertar os problemas do iCloud em seus Macs fazendo login com uma conta Apple ID diferente. Se você não tiver acesso a uma segunda conta, crie um novo endereço de e-mail e inscreva-se para uma nova conta Apple ID online.
Siga as instruções acima para sair de sua conta iCloud atual, indo para Apple> Preferências do Sistema> ID Apple.
Em seguida, entre em uma conta Apple ID diferente na mesma página. Não importa se você usa a conta de outra pessoa ou uma nova.
Por fim, saia da nova conta e entre novamente usando seu ID Apple original. Lembre-se de fechar todos os aplicativos e desligar o Mac novamente para ajudá-lo a se conectar ao iCloud.
Correção 7. Remover vários arquivos de biblioteca
 A pasta Biblioteca contém arquivos de sistema macOS.
A pasta Biblioteca contém arquivos de sistema macOS. Seu Mac salva as configurações e preferências do sistema em uma pasta oculta chamada Biblioteca. É possível que o seu Mac não consiga se conectar ao iCloud porque alguns dos arquivos da Biblioteca estão corrompidos ou ausentes.
A solução mais simples é recuperar um backup do Time Machine do seu Mac. Volte para a última vez que você se conectou ao iCloud sem problemas inesperados.
Se isso não for possível, remova manualmente os arquivos da Biblioteca, forçando seu Mac a recriá-los. Quando você faz isso, ele altera várias Preferências do sistema e configurações no seu Mac, incluindo as senhas que você salvou no Keychain.
Faça um backup do seu Mac usando o Time Machine antes de começar.
Siga as etapas abaixo para remover arquivos de várias partes relacionadas da Biblioteca. Certifique-se de reiniciar o Mac novamente após cada um. Se o seu Mac ainda não conseguir se conectar ao iCloud, devolva esses arquivos à sua Biblioteca para restaurar as configurações.
Remova suas contas iCloud
- Abrir Localizador e selecione Vá> Vá para a pasta na barra de menu.
- Vá para a seguinte pasta:
~ / Library / Application Support / iCloud / Accounts / - Mova todo o conteúdo para uma nova pasta na sua área de trabalho, reinicie o Mac e teste o iCloud novamente.
 Mantenha os arquivos da Biblioteca protegidos, movendo-os para a Área de Trabalho.
Mantenha os arquivos da Biblioteca protegidos, movendo-os para a Área de Trabalho. Remova suas preferências de sistema
- Abrir Localizador e selecione Vá> Vá para a pasta na barra de menu.
- Vá para a seguinte pasta:
~ / Biblioteca / Preferências / - Encontre o arquivo
com.apple.systempreferences.plist. - Mova-o para uma nova pasta em sua área de trabalho, reinicie seu Mac e teste o iCloud novamente.
 Mantenha os arquivos da Biblioteca protegidos, movendo-os para a Área de Trabalho.
Mantenha os arquivos da Biblioteca protegidos, movendo-os para a Área de Trabalho. Remova o seu chaveiro
- Isso apaga todas as suas senhas, então anote as que você não lembrar.
- Abrir Localizador e selecione Vá> Vá para a pasta na barra de menu.
- Vá para a seguinte pasta:
~ / Biblioteca / Chaveiros / - Mova todo o conteúdo para uma nova pasta em sua área de trabalho, reinicie seu Mac e teste o iCloud novamente.
 Mantenha os arquivos da Biblioteca protegidos, movendo-os para a Área de Trabalho.
Mantenha os arquivos da Biblioteca protegidos, movendo-os para a Área de Trabalho. Se tudo o mais falhar, reinstale o macOS
Agora você já deve ser capaz de conectar seu Mac ao iCloud sem mais problemas inesperados com o Apple ID. Se ainda não for o caso, pode ser hora de uma ação mais drástica: reinstalar o macOS.
Este é o sistema operacional em execução no seu Mac, que você pode reinstalar sem perder nenhum dado. Aqui estão as instruções sobre como reinstalar o macOS no seu Mac. Conte-nos como você se saiu nos comentários.

 O que fazer se o seu Mac não se conectar ao iCloud
O que fazer se o seu Mac não se conectar ao iCloud 
