O iCloud possui muitas partes: Compartilhamento Familiar, Backups, Chaves e todo o resto. É difícil entender tudo isso. E então você ouve sobre o iCloud Drive, não é apenas outro nome para iCloud, mas qual é a diferença entre eles?
Ambos são serviços em nuvem oferecidos pela Apple. Ambos são gratuitos. E ambos são usados para armazenar com segurança seus dados online. Mas eles não são a mesma coisa!
Continue lendo para descobrir o que é o iCloud Drive e como aproveitá-lo ao máximo. Inclusive, incluímos um FAQ no final para todas as suas dúvidas remanescentes.
O que é iCloud?
iCloud é o serviço em nuvem da Apple. Com um dispositivo Apple, você pode salvar todos os tipos de dados no iCloud, que sincroniza essas informações com seus outros dispositivos. Tudo no iCloud tem backup, é protegido e está disponível para você acessar online.
Você pode (e provavelmente deve) usá-lo para sincronizar as seguintes coisas:
- Contatos
- Calendários
- Notas
- Lembretes
- Fotos
- Documentos
- E mais…
Com o iCloud ligado, seus dispositivos atualizam automaticamente esses dados sempre que estão online.
Adicione uma nota ao seu iPhone e ela aparecerá no seu iPad. Edite um evento de calendário no seu MacBook e ele muda no seu Apple Watch. É como mágica.
Então, qual é a diferença entre isso e o iCloud Drive?
O que é o iCloud Drive?
O iCloud Drive faz parte do iCloud. É um dos muitos serviços sob a égide do iCloud, como backups, fotos ou o aplicativo Find My. Você pode usar o iCloud Drive para armazenar todos os seus outros documentos.
Um usuário nos fóruns de discussão da Apple deu esta ótima analogia para a diferença entre o iCloud e o iCloud Drive:
Pense no iCloud como um arquivo e a unidade iCloud como uma das gavetas do armário que você pode usar para guardar coisas. Ele é projetado para armazenar arquivos que não cabem em nenhuma das outras gavetas.
 iCloud Drive é um espaço para documentos que não cabem em nenhum outro lugar do iCloud.
iCloud Drive é um espaço para documentos que não cabem em nenhum outro lugar do iCloud. Portanto, é um lugar para seus documentos do Word, seus PDFs, suas capturas de tela e qualquer outra coisa que ainda não esteja sincronizada com o iCloud. Funciona da mesma forma que os serviços de armazenamento online de terceiros, como o Google Drive ou Dropbox.
Eu preciso usar o iCloud Drive?
Você não precisa usar o iCloud Drive, é um recurso opcional como todos os serviços do iCloud. Quando está desligado, todos os seus documentos são armazenados localmente no dispositivo. O que significa que eles estão sempre disponíveis, mesmo sem uma conexão com a Internet.
O uso do iCloud Drive é gratuito?
Ao se inscrever para uma conta Apple ID, você obtém 5 GB de armazenamento online gratuito. Se houver espaço suficiente para tudo o que você deseja manter no iCloud e iCloud Drive, você não precisa pagar por mais nada.
Para a maioria das pessoas, 5 GB não é espaço suficiente. Isso porque todos os seus serviços iCloud o usam: backups, fotos, Drive e todo o resto.
Quando você ficar sem armazenamento do iCloud, poderá comprar mais da Apple. No momento em que este artigo foi escrito, a Apple oferece estas três assinaturas de armazenamento pagas:
- 50 GB por $ 0,99 / mês
- 200 GB por US $ 2,99 / mês
- 2 TB por US $ 9,99 / mês
 O iCloud Drive é gratuito apenas com 5 GB de armazenamento. Imagem da Apple.
O iCloud Drive é gratuito apenas com 5 GB de armazenamento. Imagem da Apple. Como eu ligo o iCloud Drive?
Antes de ligar o iCloud Drive, a Apple recomenda que você atualize todos os seus dispositivos com o software operacional mais recente. Você também precisa se certificar de que está conectado com a mesma conta Apple ID em cada dispositivo - caso contrário, seus dispositivos não serão sincronizados entre si.
Ligue-o em todos os dispositivos dos quais deseja acessar seus documentos.
Como ativar o iCloud Drive para um iPhone, iPad ou iPod touch:
- Vamos para Configurações> [Seu nome]> iCloud.
- Role para baixo e ligue iCloud Drive.
 Ligue o iCloud Drive nas configurações do iCloud.
Ligue o iCloud Drive nas configurações do iCloud. Como ligar o iCloud Drive para um PC com Windows:
- Faça login usando os detalhes do seu ID Apple.
- Marque a caixa ao lado de iCloud Drive.
 O iCloud para Windows permite que você use a maioria dos serviços do iCloud no seu PC. Imagem da Apple.
O iCloud para Windows permite que você use a maioria dos serviços do iCloud no seu PC. Imagem da Apple. Como ligar o iCloud Drive para Mac:
- Vamos para > Preferências do Sistema…> ID Apple (para macOS Mojave e abaixo, nas Preferências do Sistema, clique em iCloud.)
- Marque a caixa ao lado de iCloud Drive, se ainda não estiver marcada.
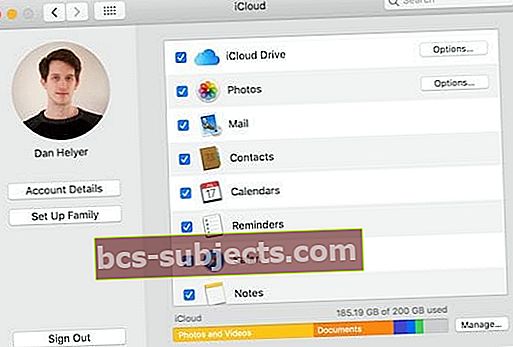 Todas as configurações do iCloud estão disponíveis nas Preferências do Sistema no macOS.
Todas as configurações do iCloud estão disponíveis nas Preferências do Sistema no macOS. - Clique no iCloud Drive Opções… botão.
- Ligar Pastas da área de trabalho e documentos para armazenar essas pastas no iCloud Drive.
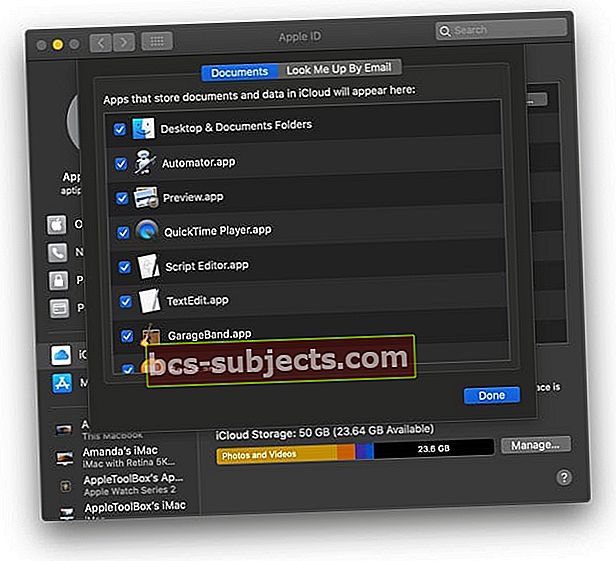
- Marque qualquer outra coisa que você deseja armazenar documentos e dados no iCloud.
- Para macOS Mojave e inferior, ative Otimize o armazenamento para criar mais espaço livre no seu Mac. Para macOS Catalina +, localize Optimize Storage na página principal do seu ID Apple.
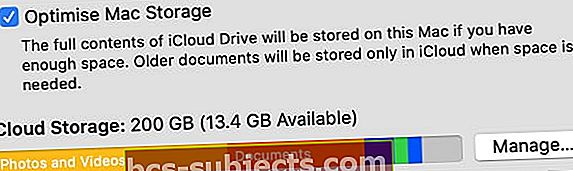 Ative Optimize Storage na página Apple ID em System Preferences.
Ative Optimize Storage na página Apple ID em System Preferences.
- Ligar Pastas da área de trabalho e documentos para armazenar essas pastas no iCloud Drive.
O que é a opção Pastas de área de trabalho e documentos?
Esta opção move todo o conteúdo das pastas Desktop e Documentos no seu Mac para o iCloud Drive. Conforme você faz alterações nos documentos do Mac, eles são sincronizados e carregados automaticamente.
A opção Desktop & Documents Folders disponibiliza todos os seus documentos Mac para outros dispositivos usando o iCloud Drive. Quando emparelhado com Optimize Storage, ele também cria muito armazenamento gratuito em seu Mac.
Saiba mais sobre os recursos de sincronização e armazenamento da área de trabalho e documentos do iCloud neste artigo: Como impedir o iCloud de sincronizar pastas e documentos da área de trabalho
Qual é a opção Otimizar armazenamento?
O Optimize Storage remove documentos antigos do seu Mac se eles também estiverem armazenados no iCloud Drive. Você ainda pode ver uma prévia de todos os seus documentos e baixá-los novamente com um clique. Mas eles não usam nenhum espaço no disco rígido.
Documentos novos ou usados recentemente são baixados automaticamente para torná-los instantaneamente disponíveis para você. Caso contrário, você precisa de uma conexão com a Internet para abrir os documentos novamente e pode haver um atraso enquanto espera o download.
O iCloud Drive usa armazenamento no meu dispositivo?
 Meu iPhone perde apenas 49 KB para o iCloud Drive ... isso não é nada!
Meu iPhone perde apenas 49 KB para o iCloud Drive ... isso não é nada! O iCloud Drive em si não usa nenhum armazenamento no seu dispositivo, é um serviço online. Você pode ver visualizações de todo o conteúdo armazenado on-line em seu dispositivo, mas ele não usa nenhum armazenamento até que você baixe ou abra um documento.
Ao acessar o iCloud Drive, você vê os ícones de download ao lado de cada documento ou pasta. Toque nesse botão para baixá-lo para o seu dispositivo, tornando-o disponível offline e instantaneamente.
Se não houver ícone de download, o documento já foi baixado e está usando o armazenamento do dispositivo. Seu dispositivo remove automaticamente os downloads antigos quando você começa a ficar sem armazenamento local.
 A pasta de visualização é baixada, mas o Pages está no iCloud Drive.
A pasta de visualização é baixada, mas o Pages está no iCloud Drive. Por que o iCloud Drive armazena arquivos na minha unidade local?
Documentos armazenados localmente abrem mais rápido e estão disponíveis offline. Seu dispositivo pode baixar documentos que você usou recentemente em outro dispositivo para antecipar que você precisará deles novamente em breve.
Ele também pode baixar documentos do iCloud Drive para preencher o armazenamento não utilizado em seu dispositivo. A vantagem disso é que esses documentos ficam instantaneamente disponíveis para você, online ou offline.
Por fim, os documentos são armazenados em sua unidade local quando ainda não foram carregados para o iCloud Drive. Isso pode levar mais tempo para arquivos maiores ou se sua conexão com a Internet for lenta.
Como faço para acessar meus arquivos no iCloud Drive?
Quando você usa o iCloud Drive, seus documentos ficam disponíveis no iPhone, iPad, iPod touch, Mac ou PC com Windows. Você pode usar o aplicativo Arquivos, o Finder, o Explorador de Arquivos ou visitar o site do iCloud de qualquer navegador da Internet.
Você precisa ter ativado o iCloud Drive, usando as instruções acima, antes de acessar seus documentos.
Como acessar o iCloud Drive usando o site do iCloud:
- Visite o site do iCloud de qualquer navegador seguro da Internet.
- Faça login com os detalhes do seu ID Apple.
- Clique no iCloud Drive botão.
- Certifique-se de sair novamente ao usar computadores públicos.
 Quase tudo no iCloud está disponível no site.
Quase tudo no iCloud está disponível no site. Como acessar o iCloud Drive em um iPhone, iPad ou iPod touch:
- Tocar Navegar na parte inferior da tela.
- Vamos para Locais> iCloud Drive.
 Escolha o iCloud Drive em uma variedade de locais no aplicativo Arquivos.
Escolha o iCloud Drive em uma variedade de locais no aplicativo Arquivos. Como acessar o iCloud Drive em um Mac:
- Abra um novo Localizador janela.
- Na barra lateral, em iCloud, clique em iCloud Drive.
- Se você não vir uma opção do iCloud Drive:
- Na barra de menu, vá para Finder> Preferências ...
- Clique no Barra Lateral aba.
- Marque a caixa para iCloud Drive.
 Certifique-se de que o iCloud Drive está ativado nas opções da barra lateral do Finder.
Certifique-se de que o iCloud Drive está ativado nas opções da barra lateral do Finder. Como acessar o iCloud Drive em um PC com Windows:
- Abra uma janela em Explorador de arquivos.
- Em Acesso rápido na barra lateral, clique em iCloud Drive.
 Visualize e edite o conteúdo do seu iCloud Drive no File Explorer em um PC. Imagem da Apple.
Visualize e edite o conteúdo do seu iCloud Drive no File Explorer em um PC. Imagem da Apple. Como faço para gerenciar arquivos no iCloud Drive?
É fácil renomear, mover ou excluir documentos no iCloud Drive usando qualquer dispositivo. Quaisquer alterações feitas em um dispositivo são automaticamente sincronizadas com os outros.
Quando você exclui um documento do iCloud Drive, ele permanece na pasta Excluídos recentemente por 30 dias.
Como gerenciar documentos do iCloud Drive usando o site do iCloud:
- Selecione um documento ou pasta e clique no eu botão para renomeá-lo.
- Use o Nova pasta botão na parte superior da janela para criar novas pastas.
- Clique e arraste um documento ou pasta para movê-lo, solte-o no caminho do arquivo na parte inferior da janela para movê-lo para uma pasta pai.
- Selecione um documento ou pasta e clique no Cesto de lixo para excluí-lo, a pasta Excluídos recentemente está disponível no canto inferior direito da janela.
 Use os botões na parte superior da página da web para editar seus documentos.
Use os botões na parte superior da página da web para editar seus documentos. Como gerenciar arquivos do iCloud Drive usando o aplicativo Arquivos:
- Toque no nome de um documento ou pasta para renomeá-lo.
- Use o Nova pasta botão no canto superior esquerdo para criar novas pastas.
- Tocar Selecione e destacar um documento ou pasta para ver mais ações:
- Use o Pasta ícone para movê-lo.
- Use o Dois quadrados botão para copiá-lo.
- Ou use o Cesto de lixo para excluí-la, a pasta Excluídas recentemente está disponível na tela Locais.
- Como alternativa, toque e segure um documento ou pasta para ver uma lista de ações.
 Toque e segure um documento para ver um menu de diferentes ações.
Toque e segure um documento para ver um menu de diferentes ações. Como gerenciar arquivos do iCloud Drive usando um Mac ou PC:
Renomeie, copie, mova ou exclua documentos e pastas como faria normalmente em um Mac ou PC. Use os comandos do teclado ou clique com o botão Control em um documento ou pasta para ver uma lista de ações.
Compartilhe seus documentos com outras pessoas
 Use este ícone para compartilhar documentos.
Use este ícone para compartilhar documentos. Você pode compartilhar um link para que outras pessoas acessem seus documentos no iCloud Drive. Selecione o arquivo que deseja compartilhar e use o Adicionar Pessoa ícone para ver as opções de compartilhamento. No aplicativo de arquivos, você precisa tocar no Compartilhar botão primeiro.
Verifique suas Opções de compartilhamento para decidir quem pode acessar o documento e se eles têm permissão para fazer alterações. Quando você compartilha um documento apenas com contatos específicos, eles precisam de uma conta Apple ID para visualizá-lo.
Faça um documento que você compartilhou anteriormente de forma privada, exibindo as Opções de compartilhamento novamente.
 Escolha com quem compartilhar e quais permissões eles têm para editar o documento.
Escolha com quem compartilhar e quais permissões eles têm para editar o documento. Como faço para salvar documentos no iCloud Drive?
Use Finder, File Explorer ou o aplicativo Files para mover documentos existentes para o iCloud Drive. Após o upload, você pode acessá-los de todos os seus dispositivos iCloud Drive.
Certos aplicativos podem salvar arquivos automaticamente em pastas de aplicativos no iCloud Drive. Isso é comum com Pages, Numbers, Keynote e Preview. Mas também é possível com muitos outros.
Transferir arquivos de um serviço de armazenamento em nuvem diferente
Você pode transferir arquivos para o iCloud Drive de serviços em nuvem de terceiros, como Dropbox ou Google Drive. Para fazer isso, copie ou mova os arquivos para o iCloud Drive como faria normalmente usando o Finder, o Explorador de Arquivos ou o aplicativo Arquivos.
No iPhone, iPad e iPod touch, você precisa baixar o aplicativo de terceiros e entrar antes que ele se torne visível em Arquivos. Depois de fazer isso, você pode acessar e gerenciar todos os seus serviços em nuvem a partir de um único aplicativo.
 Acesse seu Dropbox ou outro armazenamento em nuvem de terceiros na página Locais em Arquivos.
Acesse seu Dropbox ou outro armazenamento em nuvem de terceiros na página Locais em Arquivos. Transferir arquivos de um disco rígido externo
Carregue arquivos diretamente de um disco rígido externo usando o site do iCloud. Na página do iCloud Drive, você verá um botão de upload na parte superior da janela. Isso só permite que você carregue um único arquivo por vez.
Não é possível transferir vários arquivos, ou mesmo pastas, para o iCloud Drive sem primeiro armazená-los em seu computador. Se você tiver um Mac, crie mais armazenamento gratuito usando o recurso Optimize Storage for iCloud Drive.
Caso contrário, considere o upload de arquivos zip compactados. Embora devam ter menos de 50 GB de tamanho e não seja possível abri-los no iCloud Drive.
Fazendo backup para iCloud Drive
O Backup do iCloud do seu iPhone, iPad ou iPod touch não salva no iCloud Drive, embora use o mesmo armazenamento do iCloud. Os backups do iCloud são armazenados em uma parte separada do iCloud, embora todo o serviço seja seguro e protegido.
Isso significa que todos os seus arquivos e pastas no iCloud Drive deve esteja a salvo. Se você deseja manter uma segunda cópia de algo, o iCloud Drive é um bom lugar para colocá-la.
Mas lembre-se sempre:
Dois é um e um é nenhum.
Se algo é muito importante para você, não só mantenha-o no iCloud Drive. Certifique-se de que você o arquivou em vários lugares! Faça backup dos arquivos do iCloud Drive em um disco rígido local para que você sempre tenha uma cópia sobressalente caso algo dê errado.
Para fazer um backup de seus documentos do iCloud Drive, baixe e copie-os para uma unidade local ou um segundo serviço de nuvem.
Como faço para desligar o iCloud Drive?
Desligar o iCloud Drive não exclui seus documentos do iCloud. Mas isso faz com que seu dispositivo não possa mais acessá-los.
Se você deseja desligar o iCloud Drive porque ficou sem armazenamento do iCloud, você precisa arquivar e excluir seus documentos do iCloud Drive. Arquive seus documentos baixando-os para o seu dispositivo e removendo-os da pasta do iCloud Drive.
Os usuários de Mac têm a opção de Mantenha uma cópia de todo o conteúdo do iCloud Drive quando desativam o serviço. Se você optar por fazer isso, tudo será baixado para uma pasta de arquivo em seu Mac.
 Sugerimos que você mantenha uma cópia dos arquivos do iCloud Drive em seu Mac ao desligá-lo.
Sugerimos que você mantenha uma cópia dos arquivos do iCloud Drive em seu Mac ao desligá-lo. Depois de baixar seus documentos do iCloud Drive, exclua-os usando o Finder, File Explorer, Files ou o site do iCloud. Lembre-se de que seus documentos permanecem na pasta Excluídos recentemente por 30 dias após a exclusão.
Como desligar o iCloud Drive em um iPhone, iPad ou iPod touch:
- Usar arquivos para mover documentos insubstituíveis para o No meu [dispositivo] localização.
- Vamos para Configurações> [Seu nome]> iCloud.
- Role para baixo e desligue iCloud Drive.
Como desligar o iCloud Drive em um Mac:
- Vá para > Preferências do Sistema…> ID Apple (ou para macOS iCloud mais antigo).
- Desmarque a caixa ao lado de iCloud Drive.
- Escolha se você quiser Mantenha uma cópia de seus documentos do iCloud Drive.
Como desligar o iCloud Drive em um PC com Windows:
- Usar Explorador de arquivos para mover documentos insubstituíveis para o disco rígido do seu PC.
- Abrir iCloud para Windows.
- Desmarque a caixa ao lado de iCloud Drive.
FAQs
Como você pode imaginar, o iCloud Drive é um tópico amplo e muitos ficam confusos com as diferenças entre ele e o iCloud. Para facilitar, reunimos as perguntas mais comuns da web sobre o iCloud Drive e demos a você nossas respostas abaixo.
Onde está o iCloud Drive no meu iPhone?
Costumava haver um aplicativo iCloud Drive para iPhones, iPads e iPods. Esta foi a sua janela para tudo no iCloud Drive, mas a Apple a substituiu por Arquivos no lançamento do iOS 11.
O aplicativo Arquivos oferece mais funcionalidades do que o iCloud Drive costumava oferecer. Em particular, com o Files, você pode sincronizar todos os seus serviços de armazenamento em nuvem em um só lugar: Google Drive, Dropbox, iCloud Drive e outros!
Por que não consigo ver meus documentos no iCloud Drive?
Se você não consegue ver nada no iCloud Drive, pode haver algo errado com suas configurações. Siga os nossos passos acima para se certificar de que ligou o iCloud Drive para todos os seus dispositivos. Além disso, verifique se você está conectado com os mesmos detalhes do ID Apple.
Visite o site do iCloud. Faça login e clique em iCloud Drive. Se você ainda não conseguir encontrar seus arquivos, entre em contato com o Suporte da Apple para obter mais ajuda.
Os backups do iCloud e o iCloud Drive usam o mesmo armazenamento?
sim. Quando seus dispositivos fazem backup no iCloud, eles ocupam a mesma capacidade de armazenamento usada para o iCloud Drive. Este também é o mesmo armazenamento usado para fotos do iCloud e tudo o mais no iCloud.
Você está começando a entender por que continua ficando sem armazenamento no iCloud? Você pode criar mais espaço para os serviços do iCloud que deseja usar, excluindo o conteúdo de todos os outros.
Isso pode significar excluir backups de dispositivos antigos que você não tem mais. Isso pode significar podar sua coleção de fotos do iCloud. Ou pode significar a exclusão de documentos antigos do iCloud Drive.
Ou você sempre pode comprar mais armazenamento da Apple.
Como faço para recuperar arquivos excluídos na unidade iCloud?
Quando você exclui algo no iCloud Drive, a Apple o mantém em sua pasta Excluídos recentemente por 30 dias. Portanto, se você excluiu acidentalmente um documento na semana passada, não é tarde demais para recuperá-lo.
Encontre sua pasta Excluídos recentemente na página de locais do aplicativo Arquivos. Ou no site do iCloud, localize-o no canto inferior direito da tela.
Como alternativa, visualize todo o seu conteúdo iCloud excluído no site do iCloud:
- Faça login no site do iCloud usando os detalhes do seu ID Apple.
- Clique Definições.
- Sob Avançado no canto inferior esquerdo, clique Restaurar arquivos.
- Você pode revisar ou restaurar todos os seus dados excluídos recentemente.
 No site do iCloud, você pode recuperar arquivos, contatos, calendários e favoritos.
No site do iCloud, você pode recuperar arquivos, contatos, calendários e favoritos. Como faço para sair do iCloud Drive em qualquer lugar?
Você não quer deixar o iCloud Drive conectado em um computador público. Mas às vezes você não consegue acessar novamente para sair. Talvez a biblioteca esteja fechada ou você tenha dado seu computador a um amigo.
Felizmente, você pode sair de todos os navegadores do site do iCloud. Faça login com os detalhes de seu ID Apple e clique no botão Definições botão. Na parte inferior da tela, clique na opção para Sair de todos os navegadores.
Você também pode remover um dispositivo de sua conta Apple ID. Isso o impede de acessar qualquer pagamento ou serviços do iCloud novamente até que você faça login.

Você já deve ter uma ideia clara da diferença entre o iCloud e o iCloud Drive. Deixe-nos saber qualquer outra pergunta que você tenha e nós faremos o nosso melhor para respondê-las. Podemos até adicioná-los a este FAQ.

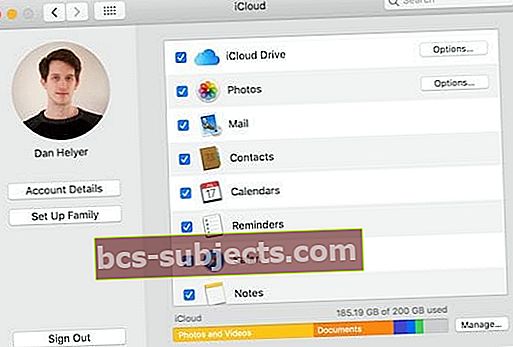 Todas as configurações do iCloud estão disponíveis nas Preferências do Sistema no macOS.
Todas as configurações do iCloud estão disponíveis nas Preferências do Sistema no macOS.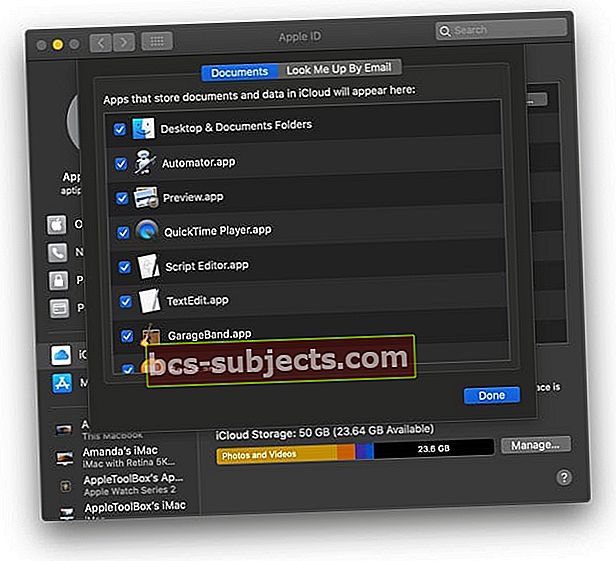
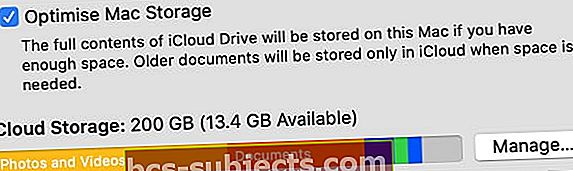 Ative Optimize Storage na página Apple ID em System Preferences.
Ative Optimize Storage na página Apple ID em System Preferences.
