O ditado no iPhone e iPad permite que você vocalize suas mensagens de texto, narre suas notas ou fale com o teclado sempre que você digitar normalmente. É um ótimo recurso que torna o viva-voz uma possibilidade fácil. Pelo menos, é ótimo quando funciona!
Também conhecido como voz para texto ou voz para texto, o Dictation converte o que você diz em texto na tela. É inestimável para cozinhar, dirigir, carregar muitas coisas ou qualquer outro momento em que você não tiver uma mão livre.
Muitas vezes é ainda mais rápido dizer seus pensamentos do que soletrá-los. O ditado está disponível até mesmo em todos os seus produtos Apple. Mas o ditado não é perfeito.
Às vezes, ele traduz mal você ou introduz erros de ortografia. Outras vezes, a opção Ditado desaparece completamente do seu iPhone ou iPad. Seja qual for o problema, estamos aqui para ajudar - e temos todas as dicas de que você precisa para corrigi-lo.
 Use estas dicas rápidas se o Dictation não estiver funcionando no seu iPhone ou iPad:
Use estas dicas rápidas se o Dictation não estiver funcionando no seu iPhone ou iPad:
- Ative o ditado nas configurações do teclado.
- Desative as restrições de tempo de tela para Siri e ditado.
- Remova ou pare de usar teclados de terceiros.
- Remova e adicione novamente seus teclados Apple padrão.
- Desconecte ou desconecte seus fones de ouvido.
- Limpe os microfones do seu iPhone, iPad ou iPod.
- Redefina as configurações de rede e reconecte-se à Internet.
- Restaure o seu dispositivo para as configurações de fábrica.
E se o Dictation não estiver funcionando em meus outros dispositivos iOS?
 O ditado está disponível em quase todos os dispositivos iOS: iPhone, iPad ou iPod touch.
O ditado está disponível em quase todos os dispositivos iOS: iPhone, iPad ou iPod touch. iPhone, iPad e iPod touch funcionam no mesmo software: iOS. Isso significa que todos eles podem usar o Dictation (desde que você tenha um iPhone 6S ou posterior). E as etapas de solução de problemas para todos eles são as mesmas.
Siga as etapas que descrevemos abaixo, independentemente do seu dispositivo iOS. Mas comece atualizando para a versão mais recente do iOS para garantir que seu problema ainda não tenha sido corrigido.
- Conecte seu dispositivo a uma rede Wi-Fi confiável.
- Vamos para Definições >Em geral >Atualização de software.
- Aguarde até que seu dispositivo procure por novas atualizações.
- Baixe e instale todas as atualizações que encontrar.
Como uso o Dictation no meu iPhone ou iPad?
 Toque no microfone do teclado para iniciar o ditado.
Toque no microfone do teclado para iniciar o ditado. Toque em Microfoneícone que aparece quando você vê o teclado para usar o Dictation em seu iPhone ou iPad. Deve ficar apenas à esquerda da barra de espaço. Comece a falar com o seu dispositivo quando uma onda sonora substituir o teclado.
Certifique-se de ditar qualquer pontuação enquanto fala, como “quebra de linha” ou “ponto de exclamação”. O ditado também pode inserir rostos sorridentes, carrancudos e piscantes.
Toque em Ícone do teclado quando você terminar de ditar. Em seguida, espere que seu iPhone ou iPad converta essa fala em texto.
Assim que o texto aparecer, você pode corrigir erros ortográficos ou pontuação, se necessário. Seu iPhone ou iPad sublinha as palavras sobre as quais não tinha certeza em azul. Toque nessas palavras sublinhadas em azul para reescrevê-las, se estiverem incorretas.
Por que o Dictation parou de funcionar no meu iPhone ou iPad?
Muitos usuários descobrem que o Dictation parou de funcionar em seu iPhone ou iPad após uma atualização do iOS. Isso pode ser devido a um bug nessa atualização específica ou pode ser porque ele redefiniu algumas de suas configurações.
Outras vezes, o Dictation para de funcionar devido a problemas com:
- Microfones
- Restrições
- Escolha do teclado
- Ou conexão com a internet.
Explicamos como solucionar cada um desses problemas na seção abaixo. Informe-nos qual solução funciona para você nos comentários no final da postagem. Assim podemos manter este artigo atualizado para futuros leitores.
Como faço para corrigir o Dictation que não está funcionando no meu iPhone ou iPad?
Use as oito etapas de solução de problemas a seguir para corrigir seus problemas de ditado. Certifique-se de testar o Dictation em seu iPhone ou iPad novamente após cada etapa e conte-nos sua história nos comentários no final.
1. Ative o ditado nas configurações do teclado
 Ative o Ditado nas configurações do teclado do seu dispositivo.
Ative o Ditado nas configurações do teclado do seu dispositivo. A primeira coisa a fazer quando o Dictation não está funcionando é garantir que ele esteja ativado nas configurações do seu iPhone ou iPad.
- Vamos para Definições >Em geral >Teclado.
- Role até a parte inferior e toque no botão paraHabilitar Ditado.
- Confirme que deseja Habilitar Ditado.
- Agora reinicie o seu iPhone segurando o botão lateral e um dos botões de volume, a seguir deslize para desligar.
Se o Ditado já estiver ativado, desligue-o e reinicie o dispositivo. Em seguida, siga as etapas acima para ligá-lo novamente.
2. Desative as restrições de tempo de tela para Siri e Ditado
 Certifique-se de que a Siri e o ditado sejam permitidos nas restrições de tempo de tela.
Certifique-se de que a Siri e o ditado sejam permitidos nas restrições de tempo de tela. As restrições do iOS permitem que os pais restrinjam o conteúdo adulto nos dispositivos de seus filhos. É possível que o Ditado também seja desativado por meio dessas restrições.
Você costumava acessar suas restrições por meio dos ajustes gerais do seu iPhone ou iPad. Mas com o iOS 12 e posterior, você pode encontrá-los nas configurações de tempo de tela.
- Vamos para Definições >Tempo de tela >Conteúdo e restrições de privacidade.
- Digite sua senha de tempo de tela, se tiver uma.
- Tocar Aplicativos permitidos e certifique-se Siri e ditado está ligado.
- Alternativamente, opte por desligar todos Conteúdo e restrições de privacidade na tela anterior.
3. Remova ou pare de usar teclados de terceiros
 Teclados de terceiros nem sempre oferecem ditado.
Teclados de terceiros nem sempre oferecem ditado. Teclados de terceiros, como o Gboard do Google, podem não oferecer Dictation como o teclado da Apple oferece. Volte para o teclado padrão sempre que quiser usar o Dictation. Ou remova seus teclados de terceiros completamente.
Teclados de terceiros estão disponíveis para download na App Store do seu dispositivo. Você pode adicioná-los ou removê-los no Teclado configurações e alternar teclados a qualquer momento com o Ícone do globo.
Como eu troco de teclado no meu iPhone ou iPad?
- Toque em um campo de texto para levantar o teclado, você pode fazer isso em Notas, Mensagens ou Safari.
- Toque e segure o Ícone do globo para ver seus outros teclados disponíveis.
- Selecione o teclado padrão da Apple, que tem o nome de seu idioma escolhido.
 Toque e segure o ícone do globo para alternar entre os teclados.
Toque e segure o ícone do globo para alternar entre os teclados. Como desativo teclados de terceiros no meu iPhone ou iPad?
- Vamos para Definições >Em geral >Teclado.
- Toque em Teclados botão.
- No canto superior direito, toque em Editar e use o círculo vermelho para remover quaisquer teclados de terceiros.
- Se Editar está acinzentado, toque em Adicionar novo teclado ... e adicione um teclado Apple padrão em seu primeiro idioma e, em seguida, tente remover os teclados de terceiros novamente.
4. Remova e adicione novamente seus teclados Apple padrão
 Exclua seus teclados existentes e adicione-os novamente depois.
Exclua seus teclados existentes e adicione-os novamente depois. É possível que tenha ocorrido uma falha em seu teclado Apple que fez com que o Dictation parasse de funcionar em seu iPhone ou iPad. Você pode resolver isso removendo esse teclado e, em seguida, adicionando-o novamente.
- Vamos para Definições >Em geral >Teclado.
- Toque em Teclados botão.
- Escolha para Adicionar novo teclado ... e adicione qualquer teclado alternativo. Escolha um teclado de terceiros ou um idioma diferente, como inglês (Reino Unido).
- No canto superior direito, toque em Editar e remova o teclado original da Apple.
- Remova também o teclado Emoji, se você o tiver.
- Segure o botão lateral e o botão de volume e, em seguida, deslize para desligar e reinicie o seu dispositivo.
- Retorne à etapa um acima, mas adicione o teclado original e remova o novo.
5. Limpe os microfones do seu iPhone, iPad ou iPod
Em primeiro lugar, limpe todo o seu dispositivo com um pano de microfibra - muitas vezes pega sujeira, detritos e fiapos que podem estar bloqueando os microfones do seu dispositivo!
 Limpe bem a tela do seu iPad com um pano limpo e seco.
Limpe bem a tela do seu iPad com um pano limpo e seco. Em seguida, localize a localização exata dos microfones do seu iDevice e inspecione-os de perto, de preferência com uma lupa ou usando o recurso de lupa em um dispositivo iOS / iPadOS diferente.
Se você vir ou suspeitar de qualquer resíduo restante, siga as dicas descritas neste artigo: Como limpar o alto-falante e o microfone do seu iPhone
6. Desconecte ou desconecte seus fones de ouvido
 O ditado pode estar tentando ouvir pelo microfone de seus fones de ouvido. Imagem da Apple.
O ditado pode estar tentando ouvir pelo microfone de seus fones de ouvido. Imagem da Apple. Quando você usa o Dictation com fones de ouvido conectados, o dispositivo tenta ouvi-lo pelo microfone dos fones de ouvido. Essa pode ser a causa de seus problemas.
Desconecte todos os fones de ouvido ou do Bluetooth e tente usar o Dictation novamente. Se isso funcionar, tente consertar o microfone de seus fones de ouvido.
Você também deve inspecionar o fone de ouvido ou a porta de relâmpago em seu dispositivo para fiapos e detritos. Acenda uma luz e limpe-a usando ar comprimido ou um clipe de papel esticado. Tome cuidado para não danificar os delicados pinos de conexão internos!
Como faço para desconectar os fones de ouvido sem fio do meu iPhone ou iPad?
- Vamos para Definições >Bluetooth.
- Encontre seus fones de ouvido na lista de acessórios Bluetooth e toque no eu botão.
- Escolha para Esqueça Este Dispositivo.
7. Teste os microfones em seu dispositivo
 Seu iPhone possui microfones em vários lugares diferentes, qualquer um dos quais pode ser usado para ditado. Imagem do Suporte da Apple.
Seu iPhone possui microfones em vários lugares diferentes, qualquer um dos quais pode ser usado para ditado. Imagem do Suporte da Apple. É possível que a voz para texto não esteja funcionando em seu iPhone ou iPad devido a um problema com o microfone. Se o seu dispositivo não consegue ouvir a sua fala, não pode convertê-la em texto!
Um iPad tem apenas um microfone, mas um iPhone tem três. E pode ser tentar usar qualquer um desses quando você ativa o Dictation. Siga as etapas abaixo para testar cada microfone em seu dispositivo e determinar se algum deles está com defeito.
- Abrir Memorandos de voz e gravar uma mensagem curta. Quando você escuta de volta, deve ser claro e fácil de entender.
- Abra o Câmera e filme uma curta mensagem de vídeo. Quando você reproduz o vídeo, deve ser claro e fácil de entender.
- Agora filme uma curta mensagem de vídeo usando a selfie ou a câmera frontal. Novamente, o vídeo deve ser claro e fácil de entender.
Se sua voz soar baixa ou abafada, pode haver um problema com o microfone do seu dispositivo. Certifique-se de que não esteja coberto por um estojo ou protetor de tela e limpe qualquer sujeira com uma escova de dentes limpa e seca.
Se isso não funcionar, entre em contato com o Suporte da Apple para solicitar um diagnóstico e reparo de hardware.
8. Redefina as configurações de rede e reconecte-se à Internet
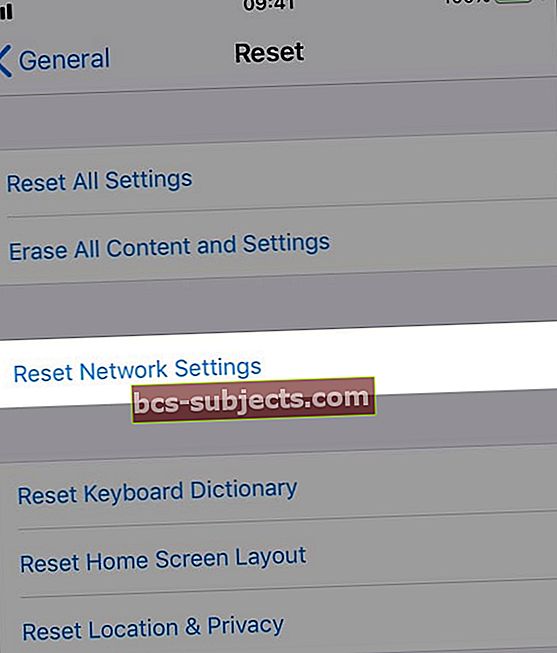 Redefina as configurações de rede em seu dispositivo caso o Dictation exija uma conexão com a Internet.
Redefina as configurações de rede em seu dispositivo caso o Dictation exija uma conexão com a Internet. Alguns idiomas precisam de conexão com a Internet para converter voz em texto no seu iPhone ou iPad. Por causa disso, um problema com as configurações de rede pode ser o motivo pelo qual o Dictation parou de funcionar.
Quando você redefine as configurações de rede, seu dispositivo também esquece todas as senhas de Wi-Fi que você salvou. Não deve afetar nenhum outro conteúdo ou dados no seu dispositivo, mas você deve fazer um backup primeiro de qualquer maneira.
- Vamos para Definições >Em geral > Redefinir.
- Escolha para Redefinir Ajustes de Rede e digite sua senha, se tiver uma.
- Reconecte-se à Internet e teste sua conexão transmitindo um pequeno vídeo.
9. Restaure o seu dispositivo para as configurações de fábrica
Se tudo mais falhar, restaure o dispositivo para as configurações de fábrica. Isso apaga todo o conteúdo e dados do seu iPhone ou iPad, então você precisa primeiro fazer um backup usando o iCloud ou iTunes.
- Vamos para Definições >Em geral >Redefinir.
- Escolha para Apague todo o conteúdo e configurações.
- Digite sua senha e a senha do ID Apple, se solicitado.
- Depois que a restauração for concluída, recupere o dispositivo de seu backup.
- Se o Dictation ainda não estiver funcionando no seu iPhone ou iPad, apague o dispositivo novamente e Configurar como novo.
FAQs
Caso não tenhamos respondido a todas as suas perguntas, aqui está uma seleção de Perguntas frequentes de toda a web.
Como adiciono idiomas ao Ditado no meu iPhone?
 Mude o seu teclado para ditar em outro idioma.
Mude o seu teclado para ditar em outro idioma. O idioma de ditado é vinculado ao teclado que você está usando. Se você quiser ditar em outro idioma, mude o teclado para que corresponda a ele e você ficará bem.
Observe que alguns idiomas precisam que seu iPhone ou iPad tenha uma conexão com a Internet para converter voz em texto.
- Vamos para Definições >Em geral >Teclado.
- Tocar Adicionar novo teclado ... e encontre o idioma que você deseja ditar.
- Na próxima vez que você estiver usando um teclado em seu dispositivo, toque e segure o Ícone do globo em seguida, escolha o idioma que deseja usar.
- Toque em Microfone para começar a ditar nesse idioma.
Por que não consigo encontrar o Dictation nas configurações do meu iPhone?
O Habilitar Ditado O botão desaparece das configurações do iPhone ou iPad quando está restrito. Você pode alterar suas restrições nas configurações de tempo de tela no seu dispositivo.
- Vamos para Definições >Tempo de tela >Conteúdo e restrições de privacidade.
- Digite sua senha de tempo de tela, se tiver uma.
- Tocar Aplicativos permitidos e certifique-se Siri e ditado está ligado.
Como faço para redefinir o Dictation no meu iPhone?
 Desative o Siri e o Ditado para redefinir o aprendizado de voz no seu dispositivo.
Desative o Siri e o Ditado para redefinir o aprendizado de voz no seu dispositivo. O aprendizado de voz no Dictation funciona com o reconhecimento de voz no Siri. Você pode redefinir o reconhecimento de voz interno do seu iPhone desligando a Siri e o Ditado ao mesmo tempo. Em seguida, ligue-os novamente.
- Vamos para Definições >Em geral >Teclado.
- Role até a parte inferior e desative a chave para Habilitar Ditado.
- Confirme que deseja Desativar ditado.
- Agora vá para Definições >Siri e Pesquisa.
- Desligar Ouça “Hey Siri”.
- Desligar Pressione Home para Siri.
- Confirme que deseja Desligue o Siri.
- Reinicie o dispositivo e retorne às configurações acima para ativar o Siri e o Ditado.
Por que o microfone do meu iPhone não está funcionando para o Dictation?
Existem muitos motivos pelos quais o microfone pode não reconhecer sua voz ao usar o Ditado:
- Pode haver sujeira e fuligem bloqueando-o.
- Sua capa ou protetor de tela pode estar cobrindo isso.
- Seu iPhone pode estar tentando usar o microfone em seus fones de ouvido.
- Pode haver um problema de hardware com o microfone que precisa de conserto.
Teste cada microfone em seu iPhone gravando mensagens com Memorandos de voz, a câmera traseira e a câmera frontal. Se alguma dessas gravações tiver som ruim, há um problema com o microfone em questão.
Como ajusto o volume do ditado?
 Speak Screen é um recurso que lê o conteúdo da tela do iOS.
Speak Screen é um recurso que lê o conteúdo da tela do iOS. Ditado em um iPhone, iPad ou iPod touch é quando você fala no teclado e ele converte essa fala em texto. Como resultado, não há um nível de volume associado a ele. Portanto, presumo que essa pergunta se refira a um recurso semelhante do iOS: Fale a tela.
Falar tela é um recurso de acessibilidade para fazer seu dispositivo falar o texto na tela. É útil para usuários com deficiência visual. Ele também permite que você ouça eBooks, como audiolivros.
Para ajustar o volume do Speak Screen, use os botões de volume na lateral do dispositivo enquanto usa o recurso. Por exemplo: ative Falar tela, altere o volume e desative Falar tela.
 Esperançosamente, o Dictation funciona no seu iPhone ou iPad agora.
Esperançosamente, o Dictation funciona no seu iPhone ou iPad agora. Esperamos que isso cubra todas as suas dúvidas e questões para o Ditado. Se a fala para texto ainda não estiver funcionando no seu iPhone, tente entrar em contato diretamente com a Apple para obter mais suporte. Caso contrário, divirta-se ditando mensagens para seus amigos.
Esta postagem foi ditada, mas não lida por Dan Helyer.


