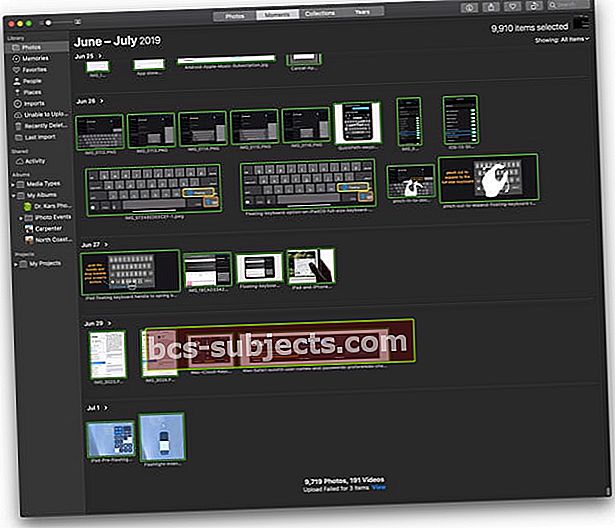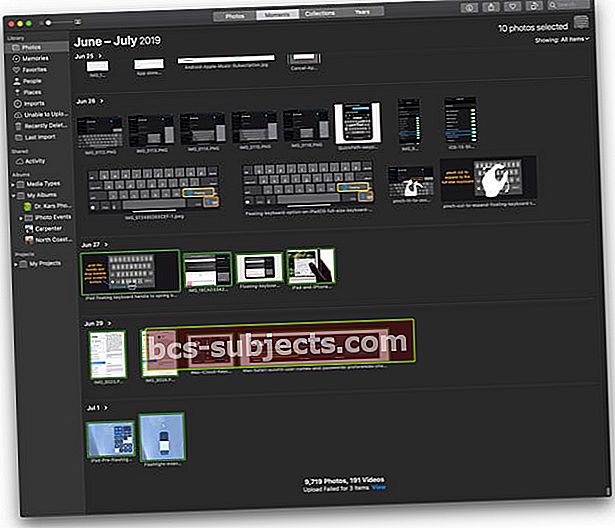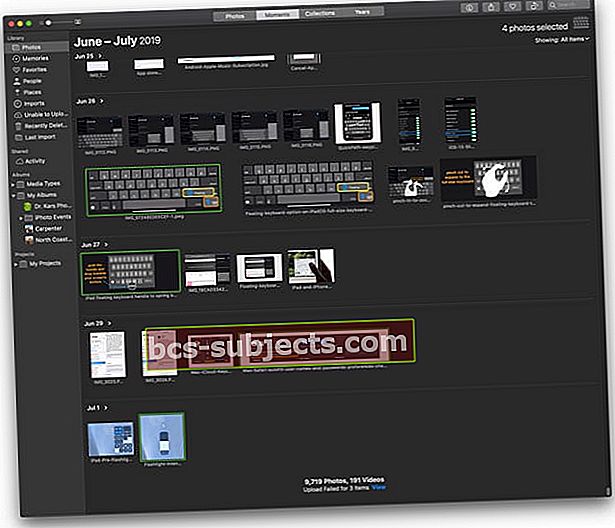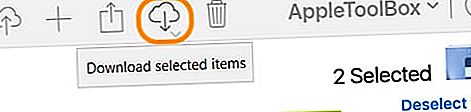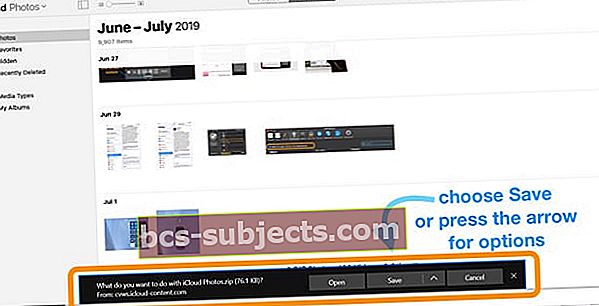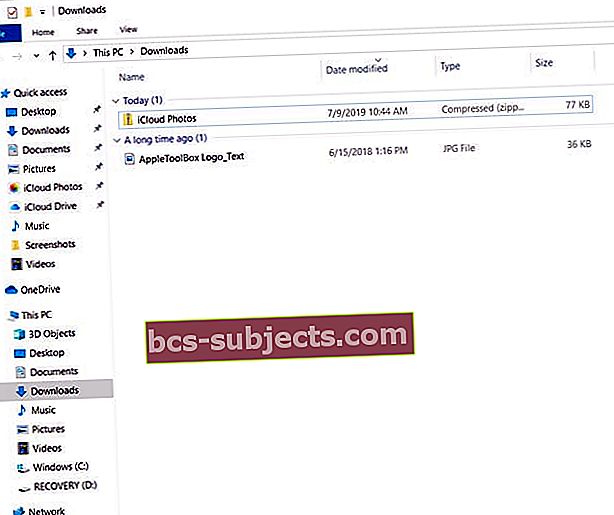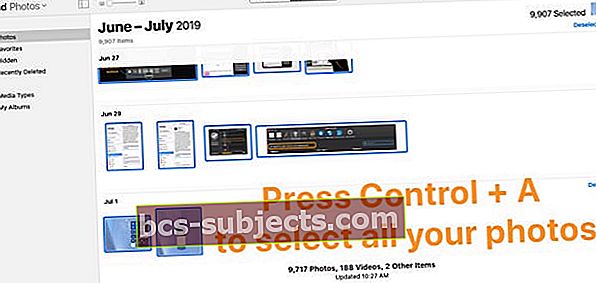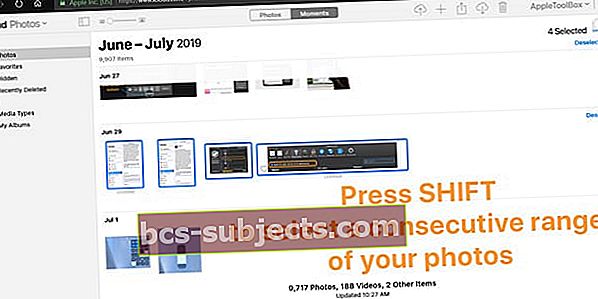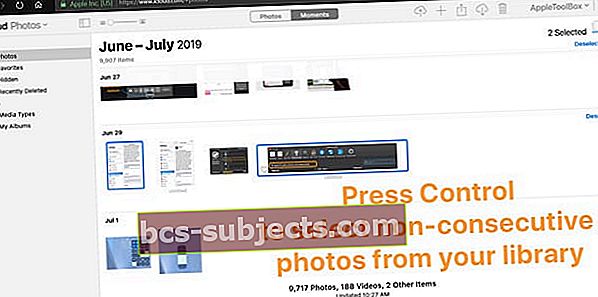Tentou baixar fotos do site iCloud da Apple e descobriu que, por algum motivo, você não pode baixar mais de uma foto de sua Biblioteca de fotos do iCloud por vez? Sim ... é frustrante, especialmente para pessoas com grandes bibliotecas de fotos. Para a maioria de nós, isso é horas e horas de trabalho tedioso e inútil!
Mas, finalmente, após inúmeras reclamações de usuários, a Apple agora nos permite baixar várias ou até mesmo todas as nossas fotos de seu site iCloud, tornando muito mais fácil compartilhar e salvar fotos.
E às vezes, você só quer baixar imagens do iCloud para seu flash pessoal ou pen drive ou outro drive externo (drive USB). Este artigo mostra como fazer isso em cinco etapas simples.
O que é a Biblioteca de fotos do iCloud?
Com o advento do iCloud e seu potencial, muitas pessoas começaram a usá-lo para armazenar diferentes tipos de informações, como fotos e músicas.
A Biblioteca de Fotos do iCloud armazena todas as fotos e vídeos que você tira e os mantém atualizados em todos os seus dispositivos. Todas as edições que você fizer são atualizadas automaticamente em todos os lugares. O Compartilhamento de Fotos do iCloud facilita o compartilhamento de fotos e vídeos exatamente com as pessoas que você deseja ver.
A biblioteca do iCloud armazena fotos e vídeos com resolução original e uma versão leve em seu dispositivo. Esse recurso foi uma excelente adição, pois economiza muito espaço de armazenamento em seu dispositivo.
Como resultado, muitos usuários viram o número de fotos em suas contas do iCloud aumentar nos últimos anos. Embora o iCloud facilite o compartilhamento de imagens com seus amigos e familiares, às vezes você só quer baixá-las para sua unidade pessoal e mantê-las à mão ..Só no caso ... Você nunca sabe.
Como posso baixar fotos do iCloud para um disco rígido externo?
Aqui estão as etapas necessárias para baixar todas as suas fotos do iCloud e armazená-las em uma unidade USB ou zip:
Etapa - 1. Alterar o local de download padrão
Se você estiver usando o Safari para acessar icloud.com, primeiro modifique a biblioteca de download padrão e aponte-a para sua unidade USB. Vamos para Safari> Preferências> Geral. E lembre-se de mudar o local da pasta de download padrão de volta para sua posição original assim que concluir o download de todas as suas fotos do iCloud.
Todos os navegadores permitem que você altere seu local de download padrão. Na maioria das vezes, essa configuração é encontrada nas preferências do navegador, geralmente localizadas abaixo do nome do navegador na barra de menu.
Além disso, pressionar a tecla de comando (⌘) + vírgula (,) abre o menu de preferências para a maioria dos navegadores, incluindo Safari e Chrome, entre outros.
Etapa - 2. Faça login no iCloud
Faça login em icloud.com usando seu computador e forneça suas credenciais da Apple (ID e senha)
Etapa - 3. Abra o aplicativo Fotos
Depois de fazer login em sua conta do iCloud, você verá a tela com todas as várias pastas do iCloud. Clique nas fotos
Etapa - 4. Selecione as fotos para fazer o download
Clique na foto selecionada para destacá-la para download. Para selecionar várias imagens, mantenha pressionada a tecla de comando (⌘) e continue segurando até que todas as fotos sejam selecionadas.
Se você destacou uma foto que não deseja baixar, pressione a tecla de comando (⌘) novamente na foto para desmarcar.
Como faço para baixar todas as fotos do iCloud? Como selecionar várias fotos do iCloud usando um Mac
Selecione todas as suas fotos de sua biblioteca para download
- Aperte Command + A para escolher cada imagem em sua biblioteca
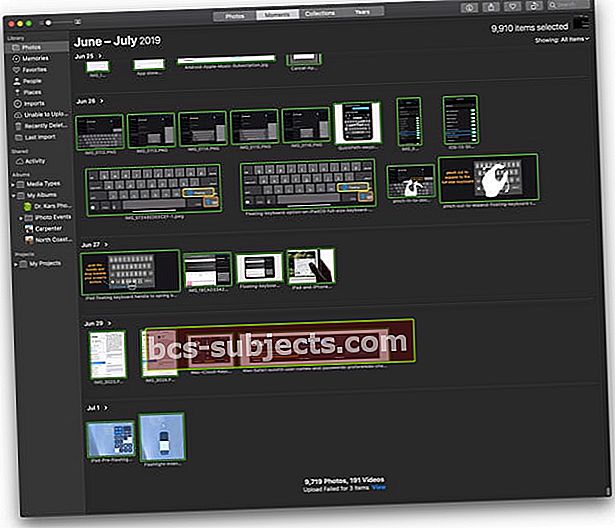
Selecione uma série de fotos consecutivas de sua biblioteca
- Escolha a primeira foto que você deseja
- Segure o Tecla Shift
- Escolha a última foto que você deseja
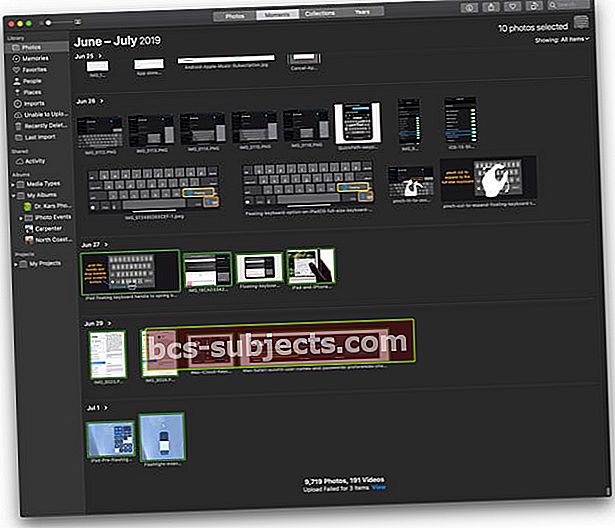
Escolha fotos não consecutivas de sua biblioteca
- Selecione a primeira foto que você deseja
- Para adicionar outros, mantenha pressionado o Botão de comando e clique nas outras fotos que você deseja
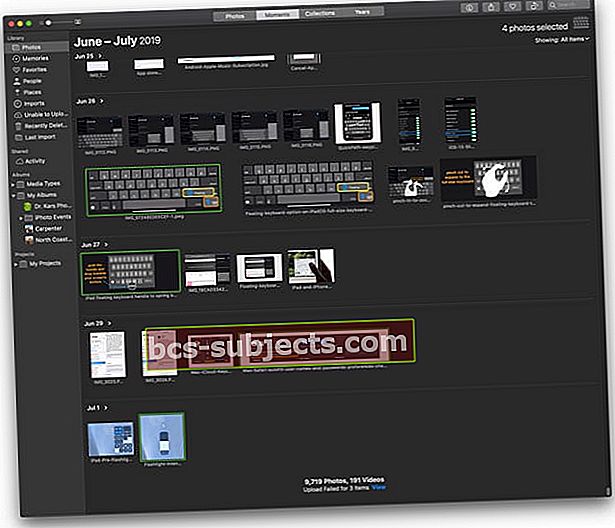
Etapa - 5. Baixar fotos
Depois de selecionar todas as imagens que deseja baixar, clique em Download Cloud (nuvem com a seta voltada para baixo).
Agora, todas as suas fotos escolhidas são baixadas para o local padrão (geralmente a biblioteca de download padrão para o seu navegador). Se estiver usando o Safari, siga as etapas listadas acima para alterar esse local para a unidade externa.
E se você não conseguir encontrar esses downloads, clique no botão de downloads para abrir os downloads recentes e selecione a lupa para descobrir sua localização.
Não se esqueça de mudar o local da pasta de download padrão de volta para sua posição original depois de concluir o download de todas as suas fotos do iCloud
Quer outra maneira? Transfira sua biblioteca de fotos usando o aplicativo Fotos do Mac
- Abra o aplicativo Fotos em seu Mac
- Selecione todas as suas fotos usando Command + A
- Escolha Exportar no menu Arquivo
- Decida se deseja exportar versões originais editadas (padrão) ou não modificadas de suas fotos (recomendado)
- Versões editadas retém as edições ao importá-los e não é possível reverter para a versão anterior de pré-importação
- Originais não modificados não mostre as edições que você fez na biblioteca de origem. Você precisaria recriar quaisquer edições
- Navegue até sua unidade externa, crie uma nova pasta em sua unidade, se necessário, e exporte suas fotos
Copie manualmente a biblioteca do aplicativo Fotos para o seu disco externo
- Arraste a biblioteca do aplicativo Fotos (geralmente na pasta Imagens do usuário) para o dispositivo de armazenamento para criar uma cópia para arquivamento
- É uma boa ideia renomear a biblioteca de fotos para que você saiba que é um arquivo
- Todas as novas fotos adicionadas à biblioteca do sistema NÃO são sincronizadas automaticamente - você precisará adicioná-las manualmente
Usar várias bibliotecas de fotos em seu Mac?
Algumas pessoas têm diferentes bibliotecas de fotos, como bibliotecas separadas para fotos pessoais e fotos de trabalho.
O Fotos do iCloud apenas carrega e sincroniza as fotos e vídeos em sua Biblioteca de fotos do sistema. Portanto, se você tiver bibliotecas de fotos adicionais no aplicativo Fotos, precisará fazer o backup manualmente em uma unidade externa ou carregá-las manualmente no iCloud.
Baixe fotos do iCloud usando um PC com Windows
- Baixe manualmente todos os arquivos do site iCloud da Apple para uma pasta em seu PC e, em seguida, copie / cole ou mova-os para sua unidade USB
- Baixe o iCloud para Windows e encontre a pasta iCloud no seu Explorador de Arquivos. Em seguida, copie as fotos da pasta iCloud do seu PC e cole-as na unidade USB
Nesse caso, o Windows e o Mac usam quase o mesmo processo
- Abra o site do iCloud
- Faça login com seu ID Apple e senha
- Digite o código de segurança para autenticação de dois fatores, se habilitado
- Toque para abrir o aplicativo Fotos
- Selecione as fotos que deseja baixar para o seu PC com Windows
- Toque no ícone de download na interface do site do iCloud
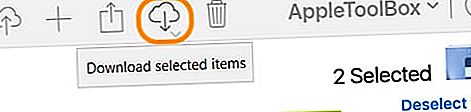
- Escolha a pequena seta abaixo do ícone de nuvem para selecionar opções para originais não modificados (não inclui nenhuma edição) ou mais compatível (que inclui qualquer edição)

- Pressione o botão de download
- O iCloud cria um arquivo zip de suas fotos selecionadas
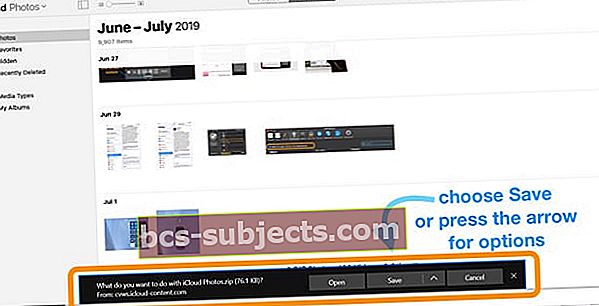
- Um banner aparece na parte inferior da tela com opções para abrir, salvar ou cancelar o download - escolha salvar para armazenar na pasta de downloads do seu PC ou toque na seta ao lado de salvar para escolher um local diferente, incluindo sua unidade externa

- Outro banner informa que o iCloud concluiu o download - escolha abrir para ver as fotos ou abrir pasta para localizá-las
- Depois de baixar todas as fotos que deseja do iCloud, procure uma pasta chamada Fotos do iCloud na pasta Downloads
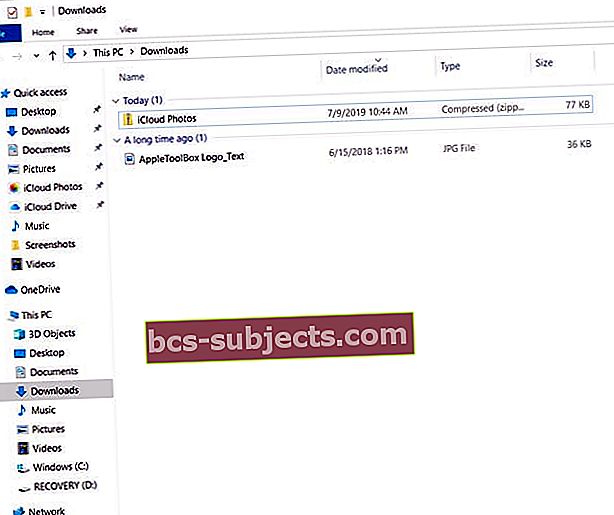
- Descompacte a pasta e transfira-os para o seu disco rígido externo
Como selecionar várias fotos do iCloud usando um PC com Windows
Selecione todas as suas fotos de sua biblioteca para download
- Aperte CTRL + A para selecionar todas as imagens em sua biblioteca
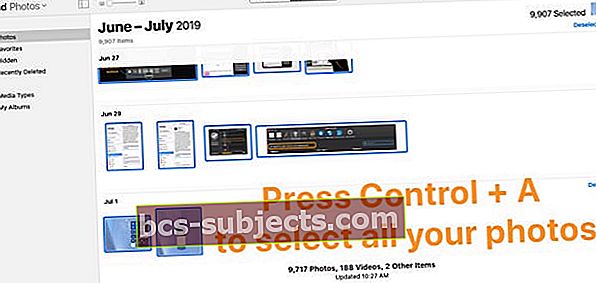
Selecione uma série de fotos consecutivas de sua biblioteca
- Selecione a primeira foto do grupo
- Segure o Tecla Shift
- Escolha a última foto que você deseja
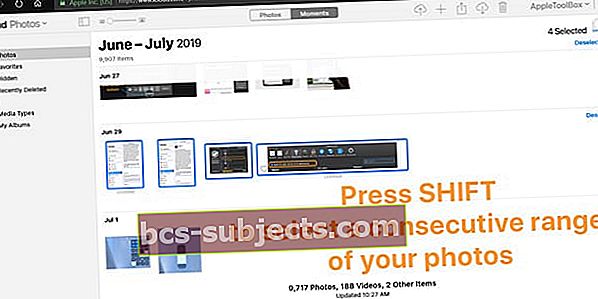
Escolha imagens não consecutivas de sua biblioteca
- Selecione a primeira foto que você deseja
- Para adicionar outros, mantenha pressionado o Botão CTRL e clique nas outras fotos que você deseja
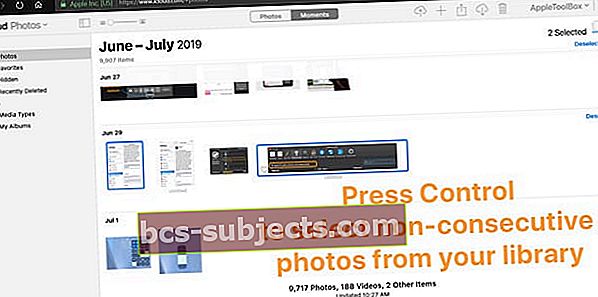
Resumo
O iCloud da Apple é uma unidade segura e protegida em sua maior parte. O risco de perder suas imagens e fotos favoritas pode ser enorme se algo acontecer com sua conta do iCloud. Algumas pessoas têm milhares e milhares de fotos armazenadas há vários anos.
Siga este processo se quiser salvar algumas de suas fotos em uma unidade externa. É melhor estar seguro e ter uma reserva para um dia chuvoso. E se algo acontecer com sua conta iCloud, você está protegido e pode recuperar suas imagens a qualquer momento.