Aplicativos para iPhone ou iPad geralmente ficam presos esperando para serem atualizados ou instalados. Você não pode usar o aplicativo quando isso acontece e precisa esperar que ele termine. Mas, como está travado, pode nunca terminar a atualização ou instalação!
Use este guia para concluir a atualização, o download ou a instalação de seus aplicativos para iPhone ou iPad. Você não deve perder nenhum dado e geralmente é muito mais rápido do que esperar que seu dispositivo se conserte.
 Como consertar seu iPhone quando um aplicativo está travado em espera
Como consertar seu iPhone quando um aplicativo está travado em espera
- Teste sua conexão com a Internet e interrompa outros downloads.
- Toque no aplicativo para pausar e toque novamente para reiniciar.
- Exclua o aplicativo e baixe-o novamente na App Store.
- Saia da App Store e reinicie o iPhone.
- Certifique-se de que haja bastante espaço de armazenamento gratuito.
Explicamos cada uma dessas etapas e mais detalhadamente abaixo.
Etapa 1. Teste sua conexão com a Internet
Quer esteja baixando um aplicativo pela primeira vez ou atualizando um antigo favorito, seu iPhone precisa de uma conexão ativa com a Internet para fazer isso. Tente fazer streaming de um vídeo para testar a conexão e velocidade do seu iPhone com a Internet
Se a Internet parece lenta ou não está funcionando, tente estas dicas para consertar:
- Abrir Centro de Controle e alternar Modo avião ligado e desligado.
- Reinicie o roteador Wi-Fi e reconecte-se à rede.
- Vamos para Configurações> Redefinir> Redefinir configurações de rede. Isso exclui suas senhas de Wi-Fi salvas, portanto, anote-as primeiro.
 Ative e desative o modo Avião para corrigir problemas de Internet.
Ative e desative o modo Avião para corrigir problemas de Internet. Etapa 2. Priorize seu aplicativo em espera
É possível que seu aplicativo para iPhone ou iPad esteja parado esperando porque não pode baixar a atualização no momento. Quanto mais coisas o seu dispositivo tenta baixar de uma vez, mais você precisa esperar que qualquer uma delas termine.
Toque e segure o ícone do aplicativo na tela inicial e selecione Priorizar download no menu de ação rápida. Isso o move para o topo da lista, acima de qualquer coisa que seu iPhone ou iPad esteja tentando baixar.
 Tocar Priorizar download para priorizar este aplicativo acima de tudo.
Tocar Priorizar download para priorizar este aplicativo acima de tudo. Você também pode pausar manualmente os outros downloads no seu iPhone ou iPad:
- Se outros aplicativos estiverem tentando atualizar ou instalar, toque para pausá-los.
- Abra o Apple Music, Livros, Podcasts, TV e outros aplicativos com os quais você faz download de mídia e pause todos os downloads ativos.
- Vamos para Configurações> Geral> Atualização de software para verificar se o seu iPhone está baixando uma atualização de software.
- Vamos para Configurações> iTunes e App Store e desligue Downloads automáticos.
 Desative os downloads automáticos de músicas, aplicativos, livros e audiolivros e atualizações de aplicativos.
Desative os downloads automáticos de músicas, aplicativos, livros e audiolivros e atualizações de aplicativos. Etapa 3. Pausar a atualização ou instalação
Você pode ser capaz de iniciar seu aplicativo travado pausando temporariamente a atualização ou instalação e, em seguida, reiniciando-o. Para fazer isso, toque no ícone do aplicativo na tela inicial, mostrando um ícone de pausa.
Aguarde alguns segundos e toque novamente para retomar o processo. Se isso não funcionar, toque e segure o ícone do aplicativo e selecione Pausa no menu de ação rápida que aparece. Abra o menu de ação rápida novamente para Retomar.
 Um ícone de pausa deve ser exibido em aplicativos pausados.
Um ícone de pausa deve ser exibido em aplicativos pausados. Etapa 4. Excluir e reinstalar o aplicativo travado
Se o aplicativo ainda estiver parado esperando, pode ser necessário excluí-lo totalmente do iPhone ou iPad e baixá-lo novamente. Ao fazer isso, você também exclui qualquer conteúdo salvo dentro do aplicativo, portanto, faça backup do seu iPhone primeiro.
 Descarregue, reinstale ou exclua aplicativos das configurações de armazenamento.
Descarregue, reinstale ou exclua aplicativos das configurações de armazenamento. Toque e segure o ícone do aplicativo na tela inicial e selecione Excluir aplicativo no menu de ação rápida para excluí-lo. Depois que seu iPhone ou iPad excluir o aplicativo, abra a App Store para baixá-lo novamente.
Se isso não funcionar, vá para Ajustes> Geral> Armazenamento do iPhone e selecione seu aplicativo na lista, em seguida, toque em Excluir aplicativo. Mais uma vez, use a App Store para reinstalar o aplicativo após excluí-lo.
Etapa 5. Reinicie seu iPhone ou iPad
Reiniciar o iPhone ou iPad é uma ótima maneira de corrigir todos os tipos de problemas. Pressione e segure o Dormir / acordar botão, então deslize para desligar. Aguarde pelo menos 30 segundos antes de pressionar o botão novamente para reiniciar o dispositivo.
 Deslize para desligar quando solicitado pela mensagem na tela.
Deslize para desligar quando solicitado pela mensagem na tela. Se ele travar ou não responder, siga as instruções para forçar a reinicialização do iPhone ou iPad. Isso fecha imediatamente todos os processos em segundo plano e desliga o dispositivo. Aguarde pelo menos 30 segundos antes de reiniciá-lo.
Etapa 6. Sair da App Store
Atualizações e download de aplicativos por meio da App Store do iOS. Se um aplicativo está preso esperando para ser atualizado ou baixado, pode ser porque há um problema de conexão com sua conta da App Store.
Vamos para Configurações> iTunes e App Store em seguida, toque no endereço do seu ID Apple na parte superior da página. Na janela pop-up, escolha Sair.
Siga as instruções acima para reiniciar seu iPhone antes de retornar ao iTunes e App Store configurações para Entrar novamente.
 Tocar Entrar e insira os detalhes do seu ID Apple para entrar na App Store novamente.
Tocar Entrar e insira os detalhes do seu ID Apple para entrar na App Store novamente. Etapa 7. Crie mais armazenamento grátis em seu iPhone
Novos aplicativos e atualizações de aplicativos ocupam armazenamento interno em seu iPhone ou iPad. Se você ficar sem espaço livre, seu dispositivo não poderá baixar ou atualizar nenhum aplicativo.
 A tela Armazenamento do iPhone mostra seu armazenamento.
A tela Armazenamento do iPhone mostra seu armazenamento. Quando isso acontecer, você deverá ver um alerta dizendo Sem espaço de armazenamento suficiente, mas de qualquer forma, vale a pena verificar quanto espaço de armazenamento interno você ainda tem.
Vamos para Ajustes> Geral> Armazenamento [iPhone / iPad] para ver quanto espaço livre existe. O gráfico na parte superior da tela é atualizado para mostrar para onde seu armazenamento está indo. Siga estas dicas para liberar mais espaço no iPhone ou iPad.
Etapa 8. Atualizar para o software mais recente
A Apple lança novas atualizações de software para iOS ou iPadOS o tempo todo. Se o seu iPhone ou iPad não estiver executando o software mais recente, novos aplicativos podem não funcionar porque são incompatíveis com o seu sistema operacional.
Conecte seu iPhone ou iPad à Internet e vá para Configurações> Geral> Atualização de software para verificar se há novas atualizações. Certifique-se de baixar e instalar as atualizações mais recentes disponíveis para o seu dispositivo.
 Instale o software mais recente para se beneficiar das correções de bugs.
Instale o software mais recente para se beneficiar das correções de bugs. Você também pode conectar seu iPhone ou iPad a um computador e atualizar o software usando o Finder ou o iTunes. Esta é sem dúvida a melhor opção, pois executa uma atualização de software mais completa do que usar as configurações.
Etapa 9. Redefina as configurações no seu iPhone
Um problema com as configurações do seu iPhone ou iPad pode ser o motivo pelo qual novos aplicativos ou atualizações estão parados à espera. Muitas vezes, você pode corrigir esses problemas sem perder nenhum conteúdo de seu dispositivo, redefinindo as configurações.
Se isso não funcionar, talvez você precise apagar todo o seu conteúdo também.
De qualquer forma, faça um novo backup do seu iPhone ou iPad antes de começar.
Para redefinir suas configurações, vá para Configurações> Geral> Redefinir. Escolha para Redefinir todas as configurações. Digite sua senha e confirme que deseja Redefinir todas as configurações.
 Redefinir suas configurações não exclui nenhum conteúdo.
Redefinir suas configurações não exclui nenhum conteúdo. Se seus aplicativos ainda estão parados esperando, vá para Configurações> Geral> Redefinir e escolher Apague todo o conteúdo e configurações. Isso exclui tudo do seu dispositivo, portanto, recomendamos que você faça um novo backup primeiro.
Se solicitado, digite sua senha e a senha do ID Apple e, em seguida, confirme que deseja Apagar seu dispositivo. Após a reinicialização do iPhone ou iPad, siga a configuração na tela para recuperar os dados do backup.
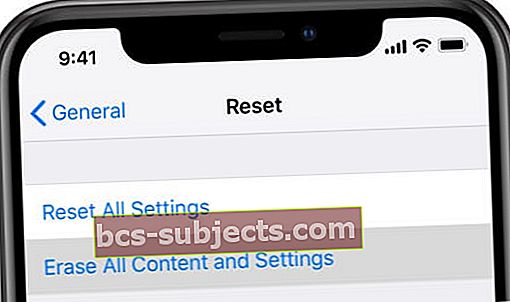 Certifique-se de fazer backup do seu dispositivo antes de apagá-lo.
Certifique-se de fazer backup do seu dispositivo antes de apagá-lo. Descubra como fazer download de aplicativos incompatíveis
Às vezes, os aplicativos que você deseja usar não são compatíveis com o software do seu iPhone ou iPad. Quando isso acontece, você nem sempre precisa atualizar seu software; em vez disso, você pode baixar versões mais antigas do aplicativo.
Confira este artigo para descobrir como baixar e instalar aplicativos incompatíveis no seu iPhone ou iPad sem alterar o software.

 Como consertar seu iPhone quando um aplicativo está travado em espera
Como consertar seu iPhone quando um aplicativo está travado em espera 
