Nas últimas semanas, depois de atualizar o macOS do meu Mac, não consegui entrar no iMessage ou FaceTime com meu ID da Apple. Depois de fazer o login, continuo vendo a mensagem “Ocorreu um erro durante a ativação. Tente novamente. Não foi possível fazer login no iMessage (ou FaceTime). ”
E eu sabia que era um problema apenas com meu Mac. Meu ID da Apple funcionava em qualquer outro lugar, como no meu iPhone e iPad, mas o iMessage e o FaceTime NÃO FUNCIONARIAM no meu Mac!
E quando sigo o conselho para tentar novamente, isso continua acontecendo e ainda não consigo fazer login no iMessage ou FaceTime com meu ID da Apple! Nesse ponto, tentei fazer login mais de 50 vezes - em todos os horários do dia e todos os dias da semana, incluindo fins de semana. Mas sem sorte! Nada ainda.
Mas, finalmente, depois do que parece um milhão de tentativas diferentes, encontrei algo que funcionou para mim (consulte a seção Excluir notificação push do seu Mac para iMessage e FaceTime para saber o que finalmente funcionou para meu Mac!) E agora eu tenho o iMessage e o FaceTime funcionando perfeitamente no meu MacBook. Então vamos fazer isso! Infelizmente, não sou o único cujo Mac continua aparecendo com "ocorreu um erro durante a ativação" toda vez que tento entrar no iMessage ou FaceTime. Esse problema parece afetar principalmente as pessoas que atualizaram o macOS. Muitos leitores nos dizem que o iMessage (ou FaceTime) funcionou alguns dias atrás, mas depois de atualizar o Mac, ele simplesmente parou de funcionar! Verifique a página de Status do sistema da Apple para quaisquer interrupções atuais que afetem o iMessage ou FaceTime. Se você vir amarelo ao lado de iMessage ou FaceTime, significa que há um problema atual e que a Apple está trabalhando para corrigi-lo. A única solução? Espere. Às vezes, problemas com iMessage e FaceTime estão relacionados às configurações armazenadas na NVRAM do seu Mac (também chamado de PRAM em Macs mais antigos). Então, vamos redefinir isso! As configurações armazenadas na NVRAM incluem volume de som, resolução de tela, seleção de disco de inicialização, fuso horário e informações recentes de kernel panic. Se o seu Mac tiver firewall, segurança, VPN ou outro software de rede de terceiros, verifique se ele não está bloqueando nenhuma das portas de rede usadas pelo iMessage e FaceTime. Desative temporariamente esse software. Depois de desativado, tente entrar no iMessage ou FaceTime novamente. Às vezes, as coisas simples realmente funcionam. Neste caso, vamos tentar abrir o aplicativo Mensagens ou FaceTime da pasta Aplicativos em seu disco rígido. Clique duas vezes em Mensagens ou FaceTime e veja se isso abre e você pode entrar. Alguns de nossos leitores relatam que o Mensagens e o FaceTime começaram a funcionar imediatamente! Se esses aplicativos funcionarem, recomendamos remover os ícones antigos do Dock e, em seguida, arrastá-los de volta para o Dock a partir da pasta Aplicativos. Se você migrou sua conta de usuário do Mac, pode ter informações associadas à sua ID que não são mais válidas. Se o FaceTime ou o iMessage ainda apresentarem o erro “Não foi possível entrar no iMessage. Ocorreu um erro durante a ativação. Tente novamente ”, vamos excluir entradas adicionais de IDS de suas Chaves. Se o seu Mac reconstruiu o IDS AuthToken, selecione-o também! Exclua-os, feche as Chaves, reinicie o Mac e tente fazer login no iMessage ou FaceTime novamente Se excluir os arquivos IDS mencionados acima não funcionou para você, abraAplicativos> Utilitários> Acesso às Chaves cópia de segurança. Em seguida, use a pesquisa Spotlight para encontrar todos os arquivos que contenham IDS.Exclua todos esses arquivos (eles devem ser listados como senhas de aplicativos na categoria Tipo). Depois de excluir todos os arquivos IDS de seu Keychain, feche-o e reinicie o Mac. Em seguida, abra o iMessage ou FaceTime e tente fazer login novamente. As Chaves do iCloud são destinadas a sincronizar seus nomes de usuário e senhas, informações de cartão de crédito e informações de rede WiFi em todos os dispositivos que estão conectados com o mesmo ID Apple (para dispositivos que usam pelo menos iOS 7.0.3 ou OS X Mavericks.) Normalmente, iCloud As chaves não incluem nem sincronizam nenhum dos itens das chaves do sistema, incluindo as chaves de criptografia do iMessage. Mas às vezes, as Chaves do iCloud confundem as Chaves do seu Mac e as coisas ficam uma bagunça! Pode ser necessário atualizar suas chaves de criptografia e o registro do FaceTime no seu Mac. Às vezes, o iMessage ou FaceTime deixa de responder devido a problemas com o arquivo APSD plist do Mac (Apple Push Notification Service Daemon.) É esse arquivo apsd que o seu Mac usa para fazer login e enviar alertas de mensagem para o iMessage e FaceTime com a rede da Apple. Este arquivo APSD está em sua biblioteca principal, não em sua biblioteca de usuário, portanto, verifique este local: Macintosh HD> pasta Biblioteca> pasta Preferências> com.apple.apsd.plist Se você perceber que a última vez em que o FaceTime ou o iMessage sincronizou foi há um tempo e o aspd.plist não está sendo atualizado com a data de hoje, há uma grande chance de que seu arquivo APSD seja o problema. Antes de excluir este arquivo, é essencial fazer backup de seu sistema por meio do Time Machine ou do seu método de backup preferido, caso algo dê errado. Depois de remover o arquivo APSD, seu Mac o recria automaticamente quando você tenta fazer login no iMessage ou FaceTime novamente. Para mim, excluir o arquivo apsd.plist resolveu o problema! Ocasionalmente, os servidores Apple acabam bloqueando o acesso do Apple ID do seu Mac ao iMessage ou FaceTime. Esse problema geralmente ocorre quando você viaja para fora de seu país de origem, digita a senha errada muitas vezes ou faz login usando diferentes IDs da Apple em seu Mac. Se a Apple suspeitar que sua conta está sendo hackeada, ela irá, na extremidade do servidor, bloquear o uso do Apple ID pelo seu Mac para iMessage, FaceTime e, às vezes, até mesmo outros serviços iCloud. Portanto, se nada funcionar, ligue para o Suporte da Apple e solicite que eles verifiquem o iMessages / FaceTime Server e veja se o seu ID Apple está bloqueado para o uso desse ID pelo Mac. Se a pessoa de suporte de primeiro nível não puder ajudá-lo, peça um engenheiro ou pessoa de suporte de nível superior. Atualizou seu macOS ou OS X?
Experimente estas dicas rápidas para corrigir problemas de ativação do iMessage e FaceTime no seu Mac
Habilite seu Apple ID para mensagens
Verifique se há falha no serviço da Apple
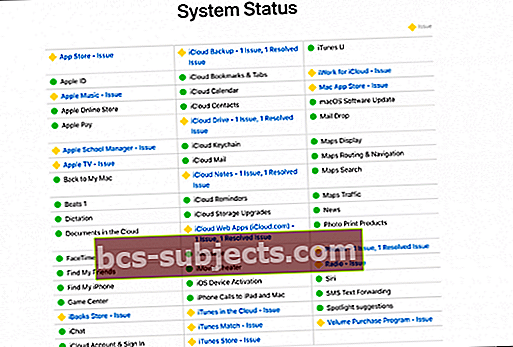
Verifique as configurações de data e hora
Verifique o seu ID Apple
Vamos confirmar se o seu ID Apple e senha estão corretos.
Reiniciar NVRAM
Como redefinir o NVRAM do seu Mac
Verifique qualquer rede ou segurança de terceiros
Abra o iMessage e o FaceTime na pasta de aplicativos
Migrou recentemente uma conta de usuário Mac?
Nesse caso, vamos abrir as chaves do seu Mac e redefinir algumas informações.
Ainda não consegue fazer login?
Primeiro, procure esses dois arquivos adicionais emAplicativos> Utilitários> Acesso às Chaves
Ainda não conseguiu fazer login no iMessage ou FaceTime no seu Mac?
Desligue o chaveiro do iCloud
Portanto, desligar as Chaves do iCloud em seu Mac geralmente ajuda!
Remova as chaves do iMessage e FaceTime das chaves do Mac
Então, vamos voltar ao Keychain Access
Exclua a notificação push do seu Mac para iMessage e FaceTime
Procure na pasta Biblioteca principal do seu Mac, não na sua biblioteca de usuário

Verifique a última vez que seu arquivo APSD foi atualizado
Remova aspd.plist do seu Mac
Verifique se a Apple colocou um bloqueio em servidores iMessages ou FaceTime
Dicas do leitor

