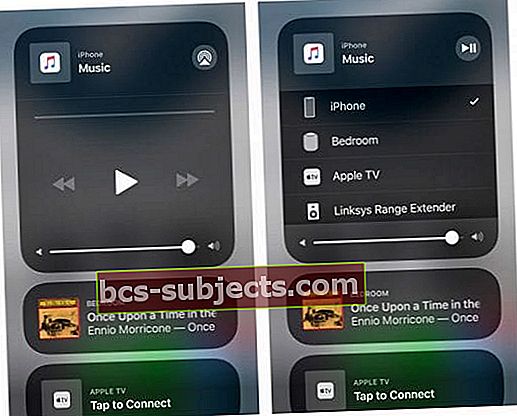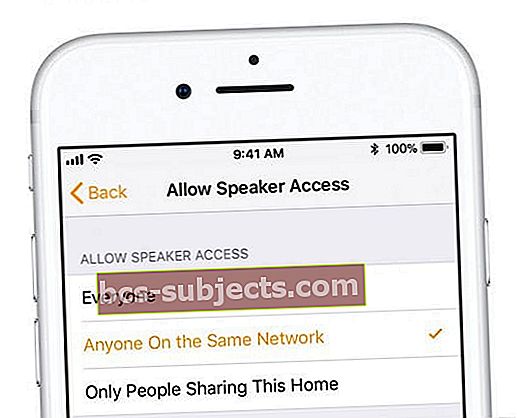É muito frustrante quando o AirPlay não está funcionando e você não pode transmitir do seu iDevice para um dispositivo AirPlay, incluindo o Apple TV. Infelizmente, o AirPlay é um pequeno recurso meticuloso e os problemas de conexão ocorrem com mais frequência do que qualquer um admite. Nossa equipe em encontros com problemas com o AirPlay em uma base regular, então este não é um terreno desconhecido.
Então, reunimos alguns de nossos “maiores sucessos do AirPlay” para solucionar problemas nos momentos em que o AirPlay decide ser um pouco mais tímido do que o normal.
- Conecte todos os dispositivos a uma tomada de parede em vez de usar a energia da bateria
- Reinicie todos os dispositivos e tente AirPlay novamente
- Desligue o Bluetooth ou, se já estiver desligado, tente ligá-lo
- Desligue os dados da rede celular
- Desconecte-se de quaisquer outros dispositivos Bluetooth (como alto-falantes)
- Conecte-se à mesma rede WiFi
- Redefina as configurações de rede em seu iDevice em Configurações> Geral> Redefinir> Redefinir configurações de rede
- Atualize o software iOS, Apple TV e HomePod
- Mova seu HomePod ou Apple TV para longe de outros aparelhos eletrônicos se houver gagueira ou interrupções
- Renove a licença de DHCP dos seus dispositivos
- Se estiver se conectando de um WiFi público (como um hotel ou aeroporto), o Airplay geralmente não funciona devido aos recursos de segurança do WiFi público
O que é AirPlay?
O AirPlay permite transmitir todos os tipos de conteúdo, incluindo vídeos, músicas, fotos e muito mais de um iPhone, iPad, iPod Touch ou Mac diretamente para um AppleTV, HomePod ou outros tipos de dispositivos AirPlay. Com o AirPlay, você transmite tudo isso sem fio usando WiFi e Bluetooth.
Você pode até navegar na Internet, exibir suas últimas fotos de férias, assistir a vídeos no Facebook e outros sites de mídia social usando o AirPlay, vendo tudo em sua AppleTV em vez de em seu iPhone.
O AirPlay também permite transmitir de uma AppleTV para determinados alto-falantes e outros dispositivos compatíveis com AirPlay.
Como o AirPlay é útil?
AirPlay está tudo na tela grande ou em alto-falantes grandes. Trata-se de experimentar uma experiência de mídia mais envolvente do que nossos iPhones ou iDevices oferecem.
Mais notavelmente, AirPlay compartilha seu entretenimento com amigos, família e até mesmo colegas de trabalho!
Com o Airplay, aproveitamos o poder de nossos pequenos dispositivos e criamos uma grande experiência de dispositivo para todos - desde tocar música com um alto-falante compatível com AirPlay até ver fotos de família ou transmitir nosso filme favorito na grande tela da TV para que todos possam desfrutar .
Sim, o AirPlay tem um lugar para todos nós.
Dispositivos AirPlay dos quais você pode transmitir
- iPhone, iPad ou iPod touch
- Mac
- iTunes no Mac ou PC
- Apple TV 4K ou Apple TV (4ª geração)
Dispositivos AirPlay para os quais você pode transmitir
- HomePod
- Apple TV 4K, Apple TV (4ª geração) e Apple TV (2ª ou 3ª geração)
- Alto-falantes conectados à porta de saída de áudio no AirPort Express
- Alto-falantes com “Funciona com Apple AirPlay” na embalagem do alto-falante
Usando o AirPlay 2?
AirPlay 2 requer iOS 11.4 ou versões posteriores e Apple TV 4ª geração e superior rodando tvOS 11.4 e posteriores. Para Macs, o iTunes deve executar a versão 12.8 ou superior.
AirPlay versus Espelhamento do AirPlay - O que oferece?
Ok, é reconhecidamente confuso. Aqui está o detalhamento.
- AirPlay. Permite transmitir músicas, vídeos e fotos de sua biblioteca do iTunes ou iDevice para computadores, alto-falantes e outros dispositivos de áudio compatíveis com AirPlay e conectados por Wi-Fi
- Espelhamento AirPlay. Permite que você exiba o que quer que esteja na tela do seu Mac ou iDevice para televisores ou até mesmo projetores conectados à AppleTV

Vê o vídeo, mas não ouve nada?
- Verifique se o volume está alto no seu iDevice e no dispositivo AirPlay
- Descubra se um botão ou função de mudo foi acidentalmente ativada. Para iDevices, olhe para o botão lateral. Se você vir uma linha laranja fina, ela está no modo silencioso. Alterne na outra direção para ativar o som.
Tentando se conectar de um hotel ou empresa?
Se você estiver se conectando usando a rede de hóspedes de um hotel ou empresa, muito provavelmente não poderá usar o AirPlay por motivos de segurança.
A maioria das redes de hóspedes em hotéis ou similares não permite que dispositivos conectados à sua rede vejam ou se comuniquem com qualquer outro dispositivo nessa rede. Consequentemente, o AirPlay não funcionará.
Se você precisar de uma alternativa, considere o AirPlay ponto a ponto.
Tentando AirPlay de um Mac?
O streaming de vídeo para sua AppleTV está disponível para usuários de Mac que trabalham em macOS ou OS X El Capitan usando Safari ou QuickTime Player. O espelhamento AirPlay está disponível para Macs usando OS X Moutain Lion e superior.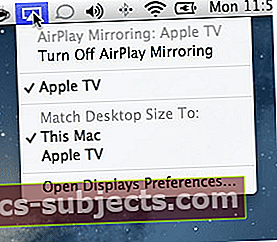
Quando o AirPlay estiver disponível, clique no ícone AirPlay na barra superior esquerda do Menu do Finder (próximo dia e hora) e escolha AirPlay para: e seu dispositivo selecionado.
Solicitando uma senha do AirPlay?
Se você estiver tentando fazer o AirPlay de / para o seu Mac ou MacBook e ele solicitar uma senha do Airplay, vá para Configurações da Apple TV> Airplay> Controle de acesso> Segurança> Senha
Problemas com dispositivos mais antigos e seu Mac?
Experimente a sugestão do leitor John de alterar a data do sistema em seu computador e retroagir a máquina para uma hora em que o Airplay com iTunes funcionasse.
O AirPlay não funciona?
Se o AirPlay ou o Espelhamento do AirPlay não estiverem funcionando regularmente ou funcionando corretamente (por exemplo, reprodução intermitente ou sem áudio, etc.), tente estas etapas básicas para solucionar a situação.
Antes de realizar as próximas etapas, verifique se você está executando a versão mais recente do iOS ou macOS. Para iDevices, vá paraConfigurações> Geral> Atualização de software. Clique em Baixar e instalar se precisar atualizar. Você também atualiza seu HomePod no iPhone usando o aplicativo Home.
Para atualizar uma AppleTV, vá para Configurações> Geral> Atualizar software. Para macOS, visite a Mac App Store para ver se uma atualização está disponível.
AirPlay não funciona dicas de solução de problemas
- Se você não vir o ícone AirPlay, certifique-se de que sua Apple TV ou outro dispositivo AirPlay esteja ligado e ativado
- Mantenha o seu iPhone / iPad conectado a uma fonte de energia enquanto joga para que nunca entre no modo de hibernação
- Abra o Centro de Controle e veja se você pode localizar o AirPlay, para a maioria dos iDevices simplesmente deslize de baixo para cima na tela. No iPhone X, deslize para baixo a partir do canto superior direito da tela. Pressione profundamente ou toque e segure o Bloco de Música e toque no ícone AirPlay no canto superior direito
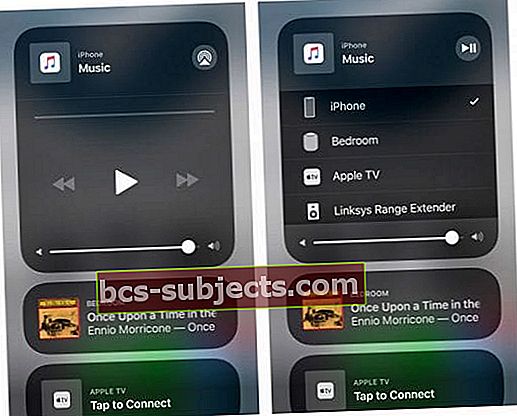
- Desligue o Bluetooth em sua Apple TV e dispositivo iOS (Configurações> Geral> Bluetooth)
- Alguns leitores descobriram que ligar o Bluetooth funcionava ou alterná-lo entre desligado e ligado
- Desligue os dados da rede celular
- Reinicie todos os seus dispositivos, incluindo iDevices, Apple TVs e HomePods
- Certifique-se de que o seu dispositivo iOS tem WiFi habilitado (Configurações> WiFi) e que todos os dispositivos se conectem à mesma rede WiFi, incluindo seu HomePod
- Certifique-se de que o firmware do seu roteador WiFi está atualizado
- Reinicie seu roteador WiFi
- Verifique se não há mais de um dispositivo tentando transmitir
- macOS e OS X: se você usar um firewall, certifique-se de que o espelhamento do AirPlay não esteja bloqueado:
- Menu Apple> Preferências do Sistema> Segurança e Privacidade> Firewall> Opções de Firewall e desmarque a caixa de seleção “Bloquear todas as conexões de entrada” e marque a caixa de seleção “Permitir automaticamente que software assinado receba conexões de entrada”
- Para HomePods, se você estiver usando um Mac ou PC, não poderá AirPlay para HomePod se selecionar Somente pessoas que compartilham esta casa na configuração Permitir acesso de alto-falante (Home App> Home Settings> Your Home> Speakers> Allow Speaker Access.) Altere esta configuração para Todos
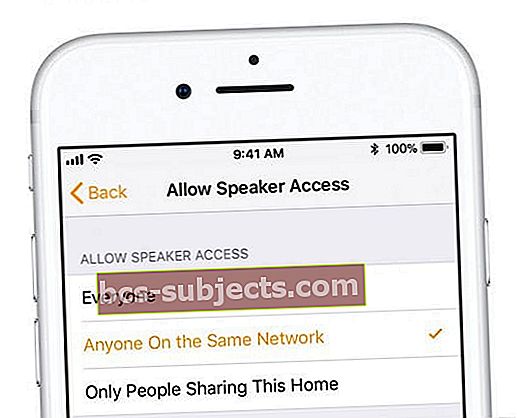
Renovar licença DHCP
- Para Macs, vá para Configurações do sistema> Rede> Avançado> TCP / IP> Renovar concessão de DHCP
- Para iDevices, vá para Configurações> WiFi> Toque no nome da sua rede> na guia DHCP pressione “Renovar Locação”

Quando você renova seu aluguel, seu iDevice procura um novo endereço IP em sua rede. As concessões de endereços IP também acabam - esse é um comportamento normal. Quando um aluguel termina, seu provedor de serviços de Internet pode alterar o endereço IP do dispositivo. Mas não se preocupe, seu roteador e modem atualizam automaticamente este endereço IP renovado. Renovar concessões ajuda a iniciar seu dispositivo de volta em sua rede sem fio. É por isso que renovar sua concessão de DHCP ajuda a aliviar problemas de conexão a uma rede WiFi.
Reinstale o iTunes para consertar o AirPlay quebrado
Uma instalação corrompida do iTunes geralmente causa problemas com o AirPlay, portanto, tente reinstalar o iTunes. Para reinstalar o iTunes, baixe-o em Downloads da Apple. Depois de fazer o download, instale-o e reinicie o Mac e a Apple TV. E veja se o AirPlay está disponível e funcionando novamente.
Dê uma espiada com o monitor de atividades
Abra o monitor de atividade para ver quais processos estão usando altas porcentagens de sua CPU. Procure XPEncoder e Airplay XPC helper e feche esses processos de alto uso. Desligue o AirPlay (Preferências do Sistema> Monitores> Tela AirPlay> Desligado), aguarde 20-30 segundos e ligue-o novamente. Veja se o AirPlay agora funciona.
Infelizmente, esta é uma solução temporária. Quando você reinicia ou desliga o computador, esse problema retorna e você deve repetir as etapas acima.
Configure uma reserva de IP ou um IP quase estático na Apple TV
A maioria dos computadores, iDevices e outros dispositivos habilitados para WiFi são reatribuídos a um endereço IP sempre que você inicializa. Isso é chamado de IP dinâmico, mas significa que você deve verificar qual é o endereço IP do seu dispositivo toda vez. No entanto, um recurso pouco conhecido chamado Reservas de DHCP permite que você reserve IPs específicos para cada computador ou dispositivo em sua rede. O uso de reservas DHCP garante que seus dispositivos sempre tenham o mesmo endereço IP. Portanto, não há mais verificação!
Verifique o guia do usuário do seu roteador para ver se ele suporta reservas DHCP prontas para uso. Caso contrário, existem complementos de firmware que atualizam seu roteador para fornecer essa funcionalidade. Acesse a ferramenta de configuração do roteador digitando o endereço IP do roteador na barra de navegação do navegador.
Se o seu roteador oferece suporte para reserva de DHCP, você usará a ferramenta de configuração do roteador para fazer esse ajuste.
Se você tiver AirPort Extreme
- Na Apple TV, vá para Configurações> Sobre e anote o endereço MAC do seu ATV
- Inicie o AirPort Admin Utility
- Vá para a guia Rede
- clique em + nas reservas de DHCP
- Escolha um IP que você deseja para o seu ATV e digite o endereço MAC
- A partir de agora, este endereço IP está reservado para esse endereço MAC e apenas a sua Apple TV o obterá
- Não é um IP estático em um sentido verdadeiro, mas se comporta como um
Ajuste seus itens de inicialização
Aplicativos de terceiros que abrem durante a inicialização costumam ser a causa dos problemas do AirPlay. Abrir Preferências do sistema> Usuários e grupos> Itens de login. Marque todas as caixas que listam o software de terceiros e clique no sinal de menos “-” na parte inferior da lista. Reinicie o seu Mac. E veja se o Airplay está funcionando novamente para espelhamento e iTunes.
Dê uma olhada em nosso tutorial em vídeo
Criamos um guia de vídeo detalhado em nosso canal do Youtube para guiá-lo pelo processo passo a passo de solução de problemas do Airplay. Por favor, clique em nosso Vídeo abaixo para mais informações: