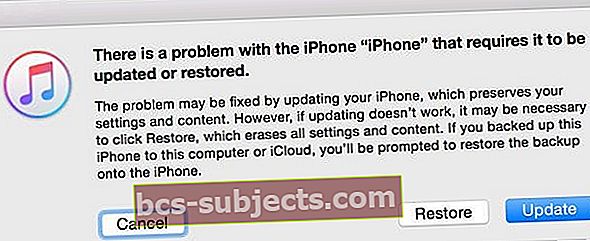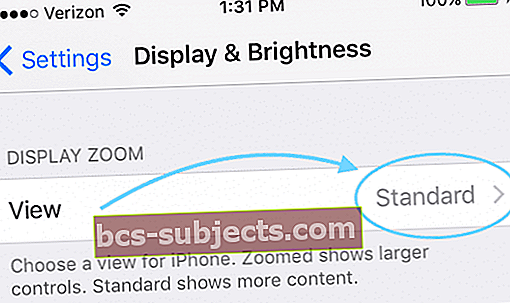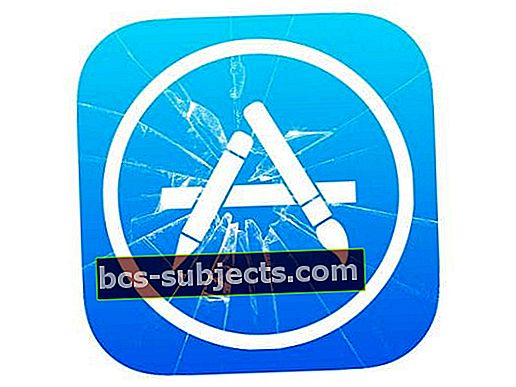Percebendo que a tela do seu iPhone fica sempre preta? Ou a tela do seu iPhone escurece aleatoriamente? Está tendo reinicializações inesperadas, uma tela congelada ou seu dispositivo não liga? Em caso afirmativo, você não é o único a enfrentar o bug da tela preta do iPhone!
Alguns usuários estão tendo problemas com telas pretas / congeladas; após a atualização para a versão mais recente do iOS. Mais especificamente, a tela do seu iPhone (ou iPad) pode ficar preta quando você inicia um aplicativo.
Os usuários afirmaram que esse problema ocorre quando eles iniciam um aplicativo pela primeira vez. Alguns usuários também relataram que esse problema de tela preta começa a acontecer após fazer uma chamada com o Controle de Voz.
Siga estas dicas rápidas quando seu iPhone estiver travado em uma tela preta (também funciona para iPads e iPods!)
- Peça ao Siri para aumentar o brilho do seu iPhone com “Ei Siri, aumente o brilho”
- Mude a orientação da tela girando fisicamente o iPhone para o modo paisagem ou retrato
- Force o reinício do seu dispositivo
- Carregue seu dispositivo em uma tomada por pelo menos uma hora e tente reiniciar ou forçar a reinicialização
- Conecte seu dispositivo a um computador com iTunes (Windows e macOS Mojave e inferior) ou aplicativo Finder (macOS Catalina +) e inicie o modo de recuperação
- Para modelos de iPhone 8, veja se seu dispositivo se qualifica para o programa de reparo da Apple
- Para problemas aleatórios, feche os aplicativos, redefina as configurações e verifique a integridade da bateria
Sem tempo? Confira nossas dicas de vídeo!

Peça ao Siri para aumentar o brilho
Uma das correções mais simples para fazer com que o Siri aumente o brilho da tela. Como a Siri ilumina a tela em pequenos incrementos - ela geralmente responde com um pouco mais de brilho agora, muitas vezes você precisa repetir este comando algumas vezes.
 Existem várias maneiras de pedir ao Siri para aumentar o brilho. Experimente “Ei, Siri, ilumine a tela”
Existem várias maneiras de pedir ao Siri para aumentar o brilho. Experimente “Ei, Siri, ilumine a tela” O modo paisagem está fazendo com que a tela do seu iPhone fique preta?
Mude a orientação da tela
Alguns leitores nos dizem que corrigiram esse problema alterando a orientação da tela do iPhone - então, se você vir uma tela preta no modo retrato, mude para paisagem ou vice-versa.
Veja como você segura o seu iPhone
Outra causa potencial é a forma como você lida com o seu iPhone. Se você é um daqueles iFolks que gosta de segurar seu telefone próximo ao topo da tela, pode ser por isso que seu iPhone escurece.
O sensor de proximidade está localizado na parte superior da tela do seu iPhone ao segurá-lo no modo retrato - você pode bloquear ou obstruir o leitor de proximidade. E, portanto, faça com que seu iPhone apague porque ele pensa que você está em uma chamada e colocou o telefone próximo ao ouvido.
Tente manter as mãos segurando o dispositivo pelas laterais ou na parte inferior - evite a parte superior da tela e as bordas superiores.
Forçar uma reinicialização!
Conecte seu dispositivo ao carregador e conecte-o diretamente a uma tomada de parede (não a uma porta USB de um computador) e force uma reinicialização
- Em um modelo de iPhone 8 ou superior e iPad sem um botão Home: Pressione e solte rapidamente o botão Aumentar Volume. Pressione e solte imediatamente o botão Diminuir volume. Em seguida, pressione e segure o botão lateral até que o logotipo da Apple apareça

- Em um iPhone 7 ou iPhone 7 Plus: Pressione e segure os botões Lateral e Diminuir Volume ao mesmo tempo. Continue segurando-os até ver o logotipo da Apple
- Em um iPhone 6s e anterior, iPads com um botão Home ou iPod touch: Pressione e segure os botões Home e Superior (ou Lateral) ao mesmo tempo. Continue segurando-os até que o logotipo da Apple apareça
Se a reinicialização forçada não ajudar
Conecte seu dispositivo ao carregador por meio de uma tomada (não de uma porta de computador) e deixe-o carregar por pelo menos uma hora. Em seguida, tente ligá-lo novamente ou forçar uma reinicialização.
Conecte-se ao iTunes ou Finder
Se o carregamento ou reinicialização forçada não corrigiu sua tela preta ou problema de falta de resposta, vamos conectar seu dispositivo a um computador que tenha o iTunes ou aplicativo Finder para macOS Catalina + instalado, de preferência a versão mais recente.
Se você não tiver um computador, peça a um amigo ou membro da família para usar o deles ou visite uma Apple Store ou Revendedor Apple e peça que usem um dos Macs da loja.
Usando o Finder ou o iTunes, siga estas etapas na ordem estrita
- Abra o iTunes / Finder no computador. Se o Finder ou o iTunes já estiver aberto, feche-o primeiro e abra-o novamente
- Conecte o cabo ao computador e depois conecte o cabo ao dispositivo
- Depois de conectar o dispositivo, force uma reinicialização do dispositivo
- Em um iPhone 8 ou superior ou iPad sem botão Home: Pressione e solte rapidamente o botão Aumentar Volume. Pressione e solte imediatamente o botão Diminuir volume. Em seguida, pressione e segure o botão lateral até ver a tela do modo de recuperação
- Em um iPhone 7 ou iPhone 7 Plus: Pressione e segure os botões Lateral e Diminuir Volume ao mesmo tempo. Continue segurando-os até ver a tela do modo de recuperação
- Em um iPhone 6s e anterior, iPad com botão Home ou iPod touch: Pressione e segure os botões Home e Superior (ou Lateral) ao mesmo tempo. Continue segurando-os até ver a tela do modo de recuperação
- Certifique-se de ver a tela do modo de recuperação em seu dispositivo antes de continuar (veja a imagem abaixo). Se você não vir esta tela, tente outra reinicialização forçada

- Quando o Finder ou iTunes mostrar a mensagem de que há um problema com seu dispositivo que requer restauração ou atualização, escolha Atualizar. O iTunes ou Finder tenta reinstalar o iOS sem apagar seus dados
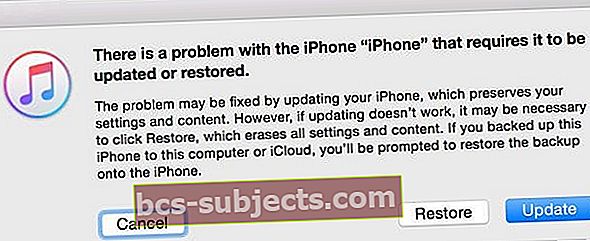
- Se passarem mais de 15 minutos, o dispositivo sai do modo de recuperação automaticamente. Tente forçar o reinício novamente.
Telas pretas ou congeladas no iPhone 8?
No final de 2018, a Apple determinou que uma pequena porcentagem das placas lógicas do iPhone 8 tinha um defeito de fabricação. Os modelos do iPhone 8 Plus NÃO são afetados por esse defeito - apenas no iPhone 8.
Os sintomas incluem reinicializações inesperadas, telas congeladas ou o dispositivo não liga.
Por 3 anos a partir da data da compra (ou primeira venda no varejo, se você comprou um dispositivo usado), a Apple reparará o iPhone 8s qualificado gratuitamente.
Para ver se o seu iPhone 8 está qualificado, use o verificador de número de série da Apple. 
Experimentando esse bug de tela preta do iPhone aleatoriamente?
Se você pode acessar seu iPhone às vezes, resolva o problema com estas dicas:
- Às vezes, ativar o Siri corrige esse problema. Se o Siri estiver desativado, vá para Configurações> Siri e Pesquisa e ligar o Siri
- Altere a data no seu iPhone. Toque em Configurações> Geral> Data e hora. Desative o recurso "Definir automaticamente" e defina manualmente um horário para uma data que já passou. Em seguida, reinicie o seu dispositivo. Assim que o problema de reinicialização for resolvido, altere as configurações de data e hora de volta para ‘Definir automaticamente’.

- Altere a exibição de zoom de "Padrão" para "Com zoom" ou “Ampliado” para “Padrão”; dependendo de sua configuração original
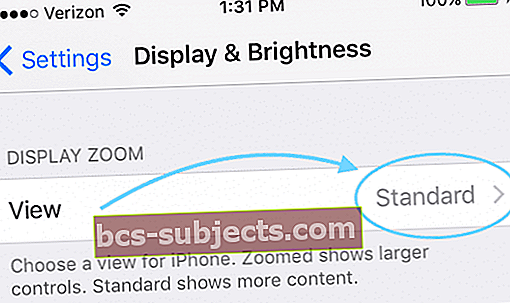
- Se a dica acima não resolver o problema, tente o seguinte: Toque em Exibir exibição de zoom, escolha Ampliado e toque em “Definir”.
- Uma mensagem dirá “A mudança do Display Doom irá reiniciar o iPhone” e toque em “Usar ampliado”. Depois que o iPhone for reiniciado, toque em Padrão> Definir e usar padrão.
- Redefina as configurações do seu iDevice. Vamos paraConfigurações> Geral> Redefinir> Redefinir todas as configurações.
- Esta redefinição não afeta NENHUM dado, mas retorna aos padrões, como configurações de acessibilidade, papéis de parede e remove todas as senhas de WiFi armazenadas
- Tocar Configurações> Acessibilidade> Tela e tamanho do texto (para iOS mais antigo, Geral> Acessibilidade> Acomodações de tela ou Configurações> Tela e brilho) e desative “Brilho automático“
- Reinicie o seu dispositivo pressionando e segurando o botão liga / desliga.
- Remova e reinstale todos os aplicativos com os quais você está tendo problemas
- Toque e segure o aplicativo e toque no sinal (x) quando ele balançar. Em seguida, vá para a App Store e baixe novamente o mesmo aplicativo

- Ou useConfigurações> Geral> Armazenamento e excluir ou descarregar aplicativos de lá
- Toque e segure o aplicativo e toque no sinal (x) quando ele balançar. Em seguida, vá para a App Store e baixe novamente o mesmo aplicativo
Mau comportamento do aplicativo?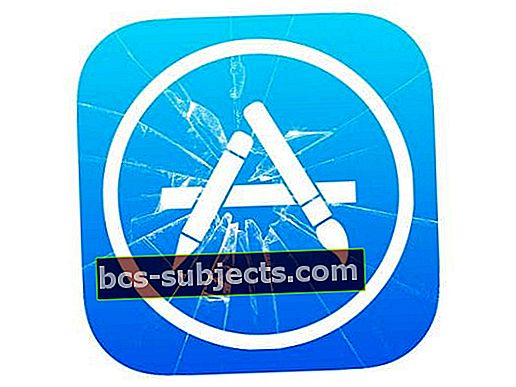
Se a tela preta estiver ocorrendo em momentos aleatórios, o problema geralmente é causado por um aplicativo com comportamento inadequado - ou aplicativo em fuga.
Experimente e identifique o aplicativo problemático!
- Pressione duas vezes o botão home ou deslize para cima a barra de gestos home e feche todos os aplicativos abertos deslizando a visualização do aplicativo para cima e para fora da tela.
- Depois de fechar todos os aplicativos, abra-os um por um e verifique se o problema retorna.
- Fique de olho no uso da bateria
- Se você notar um esgotamento repentino e rápido da bateria, anote o aplicativo que você acabou de abrir - pode ser o problema
- Feche esse aplicativo específico e continue abrindo outros aplicativos um por um
- Percorra todos os seus aplicativos e veja se algum deles está causando o (s) problema (s)
Alguns aplicativos não são bem programados e podem causar problemas com travamento, telas pretas e esgotamento rápido da bateria.
Problema com bateria ou hardware?
Se for um problema de bateria que está causando o escurecimento do seu iPhone, pode ser necessário substituí-lo. Antes de prosseguir e buscar uma substituição, verifique a integridade da bateria atual (se possível) usando o iOS 11.3 e superior.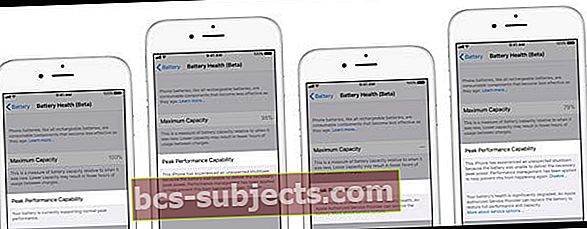
Se você não conseguir verificar a integridade da bateria porque não consegue fazer o iPhone ir além da tela preta, entre em contato com o Suporte da Apple e peça que executem diagnósticos em seu iPhone. Vamos descobrir se é provável que seja um problema de bateria antes de continuar.
Infelizmente, às vezes nossos problemas são sintomas de falha de hardware do iPhone, iPad ou iPod Touch. Se sua bateria estiver acabando e seu iDevice voltar a ter uma tela preta em apenas alguns minutos, é provável que haja um problema com a placa-mãe.
Esses reparos são caros, portanto, se seu dispositivo não for coberto pelo AppleCare +, entre em contato com o Suporte da Apple e descubra suas opções de reparo ou substituição.
Nada ajuda com a tela preta do iDevice? Experimente o modo DFU
Se nenhuma dessas dicas funcionar em seu dispositivo, considere usar o modo DFU. DFU (Device Firmware Update) permite que seu iPhone, iPad ou iPod touch seja restaurado de qualquer estado.
Dicas para leitores
- Dentro Configurações> Geral> Redefinir> Redefinir todas as configurações ajudou com este problema
- É melhor entrar em contato com o Suporte da Apple se você tiver os seguintes problemas:
- Uma tela preta após o carregamento, mas você pode ouvir alertas, sons e vibrações
- Seu dispositivo apita quando você ativa o som e o conecta à energia
- A tela está ligada, mas não responde quando você toca, desliza ou tenta outros gestos
- Seu dispositivo está preso no logotipo da Apple, exibe uma cor sólida ou não é reconhecido no iTunes