O MacBook Pro é tão bem projetado que a maioria dos usuários passa anos sem nenhum problema. Mas quando algo dá errado, você quer saber o que é imediatamente. Neste artigo, explicamos como executar um teste de diagnóstico completo no hardware do seu MacBook Pro.
O diagnóstico em execução informa se o seu MacBook Pro precisa de reparo de hardware. Nesse caso, você precisa entrar em contato com o Suporte da Apple para marcar uma consulta em um Genius Bar ou em um provedor de serviços autorizado Apple.
Se o diagnóstico de hardware voltar claro, a causa dos problemas do seu MacBook Pro pode ser baseada no software. Isso significa que você pode consertar sozinho, de graça! Também mostramos como fazer isso neste artigo!
 Aqui está um esboço de como executar diagnósticos de hardware em seu MacBook Pro. Explicamos tudo detalhadamente abaixo:
Aqui está um esboço de como executar diagnósticos de hardware em seu MacBook Pro. Explicamos tudo detalhadamente abaixo:
- Execute o Apple Diagnostics segurando D durante a inicialização do seu MacBook Pro.
- Execute EtreCheck e coconutBattery para obter informações adicionais de diagnóstico.
- Resolva problemas relacionados ao software:
- redefinindo o PRAM, NVRAM e SMC
- reparar o disco rígido no Utilitário de Disco
- removendo itens de login
- reinstalando o macOS.
- Reserve o seu MacBook Pro para um reparo de hardware, se necessário.
Imprima estas instruções
 Imprima estas instruções para que você possa segui-las sem usar o seu MacBook Pro.
Imprima estas instruções para que você possa segui-las sem usar o seu MacBook Pro. Se você estiver lendo essas instruções no seu MacBook Pro, sugerimos que você as imprima ou carregue em um dispositivo diferente. Depois de iniciar o diagnóstico abaixo, você não poderá ler isso novamente até que tenha terminado.
Vá para Arquivo> Imprimir na barra de menus do navegador da web para imprimir esta página.
Etapa 1. Execute o Apple Diagnostics no seu MacBook Pro
O Apple Diagnostics está integrado em todos os Macs a partir de 2013. Ele verifica todo o hardware interno do seu MacBook Pro, testando se há problemas com a placa lógica, memória, placa Wi-Fi e outros componentes.
Após a conclusão das verificações de diagnóstico, o Apple Diagnostics fornece uma lista de códigos de erro - se houver - e apresenta um link para entrar em contato com o Suporte da Apple.
E se meu MacBook Pro for anterior a 2013?
Você pode verificar o ano de lançamento do seu MacBook Pro em > Sobre este Mac. Se o seu MacBook Pro for anterior a 2013, você pode usar o Apple Hardware Test em vez do Apple Diagnostics.
 O Apple Hardware Test foi lançado com o OS X Mountain Lion.
O Apple Hardware Test foi lançado com o OS X Mountain Lion. O Apple Hardware Test é essencialmente uma versão mais antiga do Apple Diagnostics; ele verifica cada componente interno do seu MacBook Pro em busca de quaisquer problemas.
Se o seu MacBook Pro estiver executando o OS X 10.8.4 (Mountain Lion) ou posterior, você pode executar o Apple Hardware Test usando as instruções de diagnóstico da Apple abaixo.
Caso contrário, você precisará usar o disco ou unidade flash USB que veio com o seu Mac. O que você pode fazer segurandoopção enquanto o seu Mac é inicializado.
Como preparo meu MacBook Pro para o Apple Diagnostics?
O Apple Diagnostics testa apenas o hardware interno do seu MacBook Pro. Desconecte todos os dispositivos externos do computador, exceto teclado, mouse, monitor ou conjunto de alto-falantes. Caso contrário, eles podem interferir nos testes.
É aconselhável conectar seu MacBook Pro ao adaptador de alimentação, garantindo que ele não fique sem bateria durante o diagnóstico.
Por fim, certifique-se de que o seu MacBook Pro esteja bem ventilado e colocado em uma superfície rígida, plana e estável.
 Uma mesa espaçosa é o lugar perfeito para executar diagnósticos em seu MacBook Pro.
Uma mesa espaçosa é o lugar perfeito para executar diagnósticos em seu MacBook Pro. Como executo o Apple Diagnostics ou o Apple Hardware Test?
- Na barra de menus do seu MacBook Pro, vá para > Reiniciar.
- Confirme que deseja reiniciar o seu MacBook Pro e pressione e segure o D assim que a tela ficar preta.
- Continue segurando D até que uma tela com os idiomas apareça.
- Selecione seu idioma preferido.
- O Apple Diagnostics começa automaticamente, mas para o Apple Hardware Test você precisa acertar o Retornar chave para iniciá-lo.
- Quando os testes terminarem - geralmente após cerca de dez minutos - anote todos os códigos de erro que você obtiver.
- Se você deseja providenciar um reparo, clique em ‘Primeiros passos’ e siga as instruções na tela para agendar um horário no Genius Bar.
- Caso contrário, escolha ‘Desligar’ ou ‘Reiniciar’ seu MacBook Pro.
 Certifique-se de anotar os códigos de erro obtidos do Apple Diagnostics.
Certifique-se de anotar os códigos de erro obtidos do Apple Diagnostics.
E se o diagnóstico não funcionasse?
Se o Apple Diagnostics ou o Apple Hardware Test não funcionou, repita as instruções novamente, mas segure opção + D quando o seu MacBook Pro inicializa. Isso executa os testes em uma conexão com a Internet.
 Segure essas teclas enquanto inicializa o seu MacBook Pro para iniciar o Apple Diagnostics a partir da Internet.
Segure essas teclas enquanto inicializa o seu MacBook Pro para iniciar o Apple Diagnostics a partir da Internet. Como alternativa, pode ser necessário desativar a senha do Firmware em seu computador. Clique aqui para descobrir como fazer isso no site da Apple.
Etapa 2. Use software de terceiros para uma verificação completa de hardware
A próxima etapa é obter uma imagem mais completa da saúde do seu MacBook Pro usando alguns aplicativos de terceiros. Recomendamos o EtreCheck e o coconutBattery, ambos gratuitos para baixar e instalar.
Nenhum dos aplicativos faz alterações no seu MacBook Pro. Eles simplesmente fazem leituras no hardware e as apresentam de uma forma mais fácil de digerir.
Você deve conduzir sua própria pesquisa antes de instalar aplicativos de terceiros.
O que o EtreCheck faz?
 EtreCheck é freqüentemente recomendado nas comunidades de suporte da Apple.
EtreCheck é freqüentemente recomendado nas comunidades de suporte da Apple. EtreCheck examina as informações do sistema e - se você permitir o acesso - os arquivos do sistema para descobrir por que o computador está apresentando problemas. Com base nessas informações, o EtreCheck pode diagnosticar uma falta de RAM, uma infestação de adware, uma falha no disco rígido ou vários outros problemas potenciais.
Como faço para instalar o EtreCheck?
Você pode baixar o EtreCheck no site do EtreCheck ou na Mac App Store. Recomendamos que você baixe do site, uma vez que não é limitado pelas mesmas restrições da versão Mac App Store.
Clique aqui para ir para a página de download do EtreCheck. Depois que o download terminar, use o Finder para arrastar e soltar EtreCheck da pasta Downloads para a pasta Aplicativos.
Quando você tenta abrir o EtreCheck pela primeira vez, um pop-up avisa que é um software não reconhecido. Você deve conseguir clicar em ‘Abrir’ de qualquer maneira.
EtreCheck Power User está disponível como uma compra dentro do aplicativo, mas você não precisa dele.
Como uso o EtreCheck para executar diagnósticos no meu MacBook Pro?
- Abra EtreCheck.
- Se for a primeira vez que usa o aplicativo, concorde com os Termos e Condições e ignore a mensagem de boas-vindas.
- Abra o menu suspenso para escolher um problema em seu MacBook Pro ou selecione ‘Sem problemas - apenas verificando’.
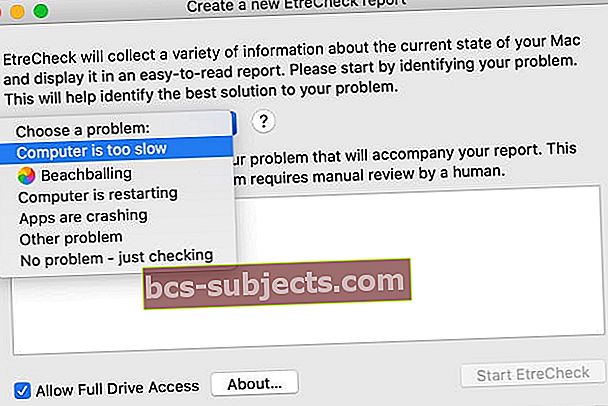
- Para uma verificação completa, marque a caixa "Permitir acesso total à unidade".
- Você precisa conceder ao EtreCheck acesso total à unidade nas Preferências do Sistema.
- Leia a janela pop-up e clique em "Permitir".
- Isso leva você para a tela Full Disk Access em suas Preferências de Privacidade.
- Clique no cadeado e digite sua senha para desbloquear as alterações.
- Marque a caixa ao lado de EtreCheck para permitir acesso total ao disco.

- Clique em ‘Iniciar EtreCheck’ e aguarde a conclusão da verificação.
- Revise os problemas principais e secundários - se houver algum - após a varredura.
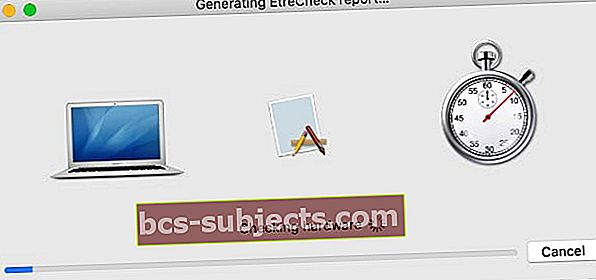 EtreCheck verifica todo o hardware do seu MacBook Pro em busca de falhas.
EtreCheck verifica todo o hardware do seu MacBook Pro em busca de falhas.
O que o cocoBattery faz?
 Você também pode usar coconutBattery para verificar a integridade da bateria de seus dispositivos iOS.
Você também pode usar coconutBattery para verificar a integridade da bateria de seus dispositivos iOS. Este aplicativo mostra informações atualizadas sobre a bateria do seu MacBook Pro, incluindo o número de ciclos de carga, a capacidade máxima atual e a capacidade máxima original.
Você pode usar essas informações para determinar a saúde e a vida útil da bateria do seu MacBook Pro. Ajudando você a decidir se vale a pena trocar sua bateria ou não.
Como faço para instalar o coconutBattery?
Você só pode baixar cocoBattery de seu site; não está disponível na Mac App Store. Existe uma versão ‘Plus’ do aplicativo disponível, mas o aplicativo gratuito deve ser tudo o que você precisa.
Clique aqui para visitar a página de download coconutBattery. Após a conclusão do download, use o Finder para arrastar e soltar cocoBattery da pasta Downloads para a pasta Aplicativos.
Quando você tenta abrir o coconutBattery pela primeira vez, um pop-up avisa que é um software não reconhecido. Clique em OK e vá para Preferências do sistema> Privacidade e segurança> Geral. Na parte inferior da janela, uma mensagem informa que coconutBattery foi bloqueado. Clique em ‘Abrir assim mesmo’.
 Se você não conseguir abrir o coconutBattery, verifique suas Preferências de Sistema de Segurança e Privacidade.
Se você não conseguir abrir o coconutBattery, verifique suas Preferências de Sistema de Segurança e Privacidade. Como eu uso o coconutBattery para executar diagnósticos no meu MacBook Pro?
 Esta barra de porcentagem representa a saúde de sua bateria.
Esta barra de porcentagem representa a saúde de sua bateria. Quando você abre o coconutBattery, ele imediatamente apresenta informações simplificadas sobre a bateria do seu MacBook Pro. O detalhe mais importante é a capacidade de carga total em comparação com a capacidade do projeto, representada pela segunda barra de porcentagem.
Quanto menor for a sua capacidade de carga total, em comparação com a capacidade do design, mais a bateria do seu MacBook Pro envelheceu. Isso é normal para a bateria de íon de lítio em sua máquina, mas significa que sua bateria não pode mais manter tanta carga.
Normalmente, a Apple considera uma bateria muito velha quando a capacidade de carga total cai para menos de 80% da capacidade do projeto. Você provavelmente deve considerar a substituição da bateria após este ponto.
Etapa 3. Certifique-se de que o seu problema não esteja relacionado ao software
Muitas vezes, o que parece ser um problema de hardware do seu MacBook Pro é, na verdade, o resultado de um erro de software. Surpreendentemente, erros de software podem afetar tudo, desde o brilho da tela, a velocidade de inicialização e a duração da bateria.
Se nenhum dos diagnósticos de hardware levantou problemas com o seu MacBook Pro, há uma grande chance de que você tenha um problema de software.
O bom dos problemas relacionados ao software é que você mesmo pode corrigi-los gratuitamente! Basta seguir as etapas abaixo para fazer isso.
Certifique-se de ter um backup recente do seu Mac antes de iniciar.
1. Reinicialize PRAM, NVRAM e SMC em seu MacBook Pro
A PRAM, NVRAM e SMC armazenam, cada uma, pequenas informações e preferências sobre a forma como você usa o MacBook Pro. Eles incluem coisas como o brilho da tela e o disco de inicialização e podem facilmente causar problemas.
Você deve ser capaz de redefinir o PRAM, NVRAM e SMC sem perder nenhum dado em seu Mac, embora isso redefina algumas de suas configurações.
Como faço para redefinir a PRAM e a NVRAM?
- Na barra de menus do seu MacBook Pro, vá para > Reiniciar.
- Confirme que deseja reiniciar o seu MacBook Pro e pressione e segure as seguintes teclas assim que a tela ficar preta: opção + comando + P + R.
- Solte as teclas após a segunda vez que ouvir um sino de inicialização ou ver o logotipo da Apple.

Como faço para reiniciar o SMC?
- Desligue o seu MacBook Pro e desconecte o cabo de alimentação.
- Se você tiver uma bateria removível: Remova a bateria e segure o botão liga / desliga por cinco segundos.
- Se você não tiver uma bateria removível: pressione e segure shift + control + opção no lado esquerdo e, em seguida, segure o botão liga / desliga ao mesmo tempo por dez segundos.
2. Libere mais espaço em seu disco rígido
É aconselhável manter pelo menos 10% do disco rígido vazio para manter o MacBook Pro funcionando em velocidades ideais. Isso ocorre porque o Mac precisa constantemente de espaço para expandir pastas, copiar arquivos e realizar outras tarefas.
Verifique quanto espaço de armazenamento gratuito você tem acessando > Sobre este Mac> Armazenamento. Nessa janela, clique em Gerenciar para ver soluções rápidas para obter mais armazenamento gratuito. Ou dê uma olhada neste post para mais sugestões de economia de espaço.
 Tente manter bastante espaço de armazenamento gratuito em seu Mac. Imagem da Apple.
Tente manter bastante espaço de armazenamento gratuito em seu Mac. Imagem da Apple. 3. Reduza o número de itens de login
Se vários aplicativos forem abertos assim que você fizer login, isso sobrecarregará o seu MacBook Pro. Isso pode fazer com que o seu Mac demore muito para inicializar e pode tornar o desempenho mais lento ao fazê-lo.
Vá para > Preferências do sistema> Usuários e grupos e selecione sua conta de usuário para ver seus itens de login. Minimize sua lista de itens de login selecionando aplicativos da lista e clicando no botão de menos (-).
 Remova todos os seus itens de login para acelerar o seu MacBook Pro.
Remova todos os seus itens de login para acelerar o seu MacBook Pro. 4. Repare sua unidade usando o Utilitário de Disco
Pequenas corrupções no disco rígido do MacBook Pro podem causar todos os tipos de problemas de desempenho. Felizmente, eles geralmente são fáceis de consertar graças ao aplicativo Disk Utility da Apple.
Abra o Utilitário de Disco na pasta Utilitários em Aplicativos. Selecione seu disco rígido na barra lateral - geralmente chamado de Macintosh HD - e clique no botão Primeiros Socorros. Quando você executa o Primeiros Socorros, ele verifica se há erros no disco rígido e repara os que encontrar.
 O tempo que leva para executar o Primeiros Socorros em seu Mac depende do tamanho do seu disco rígido.
O tempo que leva para executar o Primeiros Socorros em seu Mac depende do tamanho do seu disco rígido. 5. Caso contrário, reinstale o macOS
Se ainda estiver tendo problemas com o seu MacBook Pro, a etapa final de solução de problemas do software é reinstalar o macOS. Isso não apaga nenhum dado do seu Mac, mas ainda assim sugerimos que você faça um backup para o Time Machine primeiro.
A reinstalação do macOS reescreve todas as linhas de código do software operacional do Mac. Ele pode corrigir qualquer problema de software que não esteja relacionado ao seu conteúdo específico.
Como faço para reinstalar o macOS?
- Na barra de menus do seu MacBook Pro, vá para > Reiniciar.
- Confirme que deseja reiniciar o seu MacBook Pro e pressione e segure comando + R assim que a tela ficar preta.
- Na janela de utilitários do macOS que aparece, selecione ‘Reinstalar macOS’.
- Siga as instruções na tela para concluir a reinstalação do macOS.
 A reinstalação do macOS deve resolver quase todos os problemas com o software operacional.
A reinstalação do macOS deve resolver quase todos os problemas com o software operacional.
Etapa 4. Reserve um reparo
Neste ponto, é hora de considerar um reparo profissional. Se algum dos diagnósticos descobrir um componente com falha em seu MacBook Pro, você deve levar esses relatórios a um técnico para substituição. Caso contrário, você pode precisar reservar sua máquina para uma triagem, permitindo que os técnicos testem sua máquina para encontrar a falha.
Se o seu MacBook Pro tiver menos de um ano, você poderá obter um reparo gratuito por meio da garantia limitada de um ano da Apple.
Clique aqui para encontrar uma Apple Store ou um Provedor de Serviços Autorizado Apple perto de você. Na sua consulta, forneça ao técnico todos os códigos de erro do Apple Diagnostics e diga quais soluções de software você tentou. Vincule-os a este artigo, se isso ajudar.
 Visite o site da Apple para obter assistência técnica individual.
Visite o site da Apple para obter assistência técnica individual. Conte-nos suas experiências nos comentários abaixo. O Apple Diagnostics detectou alguma falha de hardware no seu MacBook Pro? Ou você encontrou uma solução com nossas dicas de solução de problemas de software?

 Certifique-se de anotar os códigos de erro obtidos do Apple Diagnostics.
Certifique-se de anotar os códigos de erro obtidos do Apple Diagnostics.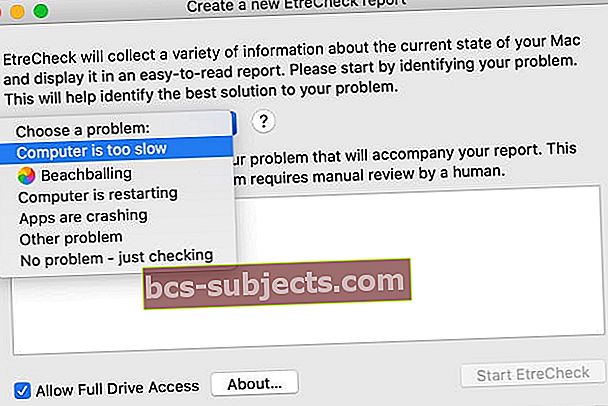

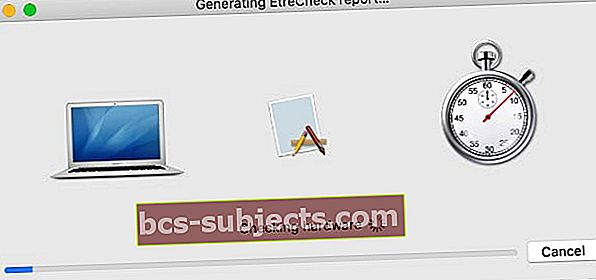 EtreCheck verifica todo o hardware do seu MacBook Pro em busca de falhas.
EtreCheck verifica todo o hardware do seu MacBook Pro em busca de falhas.
 A reinstalação do macOS deve resolver quase todos os problemas com o software operacional.
A reinstalação do macOS deve resolver quase todos os problemas com o software operacional.
