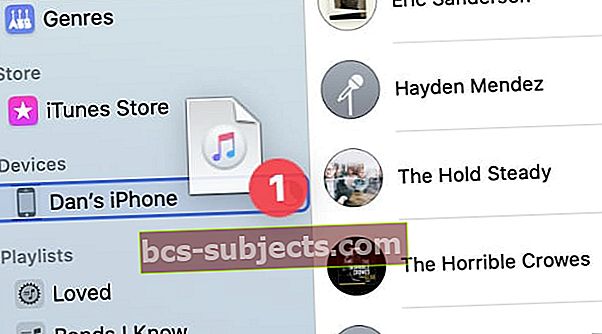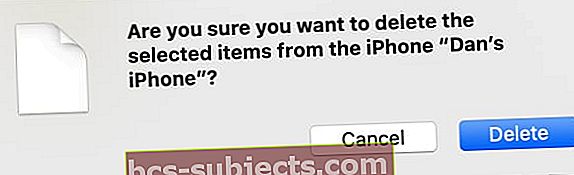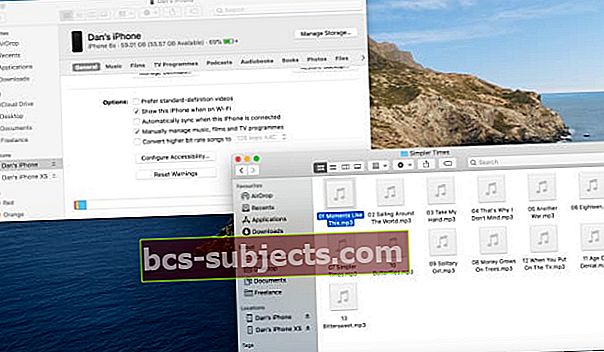Às vezes, sincronizar música com o seu iPhone parece mais complicado do que vale a pena. As músicas aparecem ou desaparecem aleatoriamente de sua biblioteca e, se você sincronizar com um segundo computador, perderá todas as músicas do primeiro.
Obtenha mais controle sobre o seu iPhone optando por gerenciar manualmente a sua música. Em vez de sincronizar, isso permite que você arraste e solte as músicas exatas que deseja no seu iPhone. E você escolhe quais excluir.
Dessa forma, você também pode adicionar músicas de vários computadores!
Sincronização de música vs. gerenciamento manual de música
Quando você sincroniza músicas, seu computador adiciona ou remove automaticamente músicas com base em suas configurações de sincronização. Você pode optar por sincronizar certos artistas, listas de reprodução ou até mesmo toda a sua biblioteca de música.
À medida que você adiciona ou remove músicas do seu computador, essas alterações entram em vigor no seu iPhone sempre que você clicar Sincronizar. Isso pode significar adicionar o último álbum que você importou ou pode significar excluir tudo do seu iPhone se você sincronizar com um computador sem música.
 Ao sincronizar, você escolhe os artistas, álbuns, gêneros ou listas de reprodução que deseja.
Ao sincronizar, você escolhe os artistas, álbuns, gêneros ou listas de reprodução que deseja. Em contraste, quando você opta por gerenciar manualmente as músicas no seu iPhone, as músicas só mudam quando você as adiciona ou remove. Clicando Sincronizar não adiciona suas músicas mais recentes, mas também não exclui nada.
Além do mais, quando você gerencia manualmente as músicas no seu iPhone, pode adicionar músicas de vários computadores diferentes. Isso torna mais fácil obter músicas do computador de um amigo sem perder sua coleção.
 Veja todas as músicas do seu iPhone na barra lateral do aplicativo Música.
Veja todas as músicas do seu iPhone na barra lateral do aplicativo Música. Que música posso gerenciar manualmente?
Você pode adicionar qualquer música de sua propriedade ao seu iPhone. Não importa se você os copiou de um CD ou importou arquivos de música que obteve online. Se você comprou música na iTunes Store, certifique-se de baixá-la primeiro para o seu computador.
Se as músicas em sua biblioteca de música não estiverem no formato certo para funcionar em seu iPhone, use o aplicativo Música para convertê-las. Selecione a música incompatível e vá para Arquivo> Converter> Criar versão para iPod ou iPhone na barra de menu.
 Use a barra de menu para criar arquivos compatíveis para o seu iPhone.
Use a barra de menu para criar arquivos compatíveis para o seu iPhone. Você não pode sincronizar músicas baixadas pelo Apple Music. Este é um serviço de streaming e não dá a você propriedade sobre a música que você baixa. No entanto, você pode baixar músicas diretamente no seu iPhone usando o Apple Music.
Como alternativa, ative a Biblioteca de músicas do iCloud para manter sua biblioteca de músicas da Apple sincronizada em todos os seus dispositivos Apple.
Altere as configurações do seu iPhone usando o Finder
Antes de poder gerenciar a música em seu iPhone, você precisa ativar a opção para fazer isso no Finder. Ao fazer isso, você pode arrastar e soltar arquivos de música para adicioná-los ao iPhone e desativa as opções de sincronização de música.
Como ativar a opção de gerenciar músicas manualmente:
- Conecte seu iPhone a um Mac usando um cabo oficial Lightning-para-USB.
- Abra uma nova janela do Finder e selecione [Seu iPhone] na barra lateral.
- Se você não consegue ver, vá para Finder> Preferências> Barra Lateral e ligue CDs, DVDs e dispositivos iOS.
- Se solicitado, selecione Confiar no seu computador e no seu iPhone.
- Clique no Em geral guia, role para baixo e ative a opção para Gerenciar manualmente músicas, filmes e programas de TV.
- Clique Aplicar.
 Você precisa usar o Finder para editar suas configurações de sincronização no macOS Catalina ou posterior.
Você precisa usar o Finder para editar suas configurações de sincronização no macOS Catalina ou posterior. Conecte-se ao seu iPhone por Wi-Fi
É mais fácil gerenciar músicas por Wi-Fi, então você não precisa ficar conectando seu iPhone. Abra o Finder e selecione [Seu iPhone]> Gerale, em seguida, role para baixo e ative a opção para Mostrar este iPhone quando estiver em Wi-Fi.
 Diga ao Finder para mostrar seu iPhone quando estiver na mesma rede Wi-Fi.
Diga ao Finder para mostrar seu iPhone quando estiver na mesma rede Wi-Fi. Agora desconecte seu iPhone do computador, mas não clique no ícone de ejeção. Você pode gerenciar a música no seu iPhone sempre que ele estiver conectado à mesma rede Wi-Fi do seu computador.
Para parar de ver seu iPhone, clique no Ejetar ícone ao lado de seu nome na barra lateral.
Como gerenciar músicas manualmente no seu iPhone
Existem algumas maneiras de gerenciar manualmente a música no seu iPhone, dependendo se você prefere usar o Finder ou o aplicativo Música.
Ambos os aplicativos permitem que você arraste e solte a música que deseja adicionar ao seu iPhone. Explicamos como fazer isso com mais detalhes abaixo.
Gerenciar músicas manualmente usando o aplicativo de música
- Adicione música ao seu iPhone:
- Abra o aplicativo de música, você verá [Seu iPhone] na barra lateral.
- Arrastar e soltar músicas para [Seu iPhone] na barra lateral.
- Alternativamente, Control-Click uma música e selecione Adicionar ao dispositivo.
- Clique [Seu iPhone] na barra lateral para ver a música nele. Você pode Preenchimento Automático espaço vazio com música de sua biblioteca ou listas de reprodução específicas.
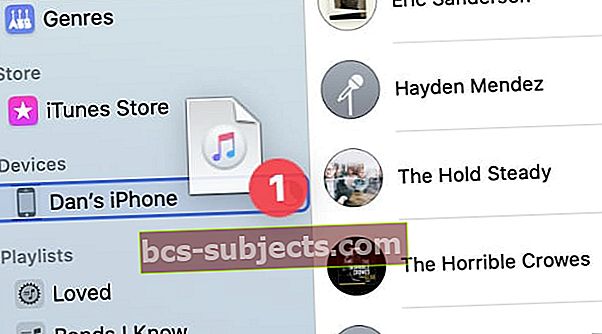
- Remova a música do seu iPhone:
- Clique [Seu iPhone] na barra lateral para ver a música nele.
- Selecione as músicas que deseja remover e acerte o Excluir chave.
- Confirme que deseja Excluir músicas do alerta pop-up.
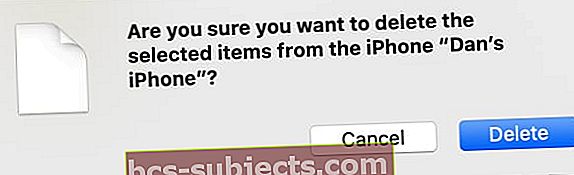
Gerenciar músicas manualmente usando o Finder:
- Adicione música ao seu iPhone:
- Abra duas janelas do Finder lado a lado.
- Na primeira janela, selecione [Seu iPhone] na barra lateral.
- Na segunda janela, localize os arquivos de música que deseja adicionar.
- Arraste e solte arquivos de música na janela do Finder com o seu iPhone.
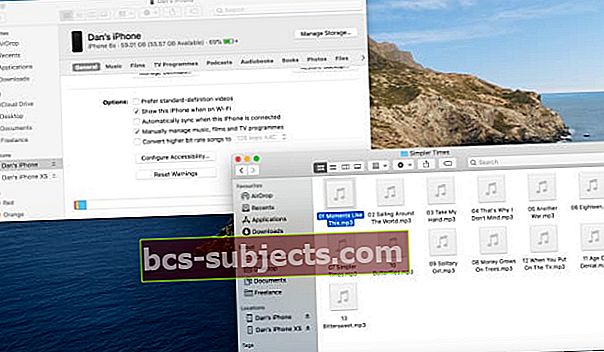
- Remova a música do seu iPhone:
- Abra o Finder e selecione [Seu iPhone] na barra lateral.
- No canto superior direito, clique em Gerenciar armazenamento. Esta opção só fica disponível quando você gerencia manualmente a música do dispositivo.
- Vamos para Canções na janela de armazenamento.
- Selecione a música que deseja remover e clique Excluir.
 Selecione as músicas que deseja remover e clique Excluir.
Selecione as músicas que deseja remover e clique Excluir. Mantenha um backup de sua biblioteca de música
Se você mantém muitas músicas em seu computador, deve fazer um backup de sua biblioteca de música para se proteger contra perda de dados. É fácil fazer isso copiando o Pasta de mídia de música para uma unidade externa.
Dê uma olhada neste guia para fazer backup de sua biblioteca do iTunes para obter instruções completas. O método é o mesmo, mesmo se o seu Mac usar o aplicativo Music em vez do iTunes.