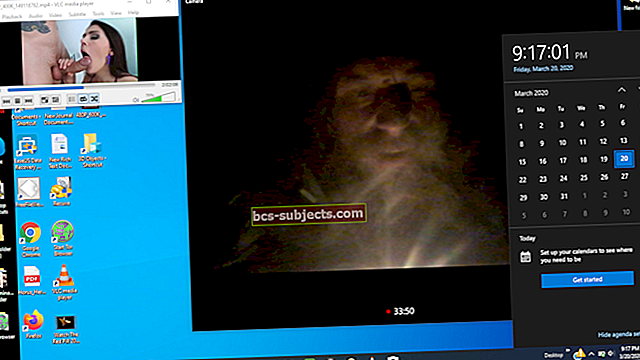Com o iOS 9 e 10, a Apple oferece algumas boas opções de multitarefa. Se você tem o iPad Pro, iPad Air ou posterior ou mesmo um iPad mini 2 ou posterior, agora você pode verificar a opção picture in picture que está disponível para você.
O recurso de divisão de tela é muito útil. Digamos que você esteja enviando uma mensagem de texto para seu amigo, tentando planejar as opções do menu para a próxima reunião com amigos e familiares. Se você está tentando pesquisar algumas opções de receita durante a conversa com seu amigo, não precisa mais sair do aplicativo de texto para abrir o Safari e depois voltar a enviar mensagens de texto.
Você pode fazer essas duas atividades simultaneamente sem sair de um aplicativo e ir para o próximo.Além disso, você pode compartilhar informações de um aplicativo para outro enquanto está no modo de tela dividida. E essa, meus amigos, é a beleza da tela dividida!
Com os modelos mais recentes do iPad, por que não experimentar? Então vá em frente e teste e use o Split-ScreenView, e comece a executar dois aplicativos lado a lado na mesma tela.
Usando a visualização de tela dividida
Esta é a opção mais fácil e conveniente de multitarefa usando seu iPad. Você divide a tela em duas e executa dois aplicativos um ao lado do outro. Este recurso funciona melhor no modo paisagem com aplicativos compatíveis com tela dividida.
A partir do iOS9, a Apple insiste que os desenvolvedores de aplicativos forneçam suporte multitarefa. A exceção geral é que os desenvolvedores que estão criando aplicativos centrados na câmera ou aplicativos de jogos que usam sensores do iPad como parte de sua jogabilidade principal podem optar por não oferecer suporte aos recursos multitarefa. Portanto, certifique-se de verificar a compatibilidade do aplicativo com recursos multitarefa.
No iPad, basta deslizar o dedo da esquerda para a direita na tela. A barra lateral é mostrada. Deslizar permite que você use um segundo aplicativo na barra lateral. Você pode rolar a barra lateral para cima e para baixo para revisar todos os aplicativos que estão disponíveis para você e tocar naquele que deseja abrir.

Quando os dois aplicativos são compatíveis com tela dividida, você deve ver uma linha no lado esquerdo da barra lateral. Ao arrastar a linha que divide as duas voltas à esquerda e à direita, você pode definir o espaço alocado para cada aplicativo na tela principal.

Para sair do modo de tela dividida, deslize a linha totalmente para a esquerda ou direita, dependendo de qual aplicativo deseja manter aberto.
Você pode transferir facilmente informações de um aplicativo para outro na visualização dividida. Por exemplo, se você estiver procurando informações no Safari em uma parte da tela, poderá copiar e colar o endereço da web em seu e-mail do outro lado da tela.
Usando o recurso de imagem em imagem
Quando você estiver assistindo a um vídeo em um aplicativo que suporta multitarefa, você pode tocar no pequeno quadrado dentro do botão quadrado (tem uma pequena seta dentro dele) no canto inferior direito, conforme mostrado na imagem abaixo.

Ao tocar nesse botão, você pode assistir ao vídeo em uma pequena janela, enquanto usa outro aplicativo do iPad na tela. Você pode arrastar a janela de vídeo para qualquer parte da tela, apertar e espalhar para alterar seu tamanho e tocar nela para revelar os controles P-I-P.
A tela dividida no iPad não funciona
Alguns usuários descobrem que não conseguem usar o recurso de visualização dividida em seus dispositivos iPad Air 2. Se você está enfrentando desafios ao usar a visualização dividida ou o recurso picture in picture no seu ipad, siga adiante.
Antes de tentar as etapas abaixo, certifique-se de que os dois aplicativos que você está tentando usar no modo de visualização dividida são realmente compatíveis com o recurso.
Passo 1 Se o seu dispositivo for compatível com o recurso multitarefa (iPad Air e superior), a primeira coisa a fazer é reiniciar e redefinir o dispositivo e verificar se o recurso funciona. Pressione a tecla Home e o botão Sleep / Wake juntos por 10 segundos ou mais até ver o logotipo da Apple aparecendo na tela. Deixe o iPad iniciar sozinho e teste o recurso de divisão de exibição deslizando da esquerda para a direita na tela.
Passo 2 Verifique as configurações do seu dispositivo. Vá para o aplicativo Configurações -> Geral -> Multitarefa. Certifique-se de que a opção Permitir vários aplicativos esteja ativada. Para imagem em imagem, a opção Alternada de Sobreposição de Vídeo Persistente também deve estar ativada.

Deixe-nos saber sua opinião sobre como você usou os recursos para torná-lo produtivo para você. Esperamos que este artigo tenha ajudado você com a configuração básica para usar esses recursos interessantes em seu iPad.