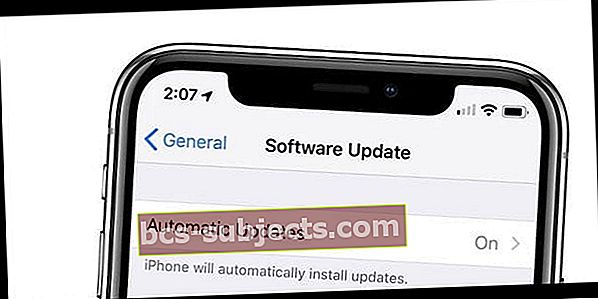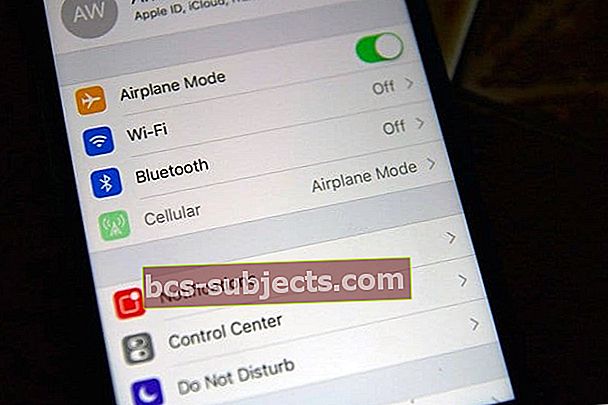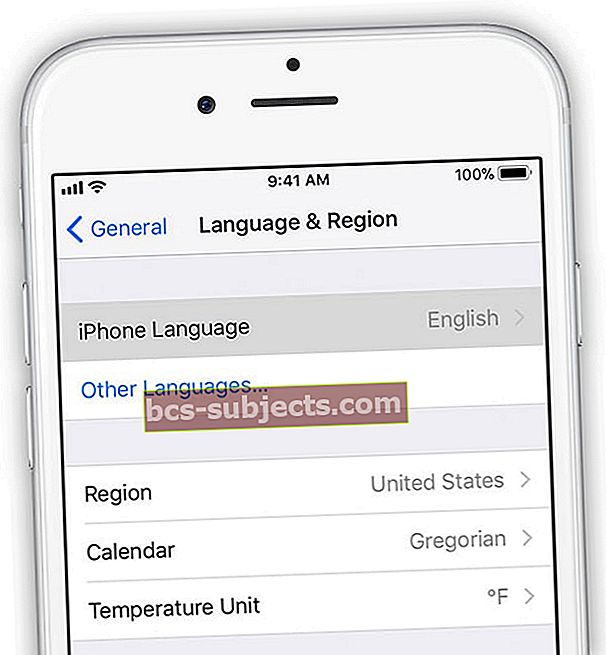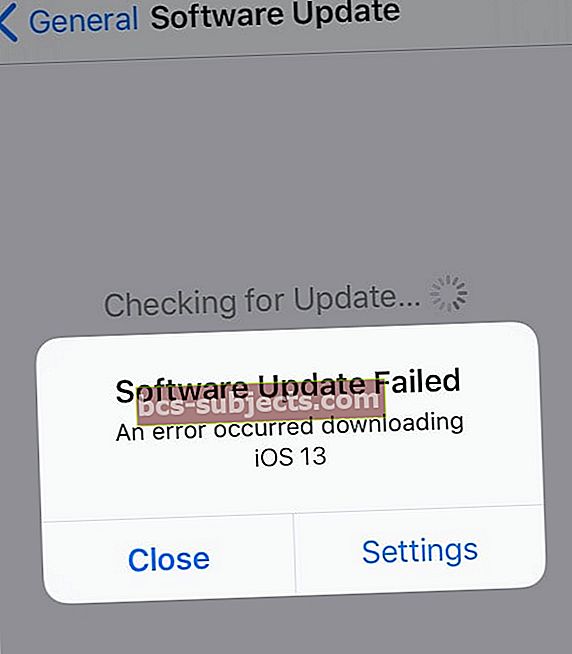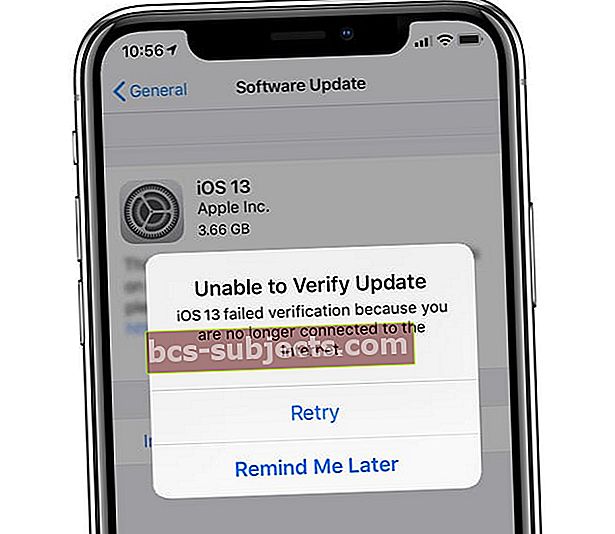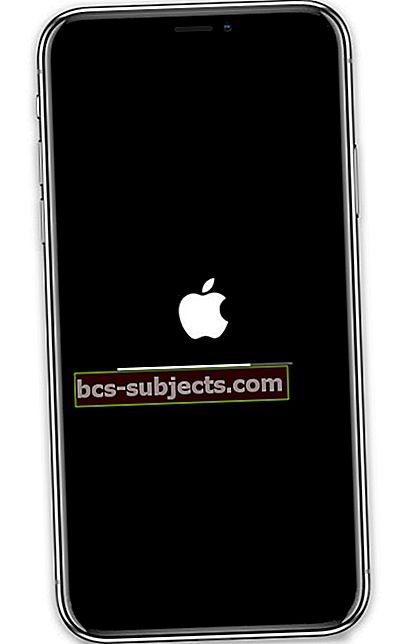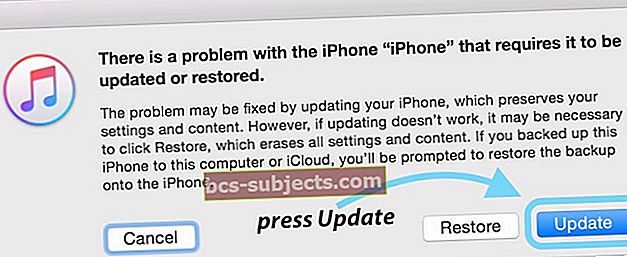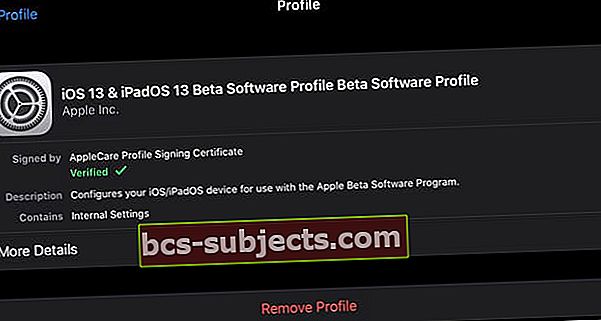Tentando atualizar seu iPhone, iPad ou iPod e continua recebendo a mensagem de que seu dispositivo não consegue instalar a atualização? Ou está vendo mensagens de erro semelhantes como esta atualização não pode ser instalada, não foi possível verificar a atualização, travou na verificação da atualização ou falha na verificação porque você não está mais conectado à Internet?
Se sim, você não está sozinho! Muitos de nossos leitores experimentam esses problemas e erros de instalação ao tentar atualizar para a versão mais recente do iOS 13.x ou iPadOS.
Então, vamos dar uma olhada em como corrigir esses erros de instalação e atualizar seu iPhone, iPad ou iPod para que você possa explorar os iOS e iPadOS mais recentes!
Siga estas dicas rápidas para solucionar todos os problemas de instalação do iOS 13 e iPadOS
- iOS 13 e iPadOS são arquivos grandes - não ter espaço suficiente em seu dispositivo é um grande obstáculo para as pessoas que estão atualizando seus iDevices
- Para avisos de espaço insuficiente, tente liberar espaço no seu iPhone, iPad ou iPod descarregando ou removendo aplicativos, músicas, fotos e vídeos não utilizados e outros consumidores de espaço
- iOS 13 e iPadOS requerem cerca de 3,5-4 GB para baixar e instalar com sucesso
- Recomendamos que você tenha cerca de 5 a 7 GB livres para ter espaço suficiente para baixar e expandir os arquivos de atualização do iOS 13 e iPadOS
- Certifique-se de liberar cerca de 10% a mais de espaço do que a própria atualização - esse espaço extra ajuda a atualização a executar ações mais rapidamente e a torna menos sujeita a erros
- Mantenha seu dispositivo conectado a uma fonte de energia durante todo o processo de atualização
- Se você usa uma VPN, desconecte temporariamente seu dispositivo (desative) e tente atualizar novamente
- Tente conectar-se a uma rede WiFi de 2,4 GHz em vez de uma rede WiFi de 5 GHz
- Desligue e ligue o WiFi para atualizar a sua rede
- Esqueça sua rede WiFi, adicione-a de volta ao dispositivo e atualize
- Redefina suas configurações de rede, adicione sua rede novamente e tente novamente
- Verifique no site System Status da Apple se há interrupções ou problemas no servidor
- Force o reinício do (s) seu (s) iDevice (s)
- Exclua o arquivo de atualização do iOS, faça o download e instale-o novamente
- Se você tiver dificuldade em atualizar o iOS pelo ar usandoConfigurações> Geral> Atualização de software, experimente o aplicativo Finder do macOS Catalina ou iTunes para PC com Windows e macOS Mojave e inferior
- Se estiver usando o macOS Catalina, abra seu aplicativo Finder e selecione seu iPhone na barra lateral e faça backup primeiro usando o Backup agora e atualize após concluir o backup
- Para quem usa um PC com Windows ou macOS Mojave e inferior, atualize o iTunes antes de usar o iTunes para atualizar seu (s) dispositivo (s)
Qual é o problema com o iOS 13 e o iPadOS? Por que o iPad tem sua própria versão?
iOS13 e iPadOS introduzem alguns recursos há muito desejados, como modo escuro, suporte a mouse e até mesmo suporte a unidade externa para todos os tipos de iDevices - sim, isso é uma grande notícia!
 Habilitar o Modo escuro em seus iPhones equipados com OLED pode ajudar a economizar bateria.
Habilitar o Modo escuro em seus iPhones equipados com OLED pode ajudar a economizar bateria. E embora o iPad compartilhe muitos recursos com o iPhone e iPod, seu tamanho maior abre muito mais oportunidades e interações do usuário.
Esses recursos apenas do iPad incluem coisas como trabalhar em vários aplicativos na tela com visualização deslizante e dividida. E o iPad suporta gestos multi-touch produtivos para multitarefa usando seu dedo ou o Apple Pencil e possui opções que você não vê no iPhone ou iPod, como arrastar e soltar e até abrir várias instâncias do mesmo aplicativo! 
A novidade no iPadOS é o Sidecar - um recurso que funciona com o macOS Catalina para estender ou espelhar a área de trabalho do seu Mac para o seu iPad.
Outra grande mudança é o fim do iTunes no macOS Catalina!
A Apple decidiu finalmente aposentar o iTunes com o macOS Catalina.
Embora isso possa não parecer grande coisa, na verdade é bastante profundo. Para aqueles de nós que fazem backups regularmente no iTunes e em nossos Macs, há uma maneira totalmente nova de fazer backups, atualizações, restaurações e assim por diante usando o Finder App no macOS Catalina.
 Clique no botão Restaurar backup… no Finder e escolha o backup mais recente do iPhone para restaurar.
Clique no botão Restaurar backup… no Finder e escolha o backup mais recente do iPhone para restaurar. Sem iTunes? Sem problemas!
- Encontre todas as suas músicas do iTunes no aplicativo Apple Music - as listas de reprodução também estão lá
- Procurando seus filmes e programas de TV? Abra o aplicativo Apple TV. Faça compras de filmes e programas de TV ou alugue também no aplicativo de TV!
- Localize todos os seus podcasts no aplicativo Apple Podcasts para Mac
- Ouça todos os seus audiolivros e compre novos audiolivros no aplicativo Apple Books
- Use o Finder para atualizar, fazer backup, restaurar e sincronizar seu iPhone, iPad e iPod - você também pode arrastar e soltar os arquivos que deseja transferir!
Estágios para uma atualização iOS de sucesso

Verifique se o seu dispositivo é compatível com iOS 13 e iPadOS
Se você não conseguir encontrar a atualização do iOS ou iPadOS emConfigurações> Geral> Atualização de software; reveja as especificações da Apple sobre compatibilidade de dispositivos. Para pessoas que usam o iPhone 6 e inferior (como 5S), seus dispositivos não podem mais ser atualizados.
Dê uma olhada na lista abaixo, se o seu dispositivo estiver nesta lista, ele suporta o iOS 13 e o iPadOS mais recentes da Apple. Se o seu dispositivo não estiver na lista, ele não pode executar o iOS 13 / iPadOS - o iOS atual é sua versão final.

Saiba a senha do seu dispositivo e seu nome de usuário e senha Apple ID antes de atualizar
Estamos tão acostumados a usar o Touch ID e o Face ID para preencher nossas senhas que muitos de nós simplesmente não nos lembramos delas.
Mas é fundamental saber o seu dispositivo e as senhas ou códigos de acesso Apple ID antes atualizando para que você possa inserir esses códigos quando solicitado.
Se você não usa uma senha em seu dispositivo, crie uma temporariamente acessandoConfigurações> ID facial / Touch ID e senha> Ativar senha e configurar uma senha numérica. Você pode excluir isso depois de concluir a atualização do dispositivo, se desejar. 
Esqueceu a senha do seu iPhone?
Confira Esqueceu a senha do iPhone / iPad? Como redefinir sua senha para dicas sobre o que fazer quando você não consegue lembrar sua senha.
Falta de preparação para a atualização
- Verifique se o seu dispositivo tem armazenamento suficiente disponível (5-7 GB recomendado para uma atualização de 3-4 GB)
 O menu Armazenamento do iPhone é uma ferramenta útil que permite que você saiba como o espaço do seu dispositivo está sendo usado.
O menu Armazenamento do iPhone é uma ferramenta útil que permite que você saiba como o espaço do seu dispositivo está sendo usado. - A Apple agora requer autenticação de dois fatores. Se o seu dispositivo não estiver configurado para 2FA, configure-o antes da atualização
- Faça backup do seu dispositivo via iTunes, aplicativo Finder (macOS Catalina) ou iCloud
- Para atualizações automáticas, conecte seu dispositivo ao carregador e ao Wi-Fi para permitir a atualização durante a noite
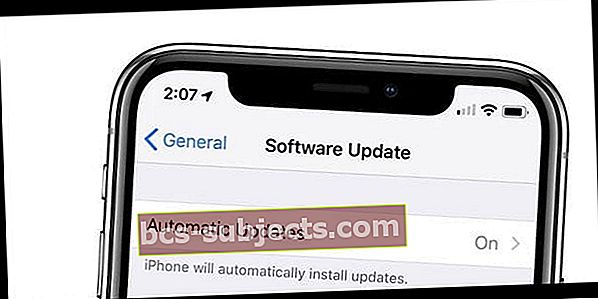
- Atualização fora do horário comercial - os servidores da Apple ficam superocupados nos primeiros dias ou semanas de uma atualização do iOS / iPadOS - esse congestionamento geralmente leva a atualizações com falha. Atualizar durante a noite ou de manhã cedo é geralmente a aposta mais segura!
- Conecte-se à rede WiFi mais rápida e estável disponível - se estiver preocupado com o seu WiFi, use o iTunes ou o Finder
- Mantenha seu dispositivo conectado a uma fonte de energia durante todo o tempo de atualização
Erros que impedem o download, verificação ou instalação da atualização
Certifique-se de anotar ou ter a senha do dispositivo e o nome de usuário / senha da Apple ID disponíveis para inserir e confirmar.
Vendo Incapaz de instalar a atualização. Mensagem de erro ocorrida?
- Normalmente, esse erro aparece quando o dispositivo não tem espaço suficiente - tente liberar armazenamento adicional removendo ou descarregando aplicativos, excluindo conteúdo como fotos, vídeos ou música, ou movendo itens para o iCloud ou outra opção de armazenamento
- Se o espaço não for um problema, ative o modo AirPlane, aguarde 30 segundos e desative-o
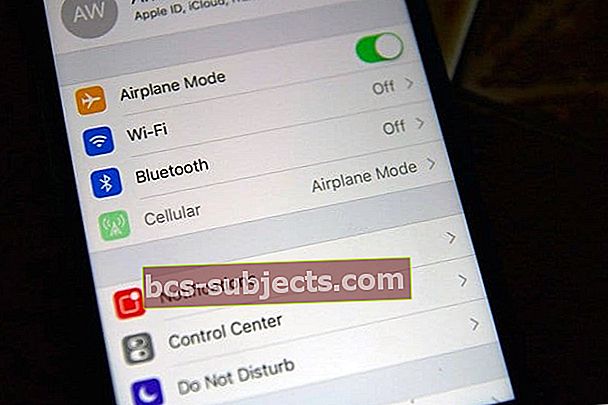
- Redefina suas configurações de rede indo paraConfigurações> Geral> Redefinir> Redefinir configurações de redee depois de reiniciar, conecte-se ao Wi-Fi e tente atualizar novamente
- Mude seu DNS para Google Public DNS, Open DNS ou Cloudflare
- Reinicie ou force o reinício do seu dispositivo
- Altere seu idioma ou região e tente atualizar novamente
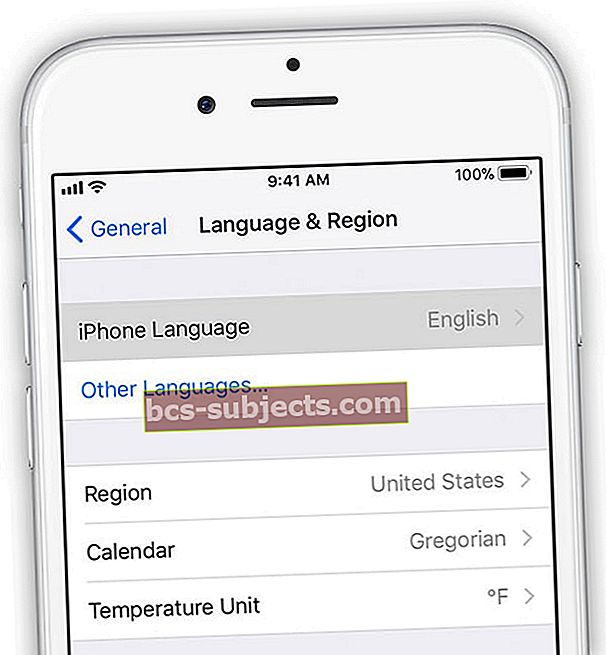
- Para problemas contínuos, atualize usando iTunes (macOS Mojave ou inferior e Windows PC) ou Finder (macOS Catalina +)
Para erros como falha na atualização do software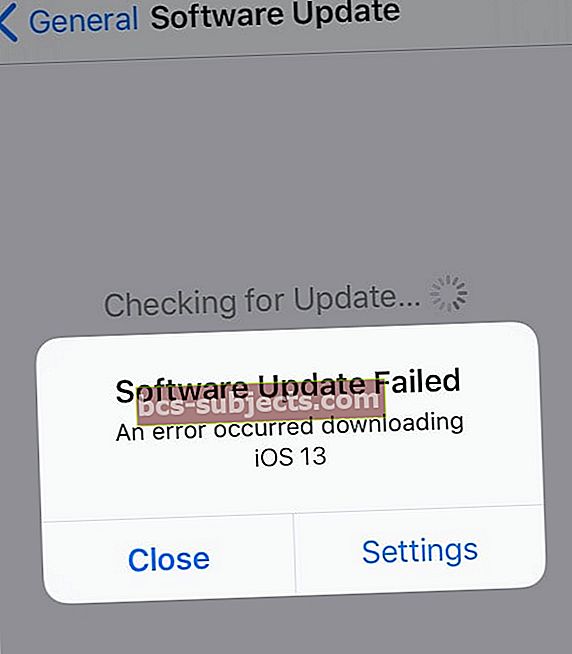
- Vamos paraConfigurações> Geral> Armazenamento
- Role para baixo para localizar e excluir a atualização de software

- Após a exclusão, reinicie seu dispositivo e baixe a atualização novamente via Configurações> Geral> Atualização de software
Para não é possível verificar erros de atualização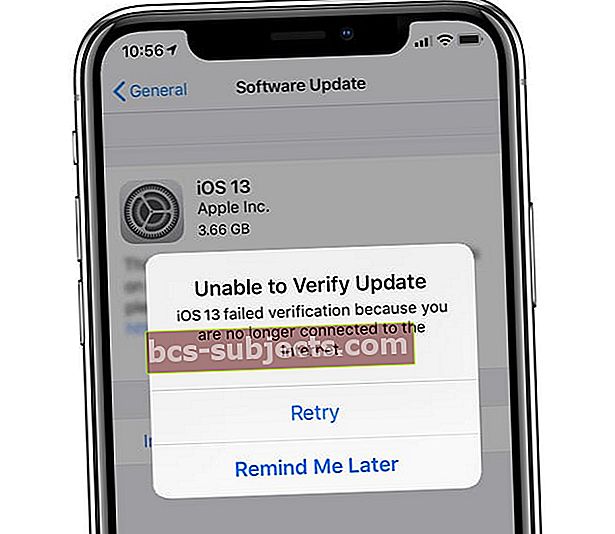
- Verifique se o seu dispositivo está conectado à internet e pressione Tentar novamente
- Tente atualizar seu dispositivo usando outra rede
- Se isso falhar, ative o modo AirPlane, aguarde 30 segundos e desative-o. Em seguida, pressione Tentar novamente
- Para problemas contínuos, redefina as configurações de rede acessandoConfigurações> Geral> Redefinir> Redefinir configurações de redee depois de reiniciar, conecte-se ao Wi-Fi e tente atualizar novamente
- Alguns leitores descobrem que, quando desligam o Wi-Fi e usam a conexão do celular, conseguem verificar a atualização (esteja avisado, isso pode consumir muitos dos seus dados!)
- Se o problema acontecer novamente após tentar atualizar com várias redes, remova a atualização deConfigurações> Geral> Armazenamento
- Para problemas teimosos, use o iTunes (macOS Mojave ou inferior e Windows PC) ou o Finder (macOS Catalina +) para atualizar seu dispositivo
Preso no logotipo da Apple ou na tela preta após a atualização 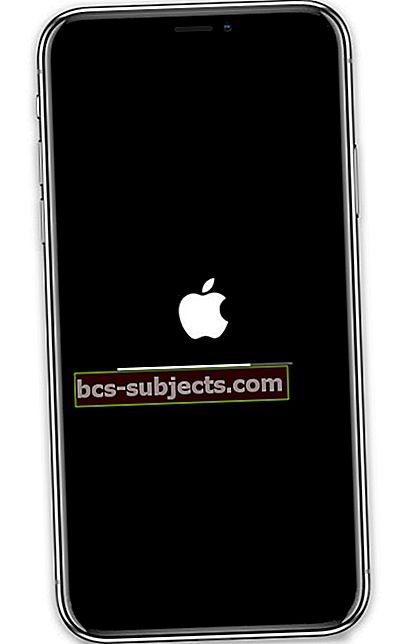
- As atualizações podem levar muito tempo, então certifique-se de que seu dispositivo realmente esteja travado - espere pelo menos algumas horas antes de presumir que ele está travado. O tempo que uma atualização leva depende do tamanho da atualização e do número de arquivos no seu dispositivo
- Ao atualizar, mantenha seu dispositivo conectado a uma fonte de alimentação. Se não estiver conectado à energia e seu dispositivo acabar, conecte-o novamente à energia e ligue o dispositivo para permitir que a atualização seja concluída
- Depois de confirmar que realmente está travado, tente reiniciar, se necessário, uma reinicialização forçada

- Depois de reiniciar, você deve ver novamente a barra de progresso e o logotipo da Apple, mas em alguns minutos a instalação deve ser concluída
- Se uma reinicialização forçada não funcionar, conecte seu dispositivo ao iTunes ou Finder no modo de recuperação. Quando você vir a opção de Restaurar ou Atualizar, escolha Atualizar
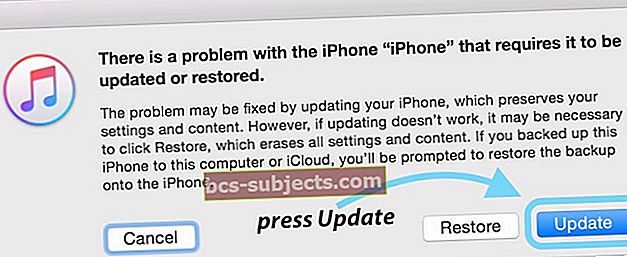
Esquecendo de seguir os procedimentos pós-instalação
- Reiniciar o seu dispositivo após uma atualização é sempre uma boa ideia
- Confirme as configurações da sua conta Apple ID e do iCloud
- Valide suas configurações de iMessage e FaceTime
- Verifique o seu número de telefone e faça uma chamada ou envie uma mensagem de texto
- Verifique novamente suas contas de e-mail e insira novamente as senhas de suas contas de e-mail, se necessário
- Revise suas configurações de privacidade e permissões de localização
- Remova todos os perfis beta, a menos que queira continuar participando do programa de testes beta
Se o seu dispositivo está pedindo uma senha de dispositivo de 6 dígitos - mas você só se lembra de ter um código de 4 dígitos, consulte este artigo Senha do iPhone necessária após a atualização do iOS, corrigir
Como atualizar das versões beta do iOS e iPadOS para as versões públicas oficiais
Se você testou as versões beta da Apple do iOS 13 e iPadOS e agora deseja migrar para as versões oficiais, siga estas etapas:
- Abra o aplicativo Configurações e toque em Geral seguido de Perfis
- Toque no perfil de software iOS 13 e iPadOS Beta (remova todos os perfis beta watchOS também)
- Escolher Remover Perfil
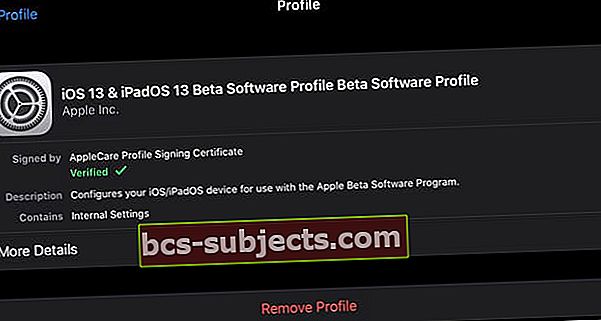
- Digite sua senha se solicitado e confirme a exclusão
- Desligue seu iPhone ou iPad usando Configurações> Geral> Desligar

- Ligue o seu dispositivo novamente
- Assim que o seu iPhone iniciar, toque em Configurações> Geral> Atualizações de software ou conecte-se ao iTunes ou Finder para atualizar para uma nova versão completa do iOS e iPadOS
- Toque em Atualizar, se disponível
- Se você estava na última versão beta do iOS 13 ou iPadOS, seu dispositivo é atualizado automaticamente para a cópia master gold (GM) do iOS 13 e iPadOS
Ainda está vendo o aplicativo de feedback de teste beta?
 Encontre o aplicativo Feedback para informar a Apple sobre problemas de software.
Encontre o aplicativo Feedback para informar a Apple sobre problemas de software. Depois de atualizar para a versão pública, seu dispositivo ainda pode incluir o aplicativo Feedback, dependendo de como você atualizou.
Ao atualizar over-the-air por meio da função de atualização de software, o aplicativo de feedback permanece no seu dispositivo. Isso porque a atualização over-the-air do iOS é uma versão delta do software, o que significa que ela está instalando apenas o código que mudou.
Para baixar e instalar uma versão completa do iOS 13 ou iPadOS, use o iTunes (Windows PC e macOS Mojave e inferior) ou Finder (macOS Catalina e superior).
Recomendamos o uso do iTunes ou do Finder porque ele baixa a versão completa - e essas instalações tendem a ter menos problemas do que as versões over-the-air (atualizações de software delta).
Embrulhar
Embora os erros de instalação ocorram com iOS e iPadOS, eles geralmente são raros e geralmente evitáveis com preparação prévia. Fazer coisas como liberar espaço, fazer backup com iCloud, iTunes ou Finder e programar a atualização do iOS / iPadOS para fora do horário de expediente ajudam muito a facilitar o processo de atualização.
Mas se você é um dos azarados e sua atualização está criando caos e erros, nossas dicas devem levá-lo de volta à descoberta do iOS!
Para outros problemas comuns com o iOS 13, consulte nosso guia de solução de problemas ao vivo abaixo:
- Problemas com iOS 13 e iPadOS e como corrigi-los - Guia de solução de problemas
Deixe-nos saber no comentário se você estiver preso a um problema particularmente difícil e faremos o nosso melhor para tirar esses obstáculos do caminho.
Dicas para leitores 
- Faça backup do seu iPhone, iPad ou iPod usando o Finder / iTunes ou iCloud e, em seguida, faça uma restauração completa no seu dispositivo

 O menu Armazenamento do iPhone é uma ferramenta útil que permite que você saiba como o espaço do seu dispositivo está sendo usado.
O menu Armazenamento do iPhone é uma ferramenta útil que permite que você saiba como o espaço do seu dispositivo está sendo usado.