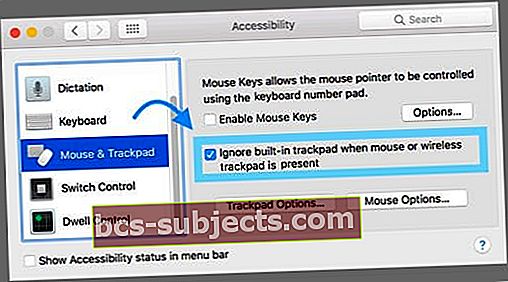Vários usuários relataram um problema em que o cursor do trackpad ou do mouse se move aleatoriamente e sem intervenção do usuário no macOS e Mac OS X. Nesses casos, o cursor pode continuar a se mover mesmo quando o mouse está fisicamente desconectado.

Os usuários relatam que o problema persiste depois de trocar o mouse com fio e Bluetooth. Os leitores dizem que o problema persiste mesmo quando você muda de superfície, o que evidencia que se trata de um problema relacionado ao software.
Siga estas dicas rápidas para corrigir problemas de mouse ou trackpad
- Verifique se a bateria não está inchada - se estiver ou você suspeitar que esteja, pare de usar esse dispositivo e entre em contato com o Suporte da Apple ou adquira uma substituição
- Limpe seu mouse ou trackpad completamente
- Adicione uma superfície adicional abaixo do mouse (como um mousepad ou pedaço de papel)
- Reinicialize o SMC e / ou NVRAM
- Desconecte e reconecte dispositivos Bluetooth
- Ative a configuração de acessibilidade para ignorar o trackpad integrado quando o mouse ou o trackpad sem fio estiverem presentes
Relatórios
Um leitor escreveu: “Meu cursor do mouse se move aleatoriamente pela tela, geralmente em toda a extensão e quase sempre para um dos cantos da tela, no qual tenho os cantos ativados.”
Embora esse problema seja geralmente inócuo, eut causa problemas significativos em alguns casos, incluindo rolagem inadvertida de páginas da web ou seleção / exclusão acidental de arquivos (se o cursor se mover inesperadamente enquanto um usuário está tentando interagir com um arquivo específico).

O cursor se move aleatoriamente: possíveis correções
Reinicializar o SMC
Redefinir o System Management Controller (SMC) do Mac geralmente resolve problemas de hardware como esse.
Siga estas etapas para redefinir o SMC em um iMac, Mac mini, Mac Pro e Xserve
- Escolha o menu Apple> Desligar
- Depois que o Mac desligar, desconecte o cabo de alimentação
- Espere 15 segundos
- Conecte o cabo de alimentação de volta
- Aguarde 5 segundos e pressione o botão liga / desliga novamente para ligar o Mac
Para MacBooks em que a bateria não pode ser removida
- Escolha o menu Apple> Desligar
- Depois que o Mac desligar, pressione Shift-Control-Option no lado esquerdo do teclado integrado e pressione o botão liga / desliga ao mesmo tempo

- Segure essas teclas e o botão liga / desliga por 10 segundos
- Solte todas as chaves
- Pressione o botão liga / desliga novamente para ligar o Mac
Para MacBooks onde você pode remover a bateria
- Desligue o seu Mac
- Remova a bateria
- Pressione e segure o botão liga / desliga por 5 segundos
- Reinstale a bateria
- Pressione o botão liga / desliga novamente para ligar o Mac
Limpe o seu mouse ou trackpad
- É bem possível que a razão para este comportamento estranho do mouse seja a sujeira e óleo nas superfícies do seu mouse ou trackpad
- Limpe-o com um pano de microfibra e, se necessário, um pouco de água ou solução de limpeza eletrônica (sem Windex ou álcool, por favor)
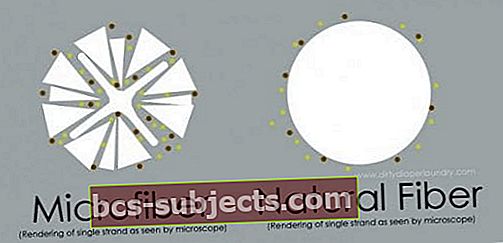 Fonte: dirtydiaperlaundry.com
Fonte: dirtydiaperlaundry.com - Alguns leitores precisavam de uma limpeza mais completa de seus trackpads, então acabaram desparafusando as peças e limpando o interior com um microcloth (sem soluções de limpeza ou água)
Adicionar uma superfície adicional
- Embora a evidência anedótica sugira que, na maioria dos casos, este não é um problema da superfície do mouse, colocar uma folha de papel branca debaixo do mouse (ou usar um mousepad) ajudou algumas pessoas
Desconecte os acessórios Bluetooth e USB
- Desconecte cada dispositivo Bluetooth ou USB externo (como trackpad, mouse, trackball ou tablet gráfico)
- Remova cada dispositivo um de cada vez e teste para identificar se um dispositivo específico está causando o problema
Desligue todos os monitores ou segundos monitores que não sejam da Apple
- Alguns usuários também relataram que transformando fora monitores secundários misteriosamente resolvem esse problema, embora não seja uma solução alternativa permanente viável
- Outros usuários relatam problemas quando seu segundo monitor está conectado, mas desligado - nesses casos, ligá-lo corrigiu o problema
Reinicie o NVRAM
- Alguns usuários relataram sucesso pelo menos temporário com a redefinição de PRAM / NVRAM
- Desligue o Mac, ligue-o e imediatamente pressione e segure estas quatro teclas juntas: Opção, Comando, P e R. Solte as teclas após cerca de 20 segundos, durante os quais o Mac pode parecer que está reiniciando.

- Em computadores Mac que reproduzem um som de inicialização, você pode soltar as teclas após o segundo som de inicialização.
- Em computadores Mac que possuem o chip Apple T2, você pode liberar as teclas depois que o logotipo da Apple aparecer e desaparecer pela segunda vez.
Tente uma inicialização segura
A inicialização no modo de segurança ajuda a restringir o que está causando o problema e limpa problemas comuns causados por caches, extensões, itens de inicialização e alguns problemas de diretório.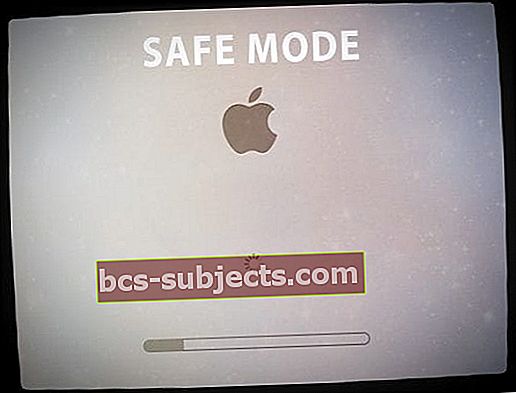
O Modo de segurança também verifica o disco de inicialização. Portanto, se nada funcionar até agora, experimente o Modo de segurança!
Como entrar no modo de segurança
- Desligue o seu Mac
- Em seguida, pressione o botão liga / desliga para ligar enquanto segura o TECLA SHIFT
- Depois de ver a janela de login ou sua área de trabalho, reinicie normalmente
Dicas do leitor
Desligar
- Um leitor usa essa solução de curto prazo. Eu descobri que meu computador faz isso quando eu não o desligo há muito tempo. Desligue a máquina e ligue-a novamente. Tada!
Verifique as opções de acessibilidade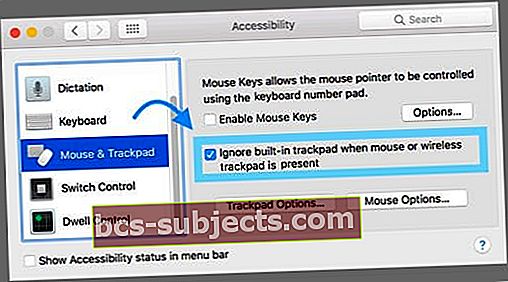
- Kristen encontrou uma solução alternativa ajustando uma configuração de acessibilidade para MacBooks
- Vamos para Preferências do sistema> Acessibilidade> Mouse e trackpad
- Marque a caixa: Ignorar o trackpad integrado quando o mouse ou o trackpad sem fio estiverem presentes


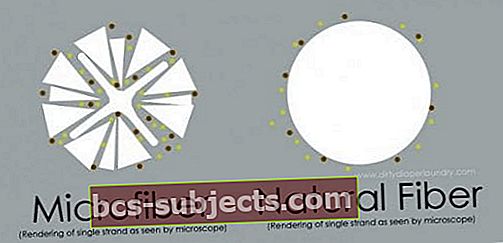 Fonte: dirtydiaperlaundry.com
Fonte: dirtydiaperlaundry.com