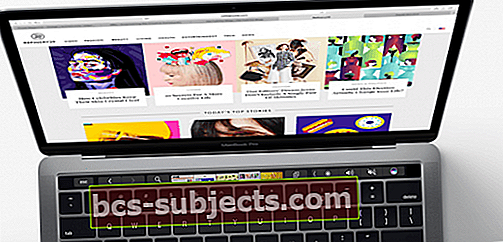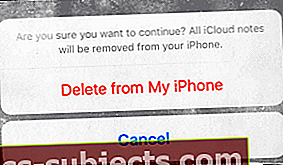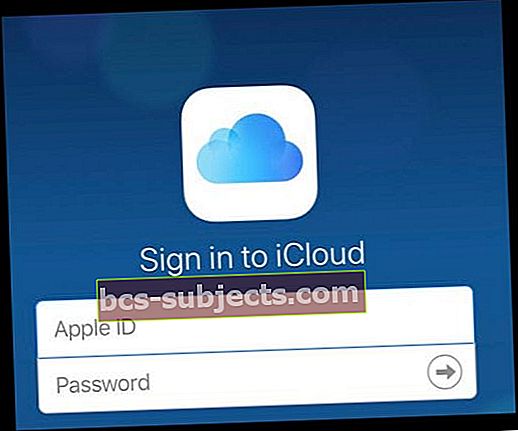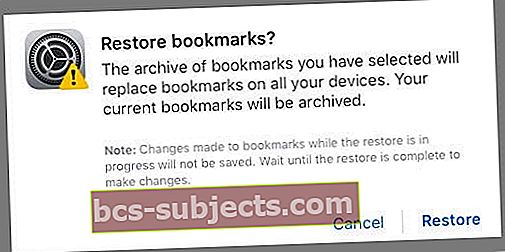Bem, o que aconteceu com meus favoritos Safari? Vários leitores nos disseram que seus favoritos do Safari desaparecem, geralmente após uma atualização. Os usuários também relatam que os favoritos do Safari não parecem sincronizar corretamente com os dispositivos conectados ao iCloud, incluindo computadores. Se isso se parece com você, hoje estamos descrevendo como recuperar favoritos no iPhone, iPad e Macs. Então, vamos recuperar os favoritos do Safari hoje!
- Verifique a página de status do sistema da Apple para ver se há problemas que afetam o iCloud, Safari ou os Favoritos do iCloud para garantir que o problema não seja da Apple
- Desligue qualquer VPN e veja se todos os seus favoritos sincronizam
- Feche o aplicativo Safari e reinicie
- Certifique-se de escolher Definir automaticamente para a data e hora do seu dispositivo
- Ative o Safari nas configurações do iCloud
- Reiniciar ou forçar o reinício
- Restaurar favoritos de um Time Machine Backup (se você tiver um Mac conectado com o mesmo Apple ID)
- Forçar uma nova sincronização se você tiver mais de um iDevice e usar o iCloud (Safari habilitado) com o mesmo ID Apple
- Acesse o site do iCloud (usando a versão Desktop em iDevices) para recuperar os favoritos excluídos nos últimos 30 dias
Os favoritos do Safari desaparecem: antes de solucionar o problema
Se você perdeu repentinamente seus favoritos, ou seus favoritos não estão sincronizando, tente fechar o aplicativo Safari.
Feche o Safari antes de solucionar o problema
Se você estiver executando o iOS 9 e superior
- Clique duas vezes no botão Início ou deslize para cima a Barra de Gestos da Página inicial para ver seus aplicativos usados mais recentemente
- Deslize para a direita ou esquerda para encontrar a visualização do seu aplicativo Safari
- Deslize para cima na visualização do Safari para fechar
- Essa ação fecha a sessão de safari ativa no seu iPhone ou iPad
- Em seguida, toque no botão home
- Opcional: reinicie seu dispositivo
- Toque no ícone do Safari e deixe-o reiniciar
Para fazer isso no iOS 8 e inferior
- Pressione duas vezes o botão home
- Os aplicativos usados recentemente aparecem na parte inferior da tela
- Localize o ícone do Safari (role para a direita deslizando, caso não o veja). Isso exibe uma lista de aplicativos em execução em segundo plano no seu iPad / iPhone
- Toque e segure o ícone do Safari até que ele mexa
- Toque no sinal de menos vermelho
- Clique no botão home
- Opcional: reinicie o Safari
- Toque no ícone do Safari e reinicie o Safari
Como corrigir a lei de desaparecimento de favoritos do Safari
Verifique sua data e hora
Certifique-se de que as configurações em seu dispositivo estão corretas. De preferência, defina seu iDevice como Automaticamente. Vamos paraConfigurações> Geral> Data e hora> Definir automaticamente. Se já estiver ativado, desative-o, aguarde 20 segundos e ative-o novamente.
Verifique as configurações do iCloud
Agora, se você se conectar ao iCloud com seus iDevices, esta dica do leitor é para você! Uma de nossas leitoras, Corinne, tentou uma solução simples e direta quando descobriu que seus favoritos haviam saído de cena. Verifique as configurações do iCloud em Configurações> Perfil de ID da Apple> iCloud e certifique-se de que o Safari esteja ligado. Corinne ativou o Safari novamente. E pronto, funcionou e todos os seus favoritos reapareceram.

Se o seu Safari já estiver LIGADO, tente DESLIGAR
É exibida uma mensagem perguntando o que fazer com os dados sincronizados do Safari do iCloud, selecione “Excluir do Meu iPhone”. Em seguida, aguarde 20-30 segundos e ligue o Safari novamente. Toque em “Merge” na mensagem “your Safari data merges with iCloud.”
Reinicie o seu dispositivo
Tente reiniciar o dispositivo desligando-o, aguardando de 10 a 20 segundos e ligando-o novamente. Se isso não funcionar, tente uma reinicialização forçada. Lembre-se de continuar segurando as teclas até ver o logotipo da Apple na tela. Só então você deve soltar esses dois botões.
Execute uma reinicialização forçada
- Em um iPhone X, iPhone 8 ou iPhone 8 Plus: Pressione e solte rapidamente o botão Aumentar Volume. Pressione e solte rapidamente o botão Diminuir volume. Em seguida, pressione e segure o botão lateral até ver o logotipo da Apple
- Em um iPhone 7 ou iPhone 7 Plus: Pressione e segure os botões Lateral e Diminuir Volume por pelo menos 10 segundos, até ver o logotipo da Apple
- Em um iPhone 6s e anterior, iPad ou iPod touch: Pressione e segure os botões Início e Superior (ou Lateral) por pelo menos 10 segundos, até ver o logotipo da Apple
Tem um Mac?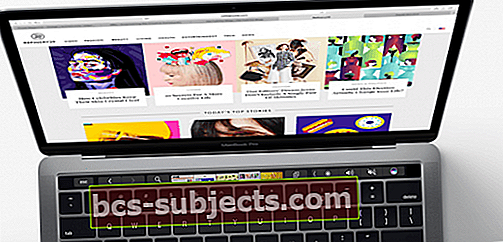
Primeiro, no seu Mac, vá para Preferências do sistema> iCloud e desmarque a sincronização do iCloud Safari. Em seguida, abra todo e qualquer iDevice no qual você está conectado usando o mesmo ID Apple do seu Mac e exclua os favoritos desses dispositivos. Restaure seus favoritos do Safari para o seu Mac através do Time Machine ou do site do iCloud, depois volte para cada dispositivo e ative o Safari no iCloud. Isso pode levar algum tempo, então seja paciente enquanto seu dispositivo é sincronizado com os servidores iCloud.
Use Time Machine
Se você tiver um Mac e sincronizar com o mesmo ID Apple e iCloud, seus favoritos podem ser recuperados de um backup do Time Machine. Se estiver usando o Time Machine como método de backup, primeiro saia do Safari e depois abra o Time Machine.
Abra o Time Machine clicando no ícone Time Machine na barra de menus e selecionando Enter Time Machine. Se você não tiver o Time Machine na barra de menu superior, vá para Menu Apple> Preferências do Sistema e toque em Time Machine. Selecione Mostrar Time Machine na barra de menu e siga as etapas anteriores.
Use o Time Machine para localizar o arquivo de backup dos favoritos do Safari. Você também pode pesquisar quaisquer arquivos excluídos, versões anteriores de arquivos e arquivos como o seu arquivo de favoritos do Safari que não estão funcionando ou foram corrompidos e restaurar as versões que funcionaram!
Olhe para o lado direito da tela para ver a linha do tempo do backup. Em seguida, escolha uma data e hora específicas para voltar no tempo e encontrar seu arquivo

Para facilitar, uma vez no Time Machine, localize o backup recente que você acredita que contém seus favoritos do Safari e pressione Command + Shift + G para abrir a caixa de diálogo Ir para a pasta. Em seguida, digite: ~ / Library / Safari / Bookmarks.plist e escolha Restaurar esse arquivo específico.
Selecionar o botão “Restaurar” restaura esse arquivo para a mesma pasta em seu Mac. Se substituir o arquivo existente, um pop-up perguntará o que você deseja fazer.
Dicas adicionais de solução de problemas para favoritos do Safari
- Crie um backup do iCloud
- Configurações> Perfil de ID da Apple> iCloud> Backup> Fazer backup agora
- Sair do iCloud
- Role para baixo até a parte inferior da tela e toque em Sair
- Selecione “Excluir do Meu iPhone” para as próximas duas mensagens. Isso remove temporariamente os dados do iCloud - ele restaura quando você faz login novamente no iCloud
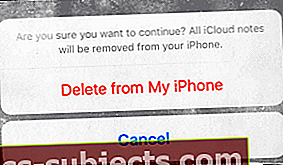
- Digite sua senha Apple ID para desligar o Find My iPhone
- iCloud agora desconecta você
- Faça login novamente no iCloud
- Voltou paraConfigurações> Perfil de ID da Apple> iCloud
- Toque em Entrar
- Digite o ID da Apple e a senha
- Personalize o que você deseja que o iCloud sincronize
- Depois de sair e entrar novamente, o iCloud retorna aos padrões
- Certifique-se de que o Backup e Find My iPhone estejam LIGADOS
Às vezes, este simples reinício do aplicativo corrige seus favoritos ausentes. No entanto, se você acidentalmente excluir seus favoritos de um de seus iDevices, a recuperação ainda será possível a partir de sua conta do iCloud. Continue lendo para descobrir como fazer isso.
Como recuperar favoritos excluídos do Safari
Isso acontece com muitos de nós, especialmente quando temos vários iDevices. Vemos muitos casos em que seu (s) filho (s) jogando no seu iPad ou iPhone exclui acidentalmente todos os seus favoritos salvos do Safari. Ou você pode excluir acidentalmente os favoritos do seu iPhone ou iPad. É aqui que a recuperação do iCloud é útil.
Supondo que seu iPhone e iPad estejam conectados à sua conta do iCloud, você pode facilmente sincronizar novamente os favoritos e recuperá-los de volta para o seu iDevice.
Digamos que seus favoritos tenham sido perdidos no iPad. Nesse caso, basta ir para Configurações> Perfil de ID da Apple> iCloud. Desligue a configuração do Safari no seu iPad E ENTÃO no seu iPhone. Certifique-se de que está usando o mesmo ID Apple em ambos os dispositivos.
Em seguida, ligue o Safari novamente em seu iPhone e, em seguida, em seu iPad. O iCloud sincroniza automaticamente seus favoritos do Safari em seu iPad. Este processo leva algum tempo dependendo do seu número de favoritos e do seu sinal WiFi. Aguarde cerca de 30 minutos e você verá todos os seus favoritos voltarem para o iPad.
Visite o site do iCloud para recuperar favoritos ausentes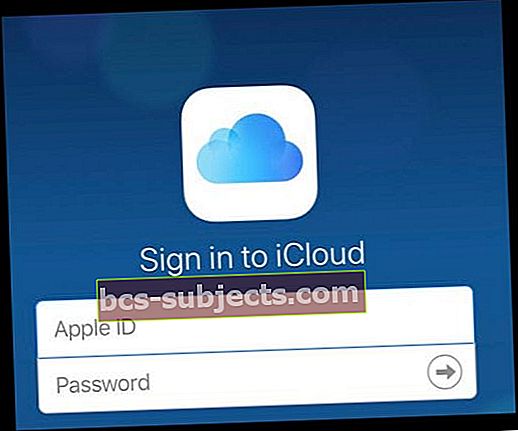
Se você precisar acessar um favorito que não consegue encontrar ou que excluiu nos últimos 30 dias, visite iCloud.com em seu computador ou com o modo Desktop em um iDevice para tentar recuperar esses favoritos.
Restaure os favoritos do Safari com o site do iCloud
- Uma vez no site do iCloud, toque em Configurações
- Role a página para baixo e procure por Avançado, clique em Restaurar favoritos
- Selecione o arquivo que deseja restaurar e clique em Restaurar
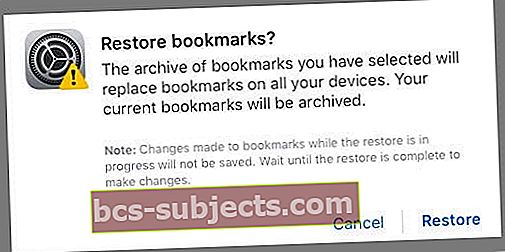
- Se houver mais versões do que podem caber em uma página, role para ver todas as suas opções
- Seus favoritos atuais são salvos como um novo arquivo de arquivo
- Os favoritos são atualizados em todos os seus iDevices e Macs em que você se inscreveu com o mesmo ID Apple E que ativou a opção Safari do iCloud
- Espere até que o iCloud termine de restaurar seus favoritos do Safari
- Enquanto os favoritos do Safari são restaurados, as alterações feitas não são salvas
Os favoritos não são exibidos na ordem correta?
Se seus favoritos não estiverem sendo exibidos na mesma ordem em todos os seus dispositivos, verifique o número de favoritos na pasta. Se a sua pasta contiver mais de 500 marcadores, a ordem dos marcadores pode não ser a mesma em todos os dispositivos.
Como exportar favoritos para custódia
Se você conseguir recuperar seus favoritos, é uma boa ideia exportar seus favoritos do Safari para o caso de algo acontecer no futuro. Dessa forma, a recuperação é fácil! Este processo requer um Mac que você sincronize com o mesmo ID Apple.
Como exportar uma cópia de seus favoritos do Safari em seu Mac
- Escolher Arquivo> Exportar favoritos
- Selecione um local para onde deseja exportar o arquivo e clique em Salvar
- O nome padrão do arquivo é Safari Bookmarks.html, mas você pode alterá-lo se desejar
Precisa exportar de outro navegador além do Safari?
Para exportar uma cópia de seus favoritos do Mozilla Firefox, Google Chrome ou Microsoft Internet Explorer, visite Mozilla, Google ou Microsoft para obter as etapas de exportação de favoritos.