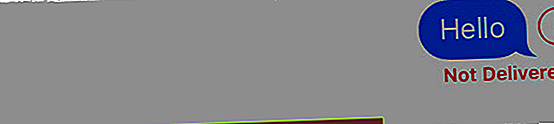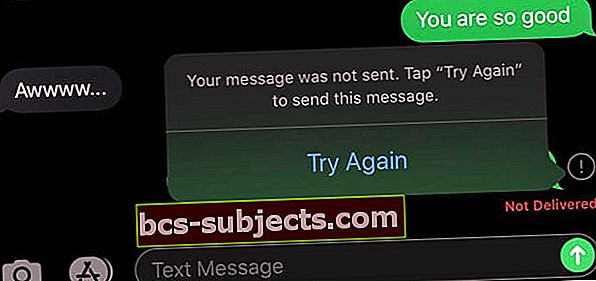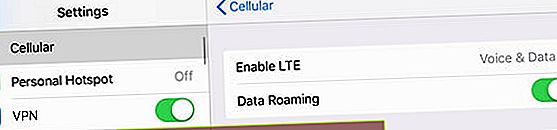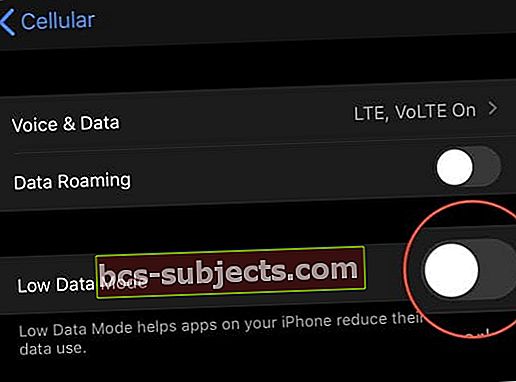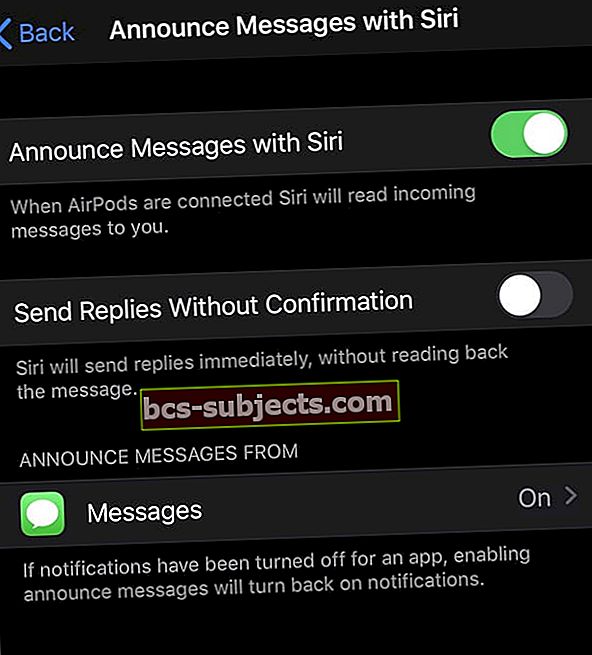Depois de atualizar para iOS 13 e iPadOS, alguns leitores descobrem que seu aplicativo de mensagens e o iMessage não estão funcionando normalmente.
Portanto, se os seus dispositivos iOS 13 e iPadOS têm problemas com mensagens de texto e iMessaging, vamos tentar consertá-los!
Siga estas dicas rápidas para ajudar com muitos dos problemas comuns do iMessage após uma atualização do iOS ou iPadOS
- Verifique o status do sistema da Apple online. Se você não estiver recebendo mensagens de texto ou iMessages, os servidores iMessage da Apple podem estar desligados. Este site oferece informações em tempo real para todos os serviços da Apple, incluindo iMessage e iCloud
- IDs Apple compartilhados causam muitos problemas. Não compartilhe um ID Apple com ninguém, incluindo seu filho ou cônjuge. Em vez disso, obtenha um ID Apple exclusivo para todos e inscreva-se em um plano de compartilhamento familiar
- Verifique se a data e a hora do seu dispositivo são definidas automaticamente viaConfigurações> Geral> Data e hora
- Remova e recoloque o cartão SIM do seu dispositivo (ou substitua-o se estiver danificado ou não estiver funcionando corretamente)
- Force o fechamento do aplicativo Message e reinicie-o. Para fechá-lo, toque duas vezes no botão Início ou deslize para cima a Barra de Gestos da Página inicial e, em seguida, deslize para cima até o aplicativo para forçar o encerramento. Em seguida, reinicie o aplicativo Mensagens
- Vamos paraConfigurações> Mensagens> Enviar e receber e certifique-se de que seu número de telefone E endereço de e-mail do ID da Apple estejam marcados em "você pode receber iMessages e responder de"
- Ative o modo AirPlane, aguarde alguns segundos e ative-o novamente
- Verifique se SMS e MMS estão ativados. Vamos paraConfigurações> Mensagens e ligue Enviar como SMS e Mensagens MMS
- Redefina suas configurações de rede viaConfigurações> Geral> Redefinir> Redefinir configurações de rede
- Desative o iMessage via Configurações> Mensagens> iMessage, aguarde 20 segundos e ative-o novamente
- Reinicie (desligue e ligue novamente) ou force a reinicialização do dispositivo
- Para problemas de sincronização com outros dispositivos e Macs, desative e ative Mensagens nas configurações do iCloud
- Para problemas de iMessage de grupo, verifique se você ativou Grupo de Mensagens dentroConfigurações> Mensagens
O que há de novo para iMessage e Mensagens no iOS13 e iPadOS 
Todos os anos, a Apple recebe o feedback de nossos usuários e faz modificações e melhorias em seu aplicativo de mensagens. E esse ano não é diferente.
Aqui está um resumo rápido de todos os recursos novos e atualizados para mensagens no iOS 13 e iPadOS.
- Suporte Dual-SIM para iMessage - você não precisa mais escolher um número para usar com o iMessage - os dois números funcionam ao mesmo tempo!
- Respostas de ação rápida para dispositivos não 3D Touch. Toque e segure uma conversa de texto para responder rapidamente com sugestões de respostas
- Melhor pesquisa em mensagens
- Crie um novo perfil de usuário e opte por compartilhar seu nome e foto ou avatar em seus bate-papos com seus contatos ou pessoas que você escolher. Ou desative este recurso para que ninguém veja seu nome e / ou foto
- Seção de detalhes de informação recém-projetada. Toque no ícone “i” na parte superior de seus textos e veja todos os links, locais e anexos de uma conversa compartilhada em um instantâneo rápido
- O Mensagens agora se integra totalmente ao app Lembretes
- O teclado do aplicativo Message apresenta emoji e teclas de globo separadas
- A digitação ou movimento deslizante (a Apple chama isso de digitação QuickPath) é totalmente compatível com iOS 13 e iPadOS
- Além disso, muitas atualizações de Memoji e Animoji
- Novos personagens Animoji - rato, polvo e vaca
- Mais opções de personalização de Memoji, incluindo maquiagem, penteados adicionais, chapéus e acessórios para a cabeça, brincos, óculos e até mesmo adicionar piercings ao nariz, pálpebras, sobrancelhas ou boca
- Crie Memoji em diferentes aplicativos, incluindo Contatos!
- Use seu Memoji ou Animoji como adesivos de imagem para compartilhar em qualquer aplicativo, incluindo Mail ou até mesmo aplicativos de terceiros como o Facebook
E com iOS 13.2
- Anuncie mensagens com o Siri, o Siri agora pode ler as mensagens recebidas por meio dos AirPods no momento em que chegam. E você pode responder imediatamente a essa mensagem com sua voz e AirPods usando o Siri. Este recurso funciona com o aplicativo Message da Apple, bem como com muitos aplicativos de mensagens de terceiros, como o WhatsApp. Anuncie com Siri requer iOS 13.2 ou posterior
Os alertas repetidos não funcionam no iPhone, Apple Watch ou iPad com iOS 13 e iPadOS? Atualize para iOS 13.2!
Infelizmente, quando os usuários atualizaram para o iOS 13, eles encontraram um bug - alertas de repetição inesperados não funcionam de jeito nenhum, não importa como você os configurou para repetir! Desde a atualização, mesmo quando os usuários configuram seus alertas de repetição para uma ou até 10 vezes, o iOS envia apenas uma notificação e nunca repete.
Este é um problema no qual a Apple está trabalhando atualmente. Enquanto isso, a única solução alternativa é alterar as configurações do banner de notificação de temporário para persistente.
Esse problema foi corrigido no iOS 13.2, então atualize seus iPhones e iPads para a versão mais recente do iOS e você deve estar pronto para começar!
Para quem usa versões mais antigas do iOS, confira estes artigos específicos do iOS para seus problemas de iMessage
- O iMessage não funciona iOS 12? Corrigir problemas de aplicativos de mensagens
- Como corrigir mensagens e problemas de iMessage no iOS 11
- O iMessage não funciona no iOS 10, como corrigir
- Como corrigir mensagens e problemas de iMessage no iOS 9
Pesquisa aprimorada é um dos melhores novos recursos do aplicativo Mensagens para iOS 13 e iPadOS
No passado, procurar algo em uma mensagem de texto mais antiga era uma espécie de punhalada no escuro. Mas não mais!
Com o iOS 13 e o iPadOS, quando você desliza para baixo em busca de holofotes em Mensagens, agora você vê listas de fotos recentes, anexos, links e as pessoas mais recentes para quem você enviou mensagens de texto.
Todas essas informações antes mesmo de digitar sua pesquisa.

E quando você digita em uma pesquisa, o aplicativo Mensagens categoriza automaticamente os resultados e destaca os termos correspondentes da pesquisa. Então, encontrar essa mensagem ou informação ficou muito mais fácil!
 O iOS agora destaca sua palavra-chave de pesquisa nos resultados de pesquisa do aplicativo Message!
O iOS agora destaca sua palavra-chave de pesquisa nos resultados de pesquisa do aplicativo Message! Infelizmente, ainda não podemos realizar uma pesquisa em um tópico de mensagem individual - mas, felizmente, a Apple adicionará essa função de pesquisa aprimorada em uma atualização posterior.
Crie adesivos de animoji ou memoji em Mensagens e em quase todos os aplicativos que os suportam!
- Abra o Mensagens ou um aplicativo compatível com adesivos
- Acesse seu teclado na tela
- Selecione os teclado emoji ou toque no aplicativo Memoji da faixa do aplicativo Message
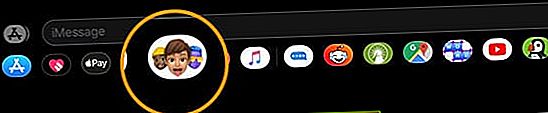
- Procure o botão Mais de três pontos (...). Pode ser necessário deslizar para a direita para ver este botão em usado com frequência
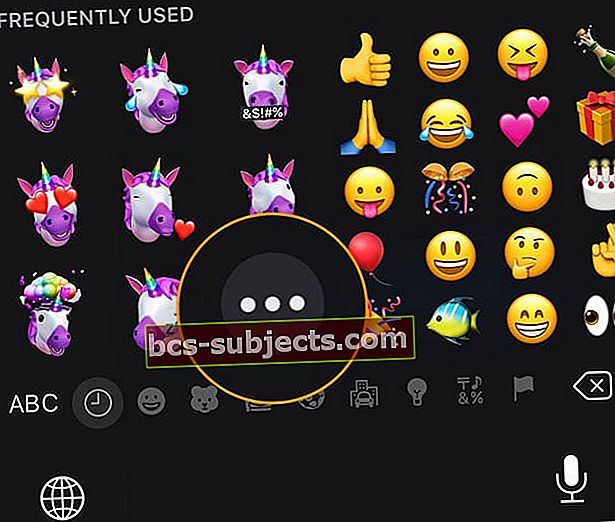
- Percorra as opções para escolher um adesivo
- Ou toque no+ para criar um novo Memoji (se compatível)
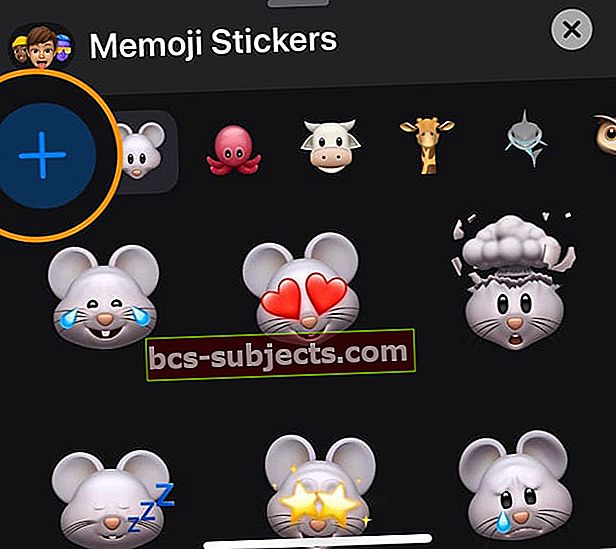
Para obter mais informações sobre como criar e usar adesivos Memoji e Animoji, consulte esta postagem Como editar e criar Memoji personalizado no iOS 13.
O iMessage travou aguardando a ativação e não será ativado após a atualização para iOS 13 ou iPadOS? 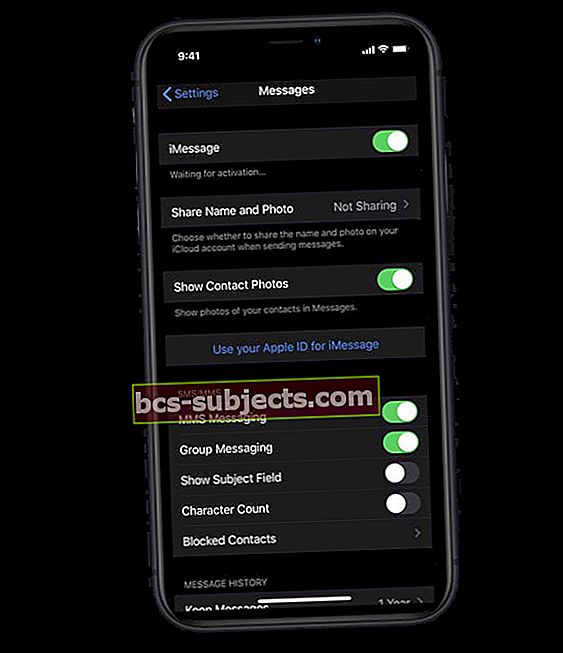
Primeiro, desative manualmente o iMessage, aguarde 20-30 segundos e ative-o novamente. Aguarde alguns minutos e veja se o iMessage é ativado.
Se o iMessage ainda não ativar, tente estas etapas
- Desconecte-se de todas as redes WiFi, desligando-o
- Desative o iMessage
- Saia do iTunes e App Store
- Redefinir Ajustes de Rede
- Faça login novamente no iTunes e App Store
- Volte para o iMessage
- Se isso não funcionar, retire o cartão SIM do seu iPhone, espere 20-30 segundos e coloque-o de volta. Em seguida, tente ativar o iMessage novamente
O iMessage mostra uma mensagem de que está indexando? Ou não está vendo seu histórico de fotos de mensagens?
A Apple melhorou muito os recursos de pesquisa do aplicativo Message para iOS 13 e iPadOS. Portanto, na primeira vez que você abrir o Mensagens após a atualização, poderá ver uma mensagem dizendo "Mais sugestões (resultados) serão mostradas quando o Mensagens terminar de indexar" 
Tudo o que esta mensagem significa é que o seu iOS ou iPadOS está catalogando suas mensagens para pesquisa de destaque e pesquisa de Siri. É apenas um aviso de que o Mensagens está realizando essa indexação após a atualização.
Quanto tempo leva depende de quantas mensagens são necessárias para indexar. Então, se você é uma daquelas pessoas que mantém suas conversas de mensagens para sempre, isso pode levar algum tempo.
O seu aplicativo Message não está mostrando fotos e anexos no painel de detalhes da mensagem? Está vendo uma mensagem que diz que o download de mensagens está na parte inferior? 
A Apple realmente melhora a função de pesquisa no aplicativo Mensagens com iOS 13 e iPadOS.
E o painel de detalhes, as informações que aparecem quando você clica no botão de informações “i”, tem muito mais recursos.
Seu dispositivo agora organiza seus links de mensagens, localizações e anexos compartilhados em suas conversas em um instantâneo rápido.
Para quem acabou de atualizar, você pode encontrar esta área temporariamente vazia
Se você clicar no ícone "i" em um tópico do iMessage ou conversa de mensagem e não vir nenhuma mídia, foto ou anexo abaixo dos detalhes de contato da mensagem, é provável que o aplicativo Message ainda esteja indexando todas essas informações. 
A solução aqui é a hora - certifique-se de que seu dispositivo esteja conectado ao WiFi e à energia e aguarde a conclusão do processo de indexação. Muitas pessoas acham que colocar seus dispositivos no carregador ajudou as imagens a aparecerem na seção de informações.
Além disso, certifique-se de ativar o Mensagens em sua conta do iCloud
- Vá para Configurações> Perfil de ID da Apple> iCloud
- Role para baixo até Mensagens
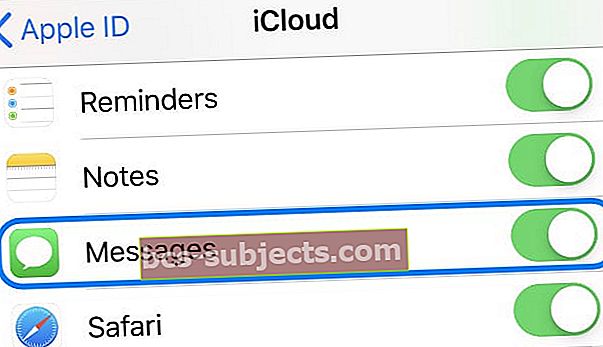 Ative e desative as mensagens nas configurações do iCloud.
Ative e desative as mensagens nas configurações do iCloud. - Ative-o - se já estiver ativado, desative-o, aguarde 20-30 segundos e ative-o novamente
Se você já esperou vários dias para que suas fotos e anexos fossem indexados, alguns leitores descobriram que uma reinicialização ou reinicialização forçada resolveu o problema - e seu histórico reapareceu depois disso. Outros leitores tentaram reconstruir o índice do aplicativo Message e isso pareceu funcionar para eles.
Força o seu dispositivo a reconstruir o índice do aplicativo Message
- Vamos para Configurações> Siri e pesquisa> Mensagens > e desligue tudo
- Reinicie o seu dispositivo
- Volte para Configurações> Siri e pesquisa> Mensagens > e ativar tudo
Está vendo a mensagem de erro A mensagem no iCloud está desativada no momento? 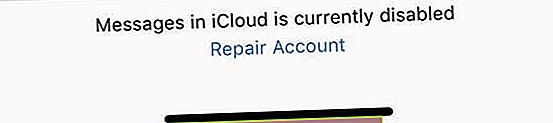
Se, após a atualização, houver uma pequena mensagem na parte inferior que diz “As mensagens no iCloud estão desativadas no momento. Reparar conta ”, seu iPhone, iPad ou iPod provavelmente ainda está no processo de indexação.
Sugerimos que você espere 24 horas para permitir que a indexação seja concluída e, em seguida, veja se a mensagem desaparece
Ainda está vendo a mensagem de erro A mensagem no iCloud está desativada após 24 horas?
- Se o erro persistir após 24 horas, primeiro reinicie o dispositivo desligando-o, aguardando alguns minutos e ligando-o novamente
- Tente ativar e desativar o Mesaages nas configurações do iCloud. Vamos para Configurações> Apple ID> iCloud> iCloud e desligue as mensagens e ligue-as novamente. Se esta chave estiver desligada, ligue-a e veja se isso corrige o problema com a mensagem de erro
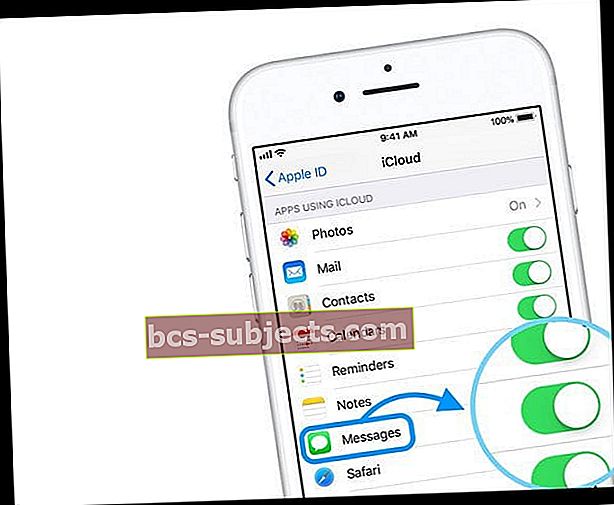
- Se você continuar vendo a mensagem, toque em Reparar conta

- Depois de escolhido, seu dispositivo avisa que está reparando sua conta iCloud e avisa que pode levar alguns minutos - nossa experiência nos diz que esse processo geralmente leva algumas horas, especialmente se você armazenar muitos dados no iCloud

Mensagens e textos que aparecem fora de ordem no seu iPhone, iPad, iPod ou Mac?
- Desligue o iMessage, aguarde 20-30 segundos e, em seguida, ligue o iMessage novamente para atualizar sua conexão com os servidores Apple
- Verifique se há uma atualização da operadora acessandoConfigurações> Geral> Sobre.Se uma atualização estiver disponível, há uma opção para atualizar as configurações da sua operadora. Aperte Atualizar para que essas mudanças sejam aplicadas ao seu dispositivo

- Vamos para Configurações> Geral> Data e hora e desligue Definido automaticamente. Em seguida, reinicie o dispositivo e ligue Definido automaticamente De volta. Se você também usa um Mac, vá para Preferências do sistema> Data e horae execute as mesmas etapas de desligar e ligar o aparelho automaticamente
- Se você usa o mesmo ID Apple em seus dispositivos e Mac, ative Mensagens no iCloud
- Para iDevices, vá paraConfigurações> Perfil de ID da Apple> iCloud> Mensagens
- Para Macs, abra o Message App> Preferências> guia iMessage> marque a caixa para Habilitar mensagens no iCloud
- Verifique se o Data hora em cada um dos seus iDevices e Macs são exatamente iguais. É melhor se você usar o recurso Definido automaticamente por cada dispositivo, mas se isso não corresponder, altere a hora em cada dispositivo manualmente. Definir exatamente a mesma hora em todos os dispositivos conectados com ID Apple ajuda a corrigir os carimbos de data / hora em suas mensagens
- Em um Mac, desmarque “Definir data e hora automaticamente, ”Clique na data de hoje no calendário, arraste os ponteiros do relógio para mostrar a hora correta (ou insira a hora) e clique em Salve
- Em iDevices, desative Definido automaticamente e toque Fuso horário e digite o nome da cidade, uma letra de cada vez, com o fuso horário desejado e pressione Pesquisar. Se o iOS não conseguir identificar sua cidade, escolha uma cidade próxima que esteja no mesmo fuso horário. Se isso não for uma opção, pressione a data e selecione a hora atual usando a ferramenta de seleção
Não quer compartilhar seu nome e foto em seus textos? Deseja desativar o recurso de perfil do iMessage?
Se você não deseja compartilhar automaticamente seu nome e / ou sua foto ao iniciar uma mensagem ou responder a uma conversa, é fácil ajustar ou desativar esse recurso
- Vamos para Configurações> Mensagem
- Role para baixo e toque Compartilhar nome e foto
- Desativar Nome e compartilhamento de fotos para desligar o recurso completamente
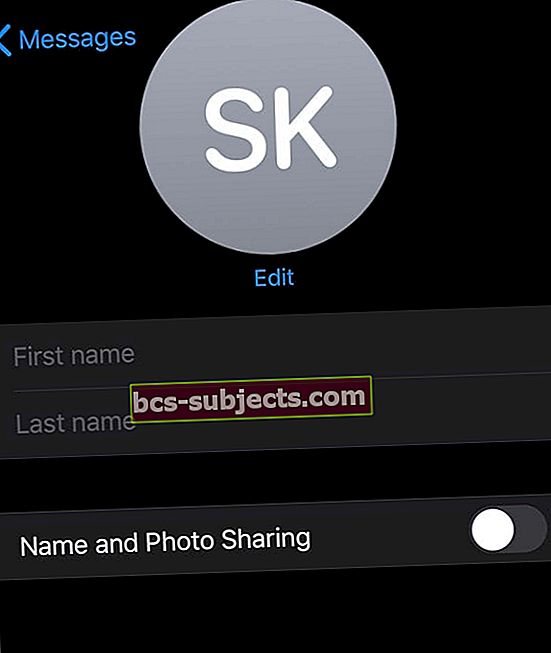
Outras opções de compartilhamento de nome e foto em Mensagens quando ativado
- Escolher Apenas contatos para compartilhar com as pessoas em seu aplicativo de contatos. Com esta opção, todas as pessoas em seus contatos sempre veem seu nome e foto
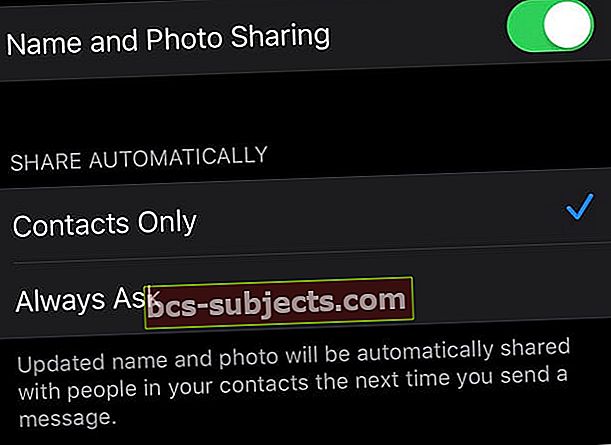
- Tocar Sempre pergunte para selecionar quando e com quem compartilhar seu nome e foto ao enviar mensagens de texto. Com esta opção, sempre que enviar uma mensagem para alguém novo, você verá uma mensagem na parte superior da tela perguntando se deseja compartilhar seu nome e foto com essa pessoa. Para compartilhar, toque noCompartilhar botão nesta mensagem
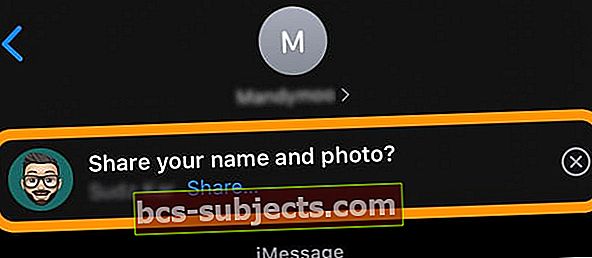
Não consegue compartilhar seu nome e foto? Está vendo uma mensagem informando que o nome de compartilhamento e a foto não estão disponíveis? 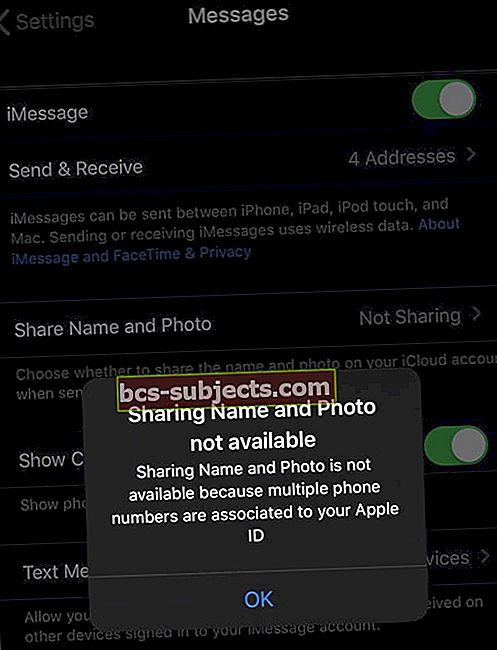
Se você não conseguir alternar para Compartilhar nome e foto e vir uma mensagem sobre Compartilhamento de nome e foto indisponíveis, verifique se você faz o seguinte:
- Ative o iMessage nas configurações do aplicativo Message
- Faça login no iCloud com seu ID Apple - você não pode compartilhar seu nome e foto sem fazer login
- Usaro mesmo ID Apple para iMessage e iCloud
- Não compartilhar um ID Apple com nenhum outro iPhones
Este recurso não funciona quando vários números de telefone estão associados a um único ID Apple. Por exemplo, se você e seu filho ou cônjuge compartilharem um ID Apple, mas tiverem vários números de telefone, esse recurso não estará disponível.
Se possível, remova todos os números de telefone adicionais associados ao seu ID Apple. Lembre-se de que a Apple recomenda que todos em sua família tenham seu próprio ID Apple exclusivo. Você ainda pode compartilhar compras, armazenamento e locais por meio de um plano Apple Family Sharing.
Remover número (s) de telefone
- No seu iPhone, vá para Configurações> Mensagens> Enviar e receber
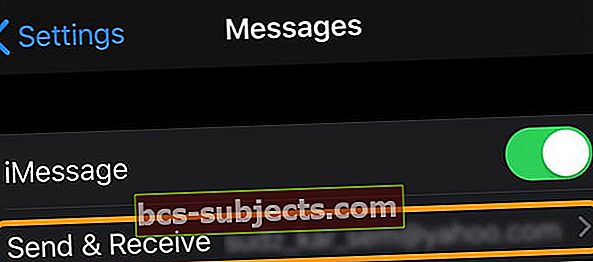
- Selecione seu ID Apple e toque em Sair
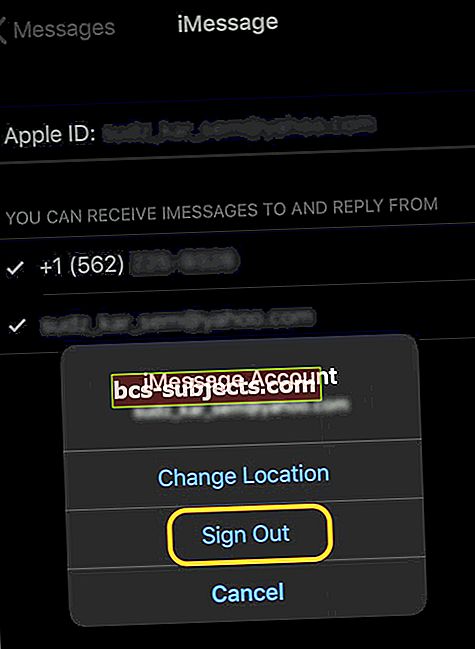
- Então vá para Configurações> FaceTime. Selecione seu ID Apple e toque em Sair
- Faça login novamente no iMessage com seu ID Apple
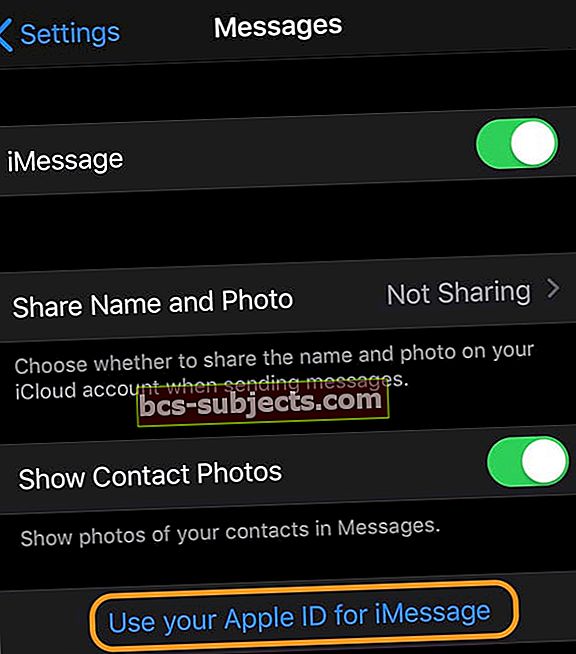
- Depois de fazer login novamente, toque em Enviar receber e desmarque todos os números de telefone e / ou e-mails que deseja remover - certifique-se de que apenas um número de telefone seja selecionado (marcado)
- Se o número de telefone que você deseja remover pertencer a um iPhone que você não pode acessar, altere a senha do seu ID Apple. Isso remove todos os números de telefone do seu iPad, iPod touch e Mac.
- As mensagens para os números removidos não aparecerão mais em seus dispositivos
Desligue e ligue o iMessage
Se a remoção de números de telefone não funcionar, tente desligar o iMessage temporariamente, aguardando 20-30 segundos e, em seguida, ligá-lo novamente. 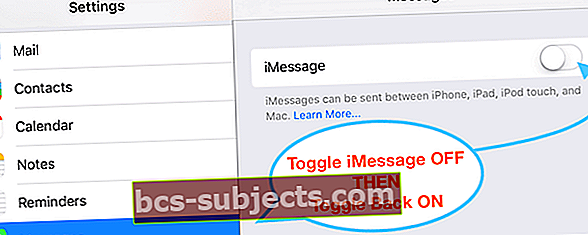
Em seguida, veja se você pode usar o recurso para compartilhar seu nome e foto.
Sair do iCloud
Se ainda não conseguir editar seu nome e foto em Mensagens, às vezes você precisa sair do iCloud completamente no seu dispositivo e entrar novamente.
- Vamos para Configurações> Apple ID> Sair
 Saia do seu ID Apple e do iCloud, reinicie o dispositivo e tente sincronizar novamente.
Saia do seu ID Apple e do iCloud, reinicie o dispositivo e tente sincronizar novamente. - Digite sua senha Apple ID para desligar o Find My iPhone
- Selecione as opções para mantenha todos os seus dados neste iPhone

- Tocar Sair confirmar
- Faça login novamente com seu ID Apple
- Escolha ligar Encontre meu iphone
- Lembre-se de usar o mesmo ID Apple para iCloud e iMessage
Não consegue clicar em um link no iMessage? Links não funcionam?
- Tentar forçar o fechamento o aplicativo Message
- Em um iPhone ou iPad sem botão inicial na tela inicial, deslize de baixo para cima na tela e pause levemente no meio da tela
- Em um iDevice com um botão home, clique duas vezes no botão Home
- Deslize para a direita ou esquerda para encontrar o App de mensagens
- Deslize para cima na visualização do aplicativo para fechá-lo
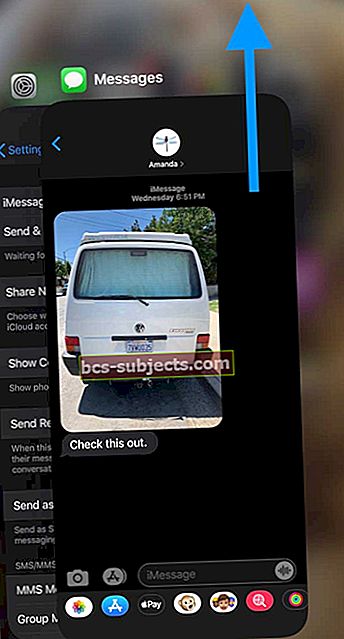
- Abra Mensagens e escolha a mensagem de texto com o link novamente
- Toque no link para ver se ele agora abre
Não consegue excluir fotos e anexos de Mensagens no iOS 13 e iPadOS?
- Abre o teu App de mensagens
- Toque em um tópico de mensagem
- Encontre uma imagem que deseja excluir e imprensa longa nele até que um menu suspenso apareça
- Selecione Mais…
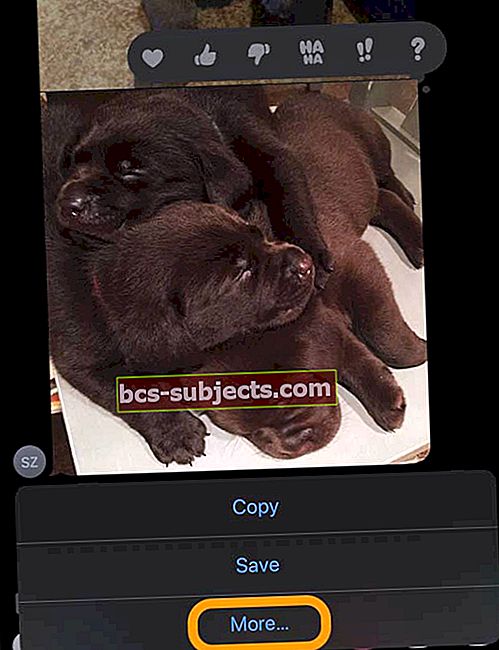
- Marque o círculo ao lado de todas as imagens no tópico que você deseja excluir
- Toque em cesto de lixo
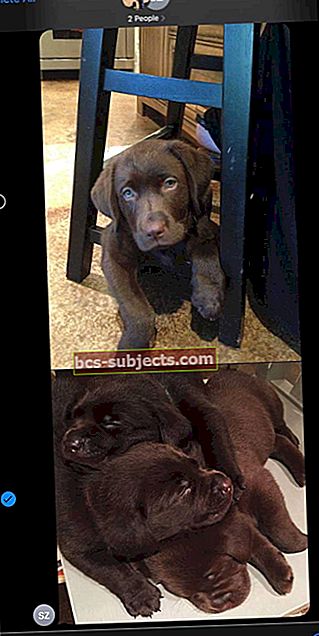
- Confirme que deseja excluir essas imagens
Outra opção éexclua anexos de mensagens, fotos ou links em iMessages através do painel de detalhes de informações “i”
- Abra um tópico de mensagem de texto
- Toque no nome da (s) pessoa (s) ou foto (s) / ícone (s) de perfil na parte superior da conversa de texto
- Escolha o "eu" botão
- Mantenha pressionado o item (foto, link ou anexo) que deseja excluir e aguarde até que o menu de ação rápida apareça
- Escolher Excluir nas opções do menu de ação rápida
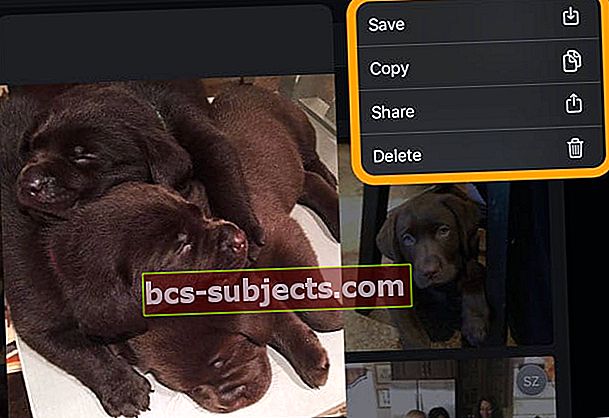
- Confirme que deseja excluir esse (s) item (ns)
Infelizmente, neste momento com iOS 13.1 e iPadOS 13.1, você não pode excluir vários anexos e imagens de uma vez usando este método - tocando no botão “i”. Atualmente, você pode excluir imagens uma a uma usando o Exclusão de ação rápida.
Como excluir vários anexos e imagens de uma vez em Mensagens no iOS 13
Se você deseja excluir várias imagens, siga as instruções na seção acima. Para resumir, toque no tópico da Mensagem, pressione em uma imagem dentro da conversa e escolha Mais para acessar as opções de edição.
Está tendo problemas para enviar mensagens de texto com o Android e outras pessoas que não são do iMessage?
Muitos usuários de iOS 13 e iPadOS têm problemas para enviar mensagens de texto e compartilhar conteúdo com amigos e familiares que usam outros tipos de dispositivos, como telefones Android, e com pessoas que não usam o iMessage em seus dispositivos Apple
Não consegue entrar em bate-papos individuais ou em grupo com usuários que não são do iMessage?
- Vamos para Configurações> Telefone
- Ativar Enviar como SMS eMensagens MMS
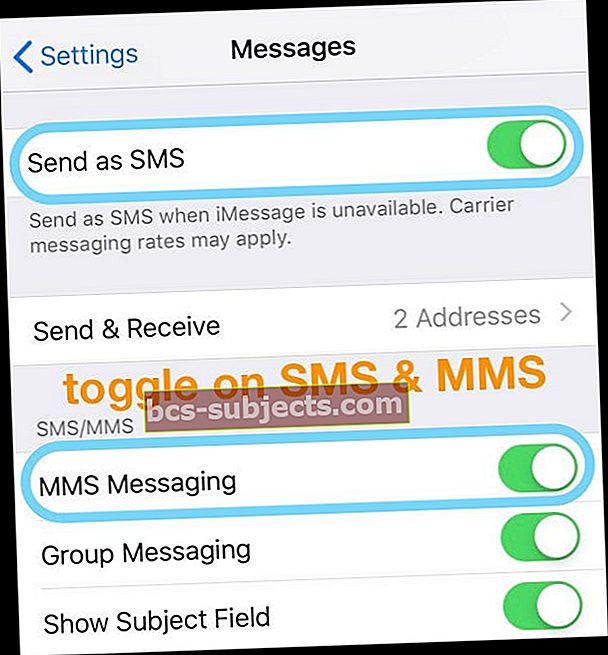
- Se SMS e MMS já estiverem ativados, tente desativá-los e ativá-los novamente
- Se isso não funcionar, tente redefinir todas as configurações indo para Configurações> Geral> Redefinir> Redefinir todas as configurações
 Optar por redefinir todas as configurações não deve excluir nenhum conteúdo do dispositivo.
Optar por redefinir todas as configurações não deve excluir nenhum conteúdo do dispositivo.
Use a função Mensagem não entregue do aplicativo para reenviar seus textos
- Desligue o WiFi e os dados da rede celular no aplicativo Configurações
- Envie uma mensagem de texto para a (s) pessoa (s) com essas configurações desativadas
- Após repetidas tentativas, seu aplicativo Message deve mostrar a mensagem Não entregue
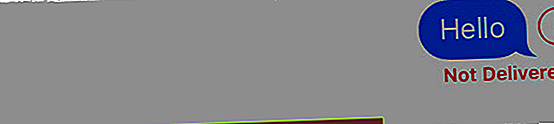
- Agora, LIGUE novamente os dados WiFi e celular
- Toque no ícone de ponto de exclamação ao lado de não entregue
- Escolha paraEnviar como mensagem de texto ou toque Tente novamente e ver se a mensagem é entregue
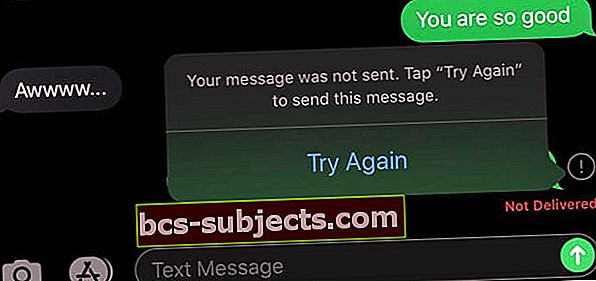
- Enxágüe e repita para cada pessoa para quem você está tendo problemas de mensagem
Não consegue enviar fotos ou vídeos via SMS ou MMS para o Android ou pessoas que não usam ou não podem usar o iMessage?
- Primeiro, certifique-se de que ambos Enviar como SMS e Mensagens MMS estão ativados emConfigurações> Telefone
- Abrir Configurações> Celular
- Tocar Opções de dados celulares
- Certificar-se de que Dados Roaming está LIGADO
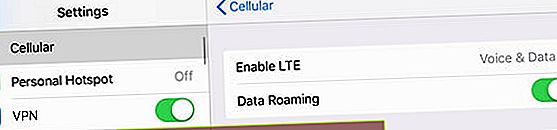
- Para usuários LTE, verifique se Habilitar LTE está funcionando para ambos Voz e Dados
- Desativar Modo de Baixo Dados
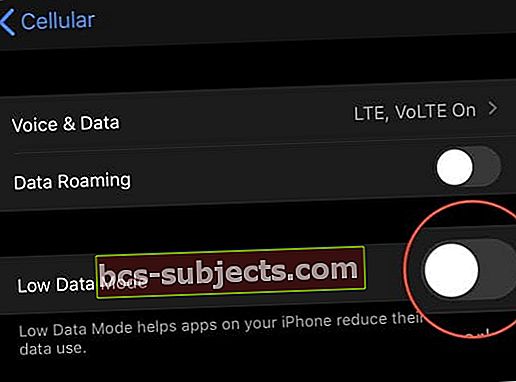
- Reinicie o seu telefone
Se isso não funcionar, tente redefinir todas as configurações acessando Configurações> Geral> Redefinir> Redefinir todas as configurações.
Anunciar mensagens com Siri não está funcionando?
Este recurso chega com o iOS 13.2. Então, se você não vê esse recurso agora, provavelmente ainda está em teste. Esta é uma rápida prévia do que sabemos sobre esse recurso.
Um recurso incrível para quem usa AirPods 2+ e PowerBeats Pro é que o Siri pode ler automaticamente todos os seus novos textos para você. E não se limita a ler suas iMessages e mensagens de texto SMS! Você também pode configurar o Siri para ler aplicativos de mensagens de terceiros com suporte!
Se o Siri não estiver lendo seus textos e iMessages em seus AirPods ou outros fones de ouvido, verifique se esta configuração está ativada.
- Vamos para Configurações> Notificações
- Tocar Anuncie mensagens com Siri e ativar
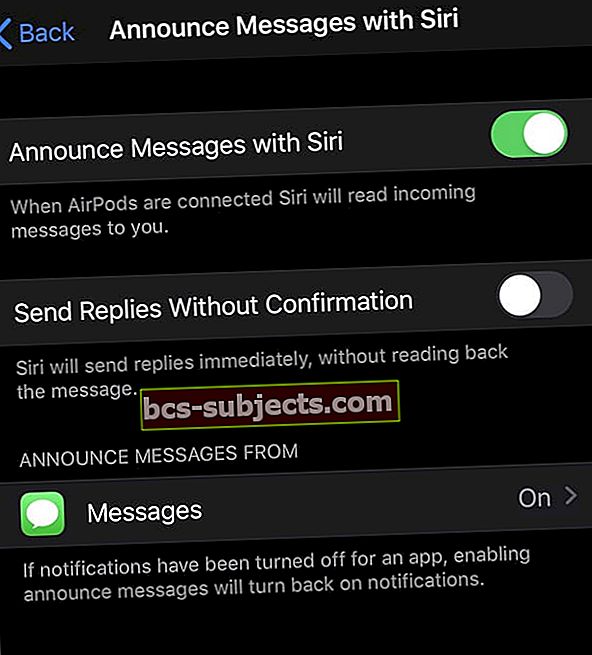
Infelizmente, no momento, o Anunciar mensagens com Siri funciona apenas para dispositivos com o chip H1 da Apple. Isso inclui o AirPods 2 e o Beats Pro da Apple.
Para nossa grande decepção, Anuncie mensagens com Siri não funciona com AirPods 1 (primeira geração).
Para obter mais informações sobre Anunciar mensagens com Siri, consulte este artigo Siri não anuncia suas mensagens em seus AirPods ou Beats? Como consertar.
Suporte adicional para problemas com o iMessage e o aplicativo Message
Se o seu problema específico não foi abordado neste artigo, temos várias postagens adicionais para problemas específicos do tópico. Portanto, dê uma olhada e veja se o seu problema está listado. E se não, informe-nos na seção de comentários e faremos o possível para ajudá-lo!
- O botão Voltar de mensagens do iPhone não está funcionando? Como consertar
- Não há alertas ou sons de notificação de texto ou mensagem no iPhone? Conserta
- O selo de notificação do aplicativo de mensagens não é apagado após a leitura de textos
- Como você compartilha fotos em mensagens e iMessage iOS 12+?
- Como usar o chat de grupo do iMessage no iPhone ou iPad
- Ocorreu um erro durante a ativação do iMessage ou FaceTime no Mac?
- O guia completo para desativar ou cancelar o registro do iMessage (e do FaceTime)


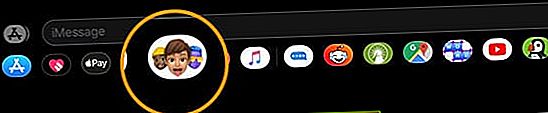
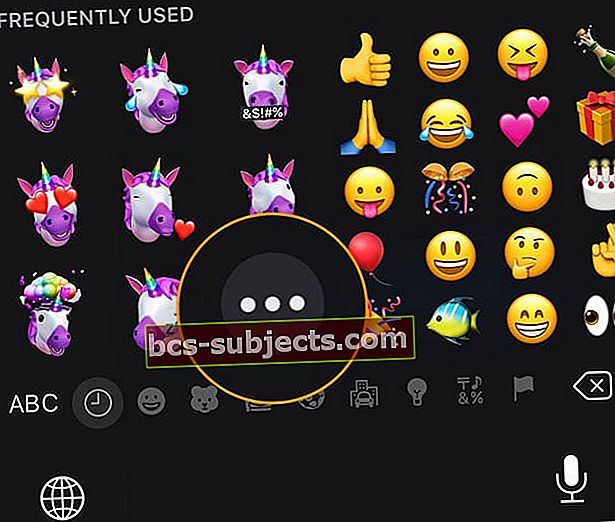
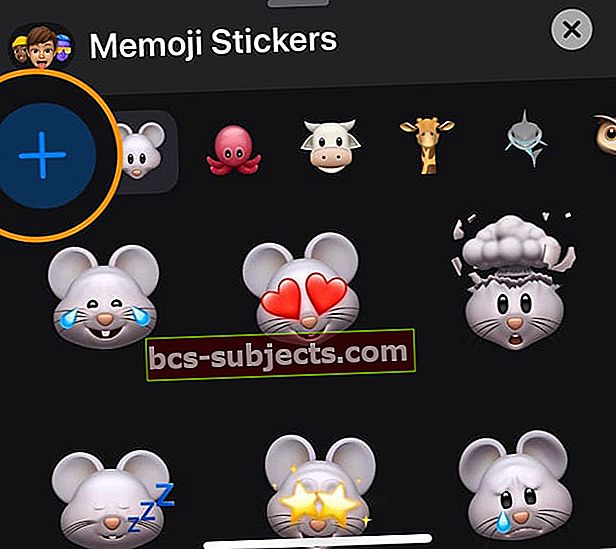
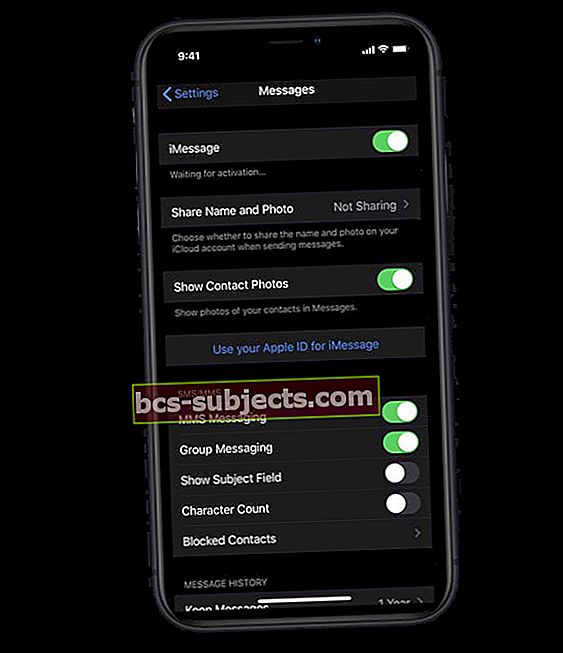

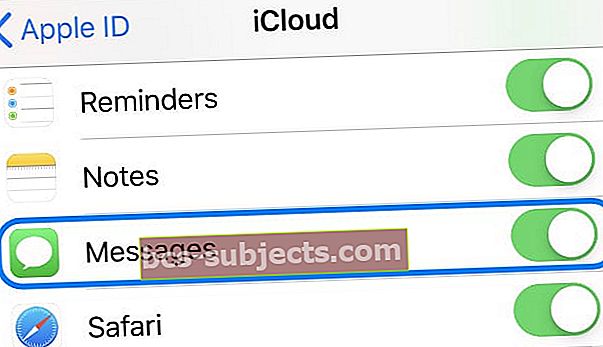 Ative e desative as mensagens nas configurações do iCloud.
Ative e desative as mensagens nas configurações do iCloud.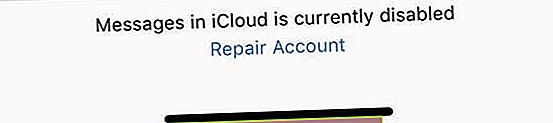
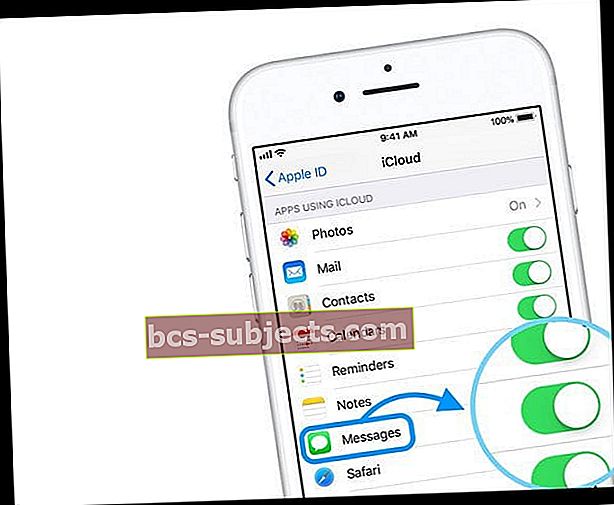



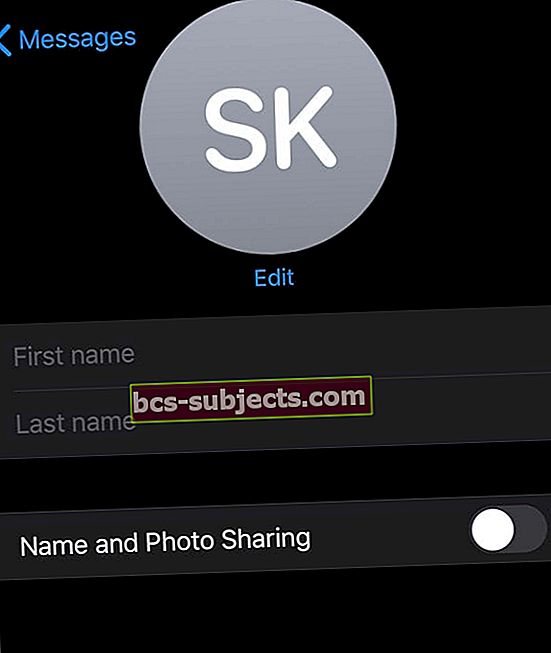
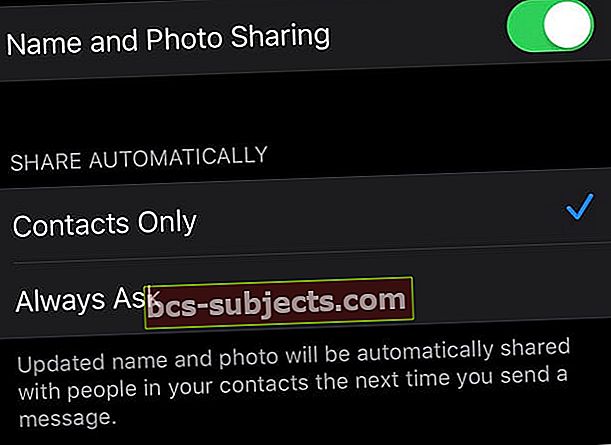
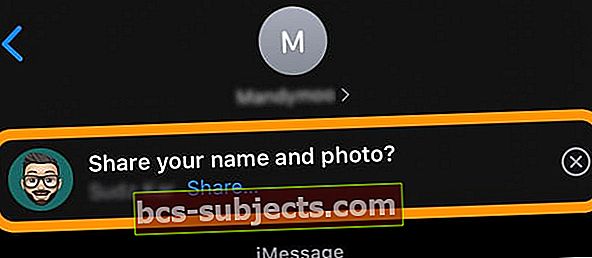
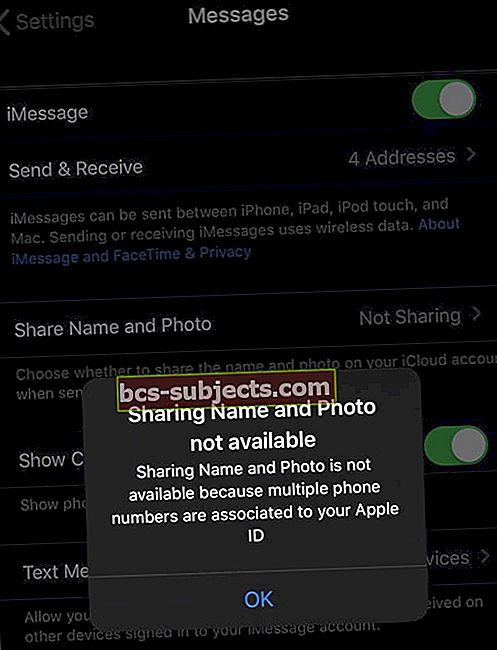
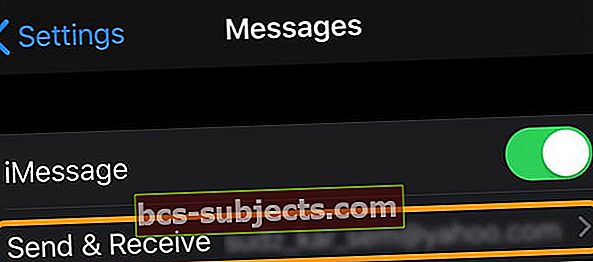
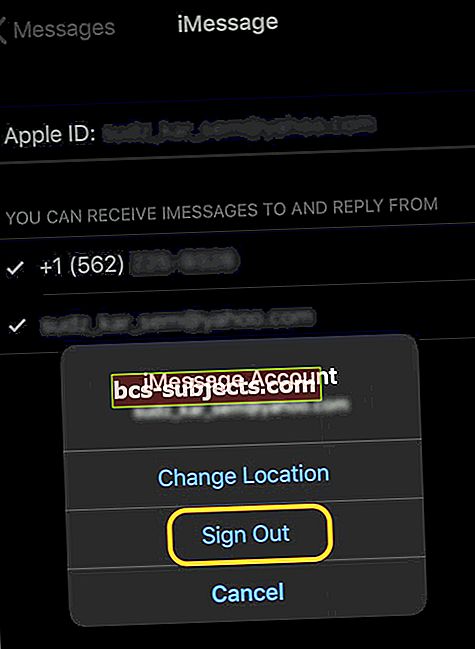
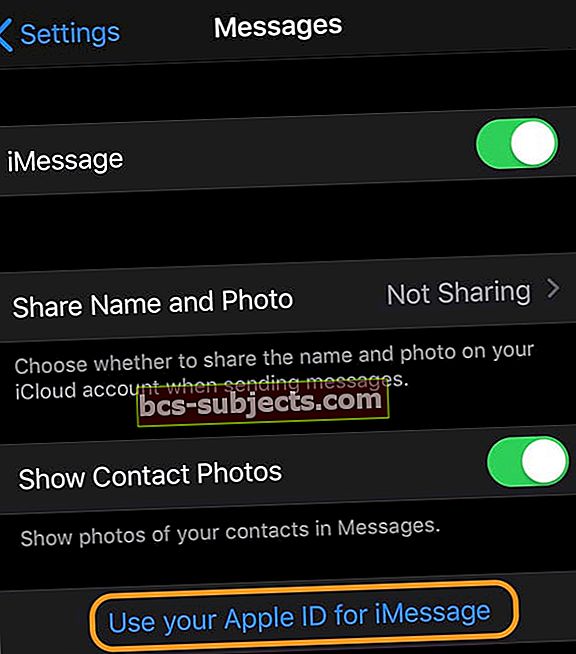
 Saia do seu ID Apple e do iCloud, reinicie o dispositivo e tente sincronizar novamente.
Saia do seu ID Apple e do iCloud, reinicie o dispositivo e tente sincronizar novamente.
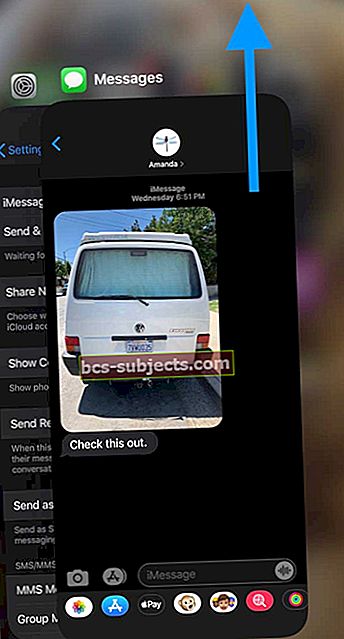
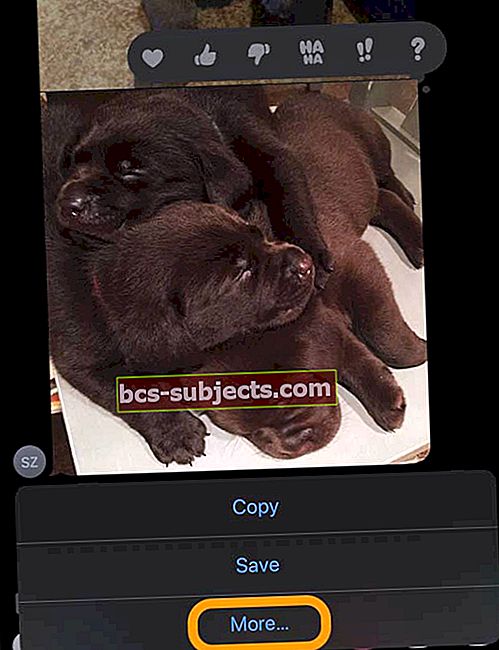
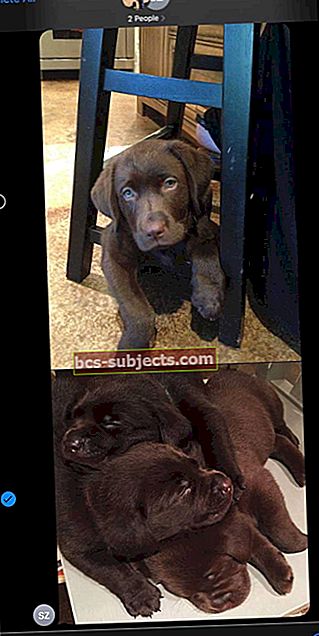
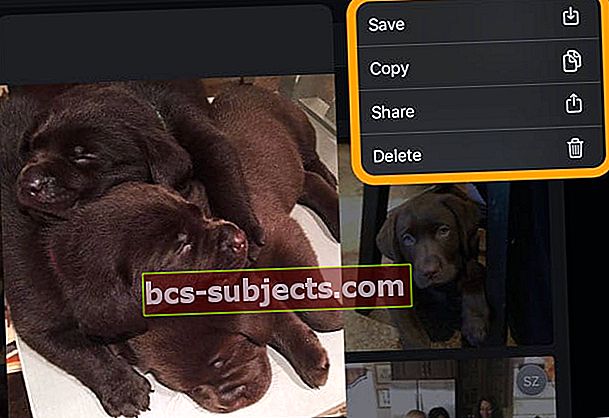
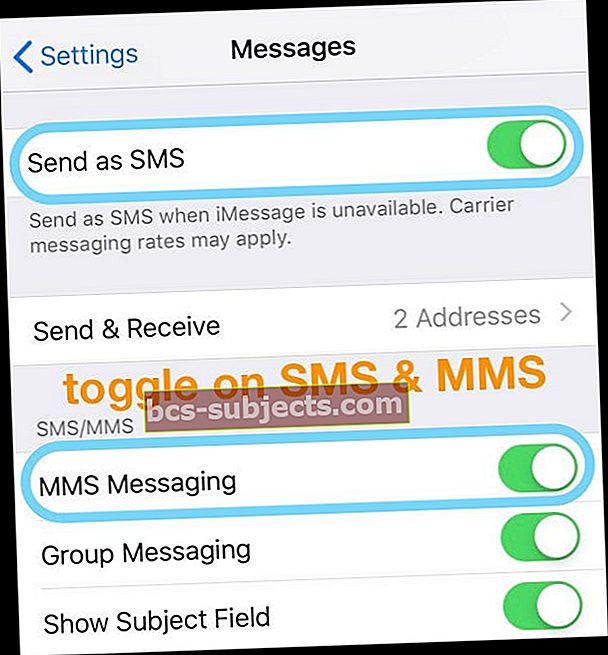
 Optar por redefinir todas as configurações não deve excluir nenhum conteúdo do dispositivo.
Optar por redefinir todas as configurações não deve excluir nenhum conteúdo do dispositivo.