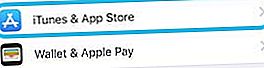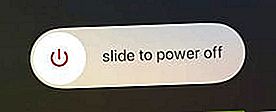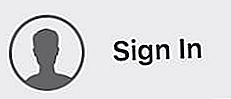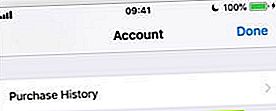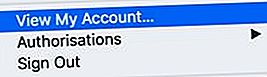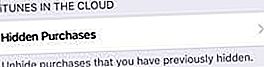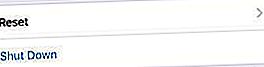A App Store afirma que você "não tem compras" quando visita a página de compras? Ele está tentando fazer você pagar por aplicativos pagos novamente? Ou não está mostrando os aplicativos que você sabe que baixou antes?
Muitos de nossos leitores experimentaram esses problemas. Às vezes, eles acontecem por causa de uma atualização de software, ou às vezes é após a restauração de um backup. Para outros usuários, não há uma causa clara.
De qualquer forma, temos as etapas de solução de problemas para corrigi-lo. Acompanhe-os passo a passo e conte-nos sua história nos comentários.
Siga estas dicas rápidas para recuperar suas compras na App Store:
- Saia, reinicie e faça login novamente na App Store.
- Verifique se você está usando o ID Apple correto.
- Mostre aplicativos ocultos na App Store.
- Redefina as configurações de localização, privacidade e rede.
- Entre em contato com os desenvolvedores de aplicativos.
- Restaure de um backup.
- Entre em contato com o Suporte da Apple.
Como encontro meus aplicativos comprados na App Store?
Cada aplicativo que você baixa com seu ID da Apple - aplicativos pagos e gratuitos - é listado na página de compras da App Store. Este histórico de compras depende do ID da Apple, portanto, se você entrar em uma conta diferente no seu dispositivo, a página Comprado muda.
 Os aplicativos em sua página adquirida mudam entre os dispositivos.
Os aplicativos em sua página adquirida mudam entre os dispositivos. Você pode ver o histórico de compras da App Store em qualquer dispositivo. Abra a App Store e toque no ícone do perfil na visualização Hoje. Em um iPhone, iPad ou iPod touch, você precisa tocar no botão Comprado.
 Escolha visualizar todos os seus aplicativos ou apenas os excluídos.
Escolha visualizar todos os seus aplicativos ou apenas os excluídos. A página Comprado mostra os aplicativos que você possui atualmente em seu dispositivo e os aplicativos que você excluiu. Toque em Não neste [dispositivo] para ver apenas os aplicativos excluídos.
Use o ícone da nuvem ao lado de cada aplicativo para baixá-lo novamente. Você não deve precisar pagar novamente por aplicativos adquiridos. Mas as compras no aplicativo geralmente expiram e podem não estar mais disponíveis.
 Use a nuvem para baixar aplicativos.
Use a nuvem para baixar aplicativos. Como restauro as compras no aplicativo?
Você pode recuperar compras não consumíveis no aplicativo por meio do próprio aplicativo. Procure um menu ou página de configurações no aplicativo com um botão ‘Restaurar’. Use esse botão, junto com suas credenciais de ID da Apple, para recuperar suas compras no aplicativo.
Por que a App Store diz que não tenho compras?
A App Store exibe que você ‘Não há compras’ quando acredita que seu ID da Apple nunca baixou nenhum aplicativo. Você ainda pode baixar aplicativos normalmente usando a função Pesquisar na App Store. Mas os aplicativos comprados solicitarão o pagamento novamente.
Isso pode acontecer por vários motivos:
- Nenhum aplicativo foi baixado usando a conta Apple ID atual.
- Todas as compras anteriores estão ocultas na App Store.
- Um erro de software está fazendo com que a App Store pense que não há compras.
Abordamos cada um desses possíveis problemas nas etapas de solução de problemas abaixo. Certifique-se de seguir cada etapa com atenção e verifique a página Comprados novamente após cada uma.
 Você ainda pode baixar aplicativos da App Store normalmente.
Você ainda pode baixar aplicativos da App Store normalmente. Informe-nos qual etapa o ajuda a corrigir o problema "Sem compra" nos comentários na parte inferior da página!
Etapa 1: saia, reinicie e faça login novamente na App Store
Saia da App Store, reinicie o dispositivo e entre novamente. Este processo simples solicita que a App Store verifique novamente os aplicativos baixados anteriormente. Se encontrar algum, ele aparecerá no histórico de compras da App Store.
Como faço para sair da App Store?
- Em um iPhone, iPad ou iPod touch:
- Vá para Ajustes> iTunes e App Store.
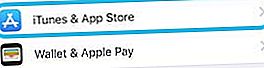
- Toque no nome da sua conta Apple ID.
- Escolha Sair no menu pop-up.
- Vá para Ajustes> iTunes e App Store.
- Em um Mac:
- Abra a App Store.
- Na barra de menu, vá para Loja> Sair.

Como faço para reiniciar meu dispositivo?
- Em um iPhone, iPad ou iPod touch:
- Abra a visualização multitarefa e feche todos os aplicativos.
- Deslize de baixo para cima na tela ou clique duas vezes no botão home.
- Empurre todos os aplicativos para fora da parte superior da tela para fechá-los.

- Desligue seu dispositivo.
- Segure o botão Repousar / Despertar e um dos botões de volume.
- Quando solicitado, deslize para desligar o dispositivo.
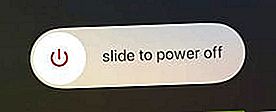
- Aguarde de 30 a 60 segundos para que seu dispositivo desligue totalmente.
- Pressione o botão Repousar / Despertar para reiniciar o dispositivo.
- Abra a visualização multitarefa e feche todos os aplicativos.
- Em um Mac:
- Feche todos os aplicativos.
- Aperte comando + Q para encerrar seu aplicativo atual.
- Aperte comando + guia para ir para o próximo aplicativo.
- Repita até fechar todos os aplicativos, exceto o Finder.

- Na barra de menus, vá para Apple> Desligar.

- Aguarde de 30 a 60 segundos para que o Mac desligue totalmente.
- Pressione o botão liga / desliga para reiniciar o Mac.
- Feche todos os aplicativos.
Como faço para entrar novamente na App Store?
- Em um iPhone, iPad ou iPod touch:
- Vá para Ajustes> iTunes e App Store> Entrar.
- Insira os detalhes do seu ID Apple.

- Em um Mac:
- Abra a App Store.
- Clique em Entrar e insira os detalhes do seu ID Apple.
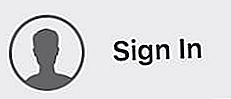
Etapa 2: verifique se você está usando o ID Apple correto
Você está usando o mesmo ID Apple com o qual comprou originalmente seus aplicativos? É fácil criar acidentalmente várias contas Apple ID se você tiver mais de um endereço de e-mail.
 Verifique novamente o e-mail com o qual você está conectado.
Verifique novamente o e-mail com o qual você está conectado. Duas contas separadas não podem compartilhar ou transferir aplicativos comprados, a menos que você os vincule ao Family Sharing. Verifique novamente o endereço de e-mail do seu ID da Apple para garantir que esteja digitado corretamente e seja o mesmo que você sempre usou.
Em um iPhone, iPad ou iPod touch, vá para Ajustes> iTunes e App Store para ver o endereço de e-mail com o qual você está conectado. Ou em um Mac, abra a App Store e vá para [Seu nome]> Exibir informações.
Como posso saber se tenho mais de uma conta Apple ID?
Se você acha que tem várias contas de ID da Apple, vá para o site iForgot da Apple e digite cada um dos seus diferentes e-mails na caixa de texto.
Se o seu endereço de e-mail tiver uma conta Apple ID anexada a ele, ele solicitará que você recupere a senha. Você não precisa fazer isso se já se lembra da sua senha.
Se o seu endereço de e-mail não tiver uma conta Apple ID anexada a ele, você verá a seguinte mensagem:
[Seu endereço de e-mail] não é um ID da Apple.
 Descubra se o seu e-mail é um ID da Apple em iForgot.apple.com
Descubra se o seu e-mail é um ID da Apple em iForgot.apple.com O que posso fazer se tiver mais de uma conta Apple ID?
 Use o serviço Family Sharing da Apple para compartilhar aplicativos na rede de sua família.
Use o serviço Family Sharing da Apple para compartilhar aplicativos na rede de sua família. Você pode excluir uma das contas ou vinculá-las usando o Compartilhamento Familiar.
Não é possível transferir compras de uma conta Apple ID para outra. Mesmo se você possuir ambas as contas, no entanto, se você comprou aplicativos em ambas as contas, você pode vinculá-los usando uma Family Sharing Network.
Se uma de suas contas não contém compras, você pode excluí-la sem perder nada. Depois disso, você pode atualizar sua conta existente com o endereço de e-mail de sua preferência.
Para excluir uma conta Apple ID, entre na página da web. Role até a parte inferior da página e clique em Gerenciar seus dados e privacidade. Você será solicitado a fazer login novamente, quando verá a opção de Deletar sua conta.
 Exclua sua segunda conta Apple ID, se tiver uma.
Exclua sua segunda conta Apple ID, se tiver uma. Verifique todo o seu histórico de compras da Apple
A lista de compras da App Store mostra apenas os aplicativos disponíveis no dispositivo que você está usando. Visualize todo o seu histórico de compras - às vezes chamado de histórico de compras do iTunes - para ver tudo o que você comprou em qualquer dispositivo Apple.
Seu histórico de compras no iTunes inclui todos os downloads gratuitos e pagos. Isso inclui aplicativos, livros, músicas, filmes ou assinaturas de serviços como Apple Music e iCloud.
 Você pode ver um aplicativo gratuito, um livro e uma assinatura do Apple Music no histórico de compras do iTunes.
Você pode ver um aplicativo gratuito, um livro e uma assinatura do Apple Music no histórico de compras do iTunes. Se o seu histórico de compras do iTunes mostra aplicativos que não estão na App Store, eles podem não estar disponíveis para o seu dispositivo. Ou se o seu histórico de compras do iTunes não contém itens que você sabe que baixou, talvez você esteja usando a conta errada.
Como posso ver meu histórico de compras no iTunes?
- Em um iPhone, iPad ou iPod touch:
- Abra a App Store e toque no ícone do perfil no canto superior direito.
- Toque em sua conta Apple ID na parte superior da página e digite sua senha, se solicitado.
- Role para baixo até Histórico de compras.
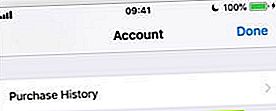
- Ajuste o período de tempo para ver as compras de um ano específico.
- Em um Mac:
- Abra o iTunes.
- Na barra de menu, vá para Conta> Exibir minha conta ...
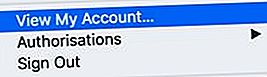
- No menu Histórico de compras, clique em Ver tudo.

- Ajuste o período de tempo para ver as compras de um ano específico.
Encontre seu recibo de aplicativos pagos
Se o seu histórico de compras do iTunes não mostra aplicativos ou mídia, você tem certeza de que pagou, tente encontrar o recibo em seus e-mails.
 Pesquise seus e-mails em busca de receitas relevantes da Apple.
Pesquise seus e-mails em busca de receitas relevantes da Apple. Pesquise em sua caixa de entrada, arquivos e e-mails excluídos para encontrar recibos da Apple. Tente pesquisar por ‘Apple’, ‘App Store’ ou o nome do aplicativo que você baixou. Ao encontrar um recibo, verifique o endereço de e-mail do ID da Apple com o qual o comprou.
Se você não conseguir encontrar o recibo, pergunte se você fez a compra usando um endereço de e-mail diferente e uma conta Apple ID.
Etapa 3: Mostrar aplicativos ocultos na App Store
É possível ocultar aplicativos da lista de compras da App Store. As pessoas costumam fazer isso para simplificar sua lista de compras ou ocultar aplicativos embaraçosos.
 Deslize para ocultar os aplicativos de sua lista de compras.
Deslize para ocultar os aplicativos de sua lista de compras. Normalmente, você se lembraria de ocultar todos os aplicativos que já baixou! Mas caso tenha acontecido automaticamente, siga as etapas abaixo para exibir os aplicativos do seu histórico de compras na App Store.
Como faço para reexibir aplicativos comprados na App Store?
- Em um iPhone, iPad ou iPod touch:
- Abra a App Store e toque no ícone do perfil no canto superior direito.
- Toque em seu ID Apple na parte superior da página e confirme sua senha.
- Role para baixo até a seção "iTunes na nuvem" e toque em Compras ocultas.
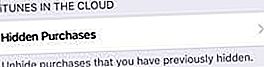
- Esta página lista todos os aplicativos ocultos e permite que você baixe-os novamente.
- Em um Mac:
- Abra a App Store e clique em seu nome e em Exibir informações.
- Clique em Gerenciar no menu Compras ocultas.
- Esta página lista todos os aplicativos ocultos e permite que você baixe-os novamente.
Etapa 4: redefina as configurações de local, privacidade e rede
Embora não esteja claro por que, alguns usuários de iPhone, iPad ou iPod touch tiveram sucesso redefinindo as configurações de Local e Privacidade ou Rede em seus dispositivos.
Este tipo de redefinição não exclui nenhum dado importante, como fotos ou contatos, então, se a App Store ainda exibir que você "Sem compras", vale a pena tentar.
Você precisará fazer logon nas redes Wi-Fi novamente depois e seguir as instruções do aplicativo para acessar sua localização.
Como faço para redefinir as configurações de local e privacidade e rede?
- Vá para Configurações> Geral> Redefinir.
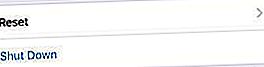
- Toque em Redefinir configurações de rede e digite sua senha, se solicitado.
- Toque em Redefinir local e privacidade e digite sua senha, se solicitado.
- Reinicie o seu iPhone segurando o botão Repousar / Despertar e um dos botões de volume.
 Redefina as configurações de rede e, em seguida, Local e privacidade.
Redefina as configurações de rede e, em seguida, Local e privacidade. Etapa 5: entre em contato com os desenvolvedores de aplicativos
Se houver um aplicativo específico faltando em sua lista de Comprados, pode ser um problema com o Desenvolvedor de Aplicativos. Talvez eles tenham removido o aplicativo da App Store? Ou talvez não seja mais compatível com o seu dispositivo.
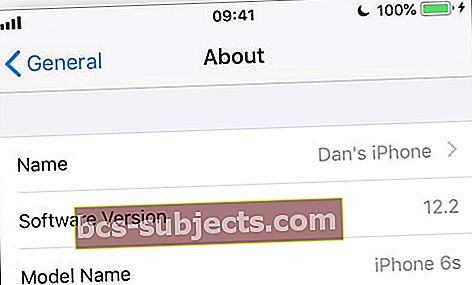 Obtenha informações importantes sobre compatibilidade na página sobre do seu dispositivo.
Obtenha informações importantes sobre compatibilidade na página sobre do seu dispositivo. Descubra os requisitos de sistema para o aplicativo no site do desenvolvedor de aplicativos.
Você pode comparar isso com o seu software operacional em Ajustes> Geral> Sobre.
Ou se você estiver em um Mac, na barra de menus, vá para Apple> Sobre este Mac.
 Obtenha informações de compatibilidade sobre o seu Mac para ver se ele funciona com os aplicativos que você deseja.
Obtenha informações de compatibilidade sobre o seu Mac para ver se ele funciona com os aplicativos que você deseja. Etapa 6: restaurar de um backup
Muitos usuários descobrem que os aplicativos comprados não estão aparecendo na App Store após restaurar seus dispositivos para as configurações de fábrica. Você pode consertar isso restaurando os dados de um backup.
 Restaurar a partir de um backup pode recuperar alguns aplicativos perdidos.
Restaurar a partir de um backup pode recuperar alguns aplicativos perdidos. Embora um backup do iCloud ou iTunes não armazene aplicativos, ele lembra quais aplicativos estavam em seu dispositivo. Ao restaurar um backup, seu dispositivo baixa automaticamente todos os aplicativos que costumavam estar nele.
Para restaurar a partir de um backup, você precisa primeiro apagar seu dispositivo. Você só deve fazer isso se tiver um backup dos dados do seu dispositivo.
Vá para Configurações> Geral> Redefinir> Apagar todo o conteúdo e configurações. Digite seu ID Apple e senha quando solicitado e siga o guia de configuração para restaurar de um backup usando o iCloud ou iTunes.
 Apague todo o conteúdo e configurações antes de restaurar um backup.
Apague todo o conteúdo e configurações antes de restaurar um backup. Etapa 7: entre em contato com o suporte da Apple
Se os aplicativos comprados ainda não estiverem aparecendo na App Store, entre em contato diretamente com o Suporte da Apple. Eles podem oferecer ajuda extra acessando os dados da sua conta no iTunes e na App Store.
Informe que você está tendo problemas com a App Store e seu ID Apple. Eles podem sugerir um bate-papo online ou telefonema para ajudá-lo - geralmente é gratuito. Felizmente, eles podem localizar a fonte de seus problemas contínuos.
 Obtenha suporte da Apple se sua App Store ainda exibir "Sem compras".
Obtenha suporte da Apple se sua App Store ainda exibir "Sem compras". Esperamos que você obtenha toda a ajuda necessária. Informe-nos se a App Store ainda exibir que você não tem compras e diga-nos o que a Apple o aconselhou a fazer. Faremos o nosso melhor para ajudar!