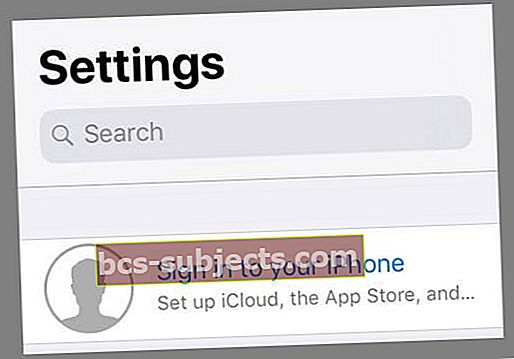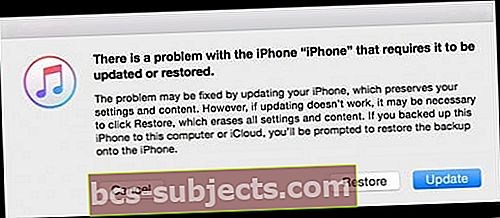Atualizou recentemente seu iPhone ou iPad e agora você não precisa mais atualizar a tela de configurações do iCloud? Ou fez um backup e tentou restaurar seu iPhone ou iPad, apenas para ser pego na mesma mensagem Atualizando configurações do iCloud ou vendo aquele círculo de carregamento giratório sem fim? Se sim, você não está sozinho!
Muitos de nossos leitores nos dizem que viram esse problema ao longo dos anos, depois de atualizar sua versão do iOS ou depois de tentar uma restauração de um backup do iCloud. A boa notícia é que a experiência deles ajuda a todos nós!
Portanto, aqui estão algumas dicas que nossos leitores usam para ajudar a desfazer a tela Atualizando Configurações do iCloud e colocar seu dispositivo de volta em funcionamento!
Siga estas dicas rápidas para corrigir quando travar na atualização das configurações do iCloud
- Reinicie ou force o reinício do seu iDevice e tente novamente
- Verifique os servidores da Apple para garantir que não haja nenhum problema atual com o iCloud
- Use uma rede WiFi diferente, experimente dados de celular ou conecte-se ao iTunes e use Ethernet
- Redefina as configurações de rede
- Desative quaisquer restrições
- Pule a configuração do iCloud após atualizar ou restaurar e conecte-se ao iCloud mais tarde por meio do aplicativo Configurações
Por que Meu iPhone está atualizando as configurações do iCloud?
Você geralmente vê esta tela APÓS seu iDevice atualizar o iOS ou restaurado de um backup.
Depois que o iOS é atualizado completamente, ele reinicializa automaticamente o dispositivo e o envia por uma série de telas para finalizar a atualização. Essas etapas incluem a conexão com seu ID Apple e conta iCloud.
E é aí que surge o problema!
Lista de verificação quando seu iPad ou iPhone travar ao atualizar as configurações do iCloud
- Certifique-se de que seu dispositivo tenha armazenamento interno suficiente para a atualização do iOS. Verifique estes emConfigurações> Geral> Armazenamento

- Se o seu armazenamento estiver cheio, verifique estas dicas para ajudar a limpar a bagunça!
- Verifique se os servidores Apple estão funcionando sem problemas relatados
- Visite o site de status do sistema para ver o instantâneo de desempenho atual

- Visite o site de status do sistema para ver o instantâneo de desempenho atual
- Conecte-se à sua conexão WiFi mais rápida e estável
- Ou use o iTunes e uma conexão Ethernet
- Carregue sua bateria ou, melhor ainda, mantenha seu iPhone ou iPad no carregador ao atualizar
- Seja paciente! Lembre-se de sincronizar o conteúdo do iCloud pode levar muito tempo
- Resolva o problema quando ele fica preso na tela por mais de uma hora

- Resolva o problema quando ele fica preso na tela por mais de uma hora
Como corrigir quando seu iPhone ou iPad fica travado ao atualizar as configurações do iCloud
- Reinicie o dispositivo e tente atualizar ou restaurar do backup novamente. Às vezes, a solução simples funciona melhor
- Force o reinício e tente novamente
- Em um iPhone 6S ou inferior, além de todos os iPads e iPods Touch, pressione Home e Power ao mesmo tempo até ver o logotipo da Apple
- Para iPhone 7 ou iPhone 7 Plus: Pressione e segure os botões Lateral e Diminuir Volume por pelo menos 10 segundos, até ver o logotipo da Apple
- Em um iPhone X / XS ou iPhone 8 ou iPhone 8 Plus: Pressione e solte rapidamente o botão Aumentar volume. Em seguida, pressione e solte imediatamente o botão Diminuir volume. Por fim, pressione e segure o botão lateral até ver o logotipo da Apple

- Tente uma rede Wi-Fi diferente ou use dados móveis / celulares em vez disso - se você tiver largura de banda suficiente no plano da sua operadora de celular
- Redefina suas configurações de rede indo paraConfigurações> Geral> Redefinir> Redefinir configurações de rede

- Tente um horário diferente do dia para suas atualizações
- Durante temporadas de pico (lançamentos de iOS, feriados), os servidores da Apple ficam lotados de solicitações, então tente atualizar fora dos horários de pico, como no início da manhã ou tarde da noite, em vez do horário comercial / diurno
- Desligue (desative) todas e quaisquer restrições ou quaisquer restrições de conteúdo e privacidade
- Se o seu roteador tiver alguma restrição ativada, desligue-a também (temporariamente)

- Se o seu roteador tiver alguma restrição ativada, desligue-a também (temporariamente)
- Depois de ver a tela “atualização concluída”, quando solicitado a inserir um ID Apple ou senha de ID Apple, escolha Ignorar, Ignorar esta etapa ou Configurar mais tarde. Não digite seu ID Apple e senha
- Assim que o seu iPhone ou iPad for atualizado normalmente, vá paraConfigurações> Perfil Apple ID e insira suas informações lá
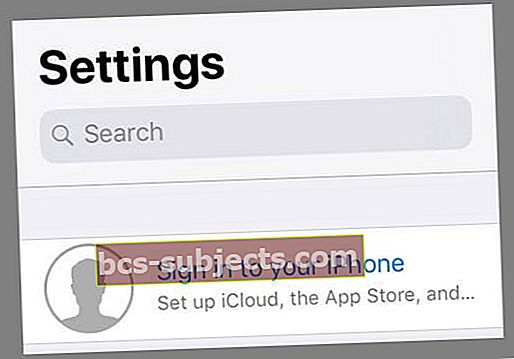
- Assim que o seu iPhone ou iPad for atualizado normalmente, vá paraConfigurações> Perfil Apple ID e insira suas informações lá
- Em vez disso, use o iTunes para atualizar ou restaurar um backup
Se não for possível atualizar ou restaurar um backup do iTunes, use o modo de recuperação
- Desligue o dispositivo
- Conecte o cabo lightning ao dispositivo e a um computador que execute o iTunes (a versão mais recente)
- Abra o iTunes e pressione imediatamente os seguintes botões e mantenha-os pressionados até que a tela de conexão do iTunes apareça
- Em um iPhone X, iPhone 8 ou iPhone 8 Plus: Pressione e solte rapidamente o botão Aumentar Volume. Pressione e solte rapidamente o botão Diminuir volume. Por fim, pressione e segure o botão lateral - mantenha este botão pressionado até que a tela de conexão com o iTunes apareça no seu dispositivo
- Em um iPhone 7 ou iPhone 7 Plus: Pressione e segure os botões Lateral e Diminuir Volume ao mesmo tempo - mantenha-os pressionados até que a tela de conexão do iTunes apareça no seu dispositivo
- Em um iPhone 6s e anterior, iPad ou iPod touch: Pressione e segure os botões Início e Superior (ou Lateral) ao mesmo tempo - mantenha-os pressionados até que a tela de conexão do iTunes apareça em seu dispositivo

- Escolha Atualizar quando vir a mensagem “Há um problema com…”
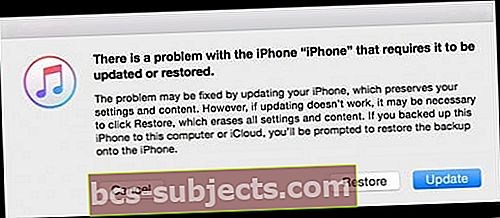
- O iTunes tenta reinstalar o iOS do seu dispositivo sem apagar seus dados
- Espere até que o iTunes baixe todo o software para o seu dispositivo
- Se o dispositivo sair da tela de conexão com o iTunes e o download demorar mais de 15 minutos, repita as etapas 3 e 4
- Depois de baixar e instalar o iOS, siga as instruções na tela
Dicas do leitor 
- Primeiro, leve seu dispositivo para outro local com uma conexão WiFi não salva em seu dispositivo. Depois de chegar à tela inicial, abra Configurações. E veja se há algum ponto de exclamação vermelho próximo ao seu Apple ID ou iTunes e App Stores. Em caso afirmativo, toque neles e escolha “Concordar com as novas condições”. Em seguida, tente conectar-se à sua conta iCloud ou seguir as etapas novamente para atualizar ou restaurar seu dispositivo.