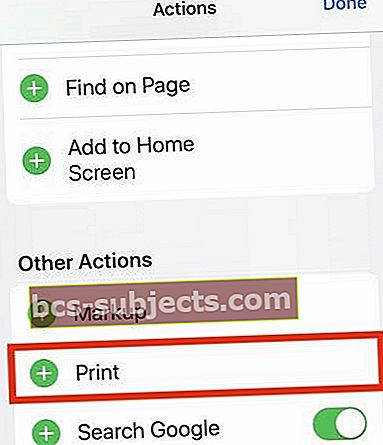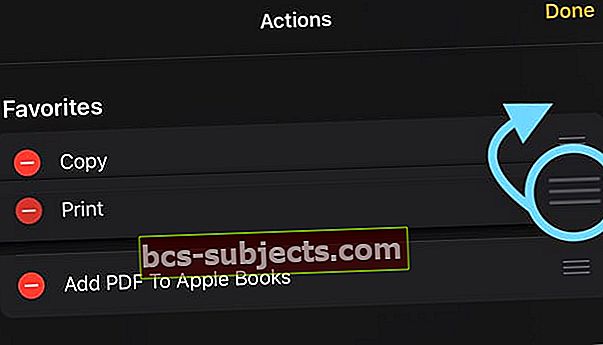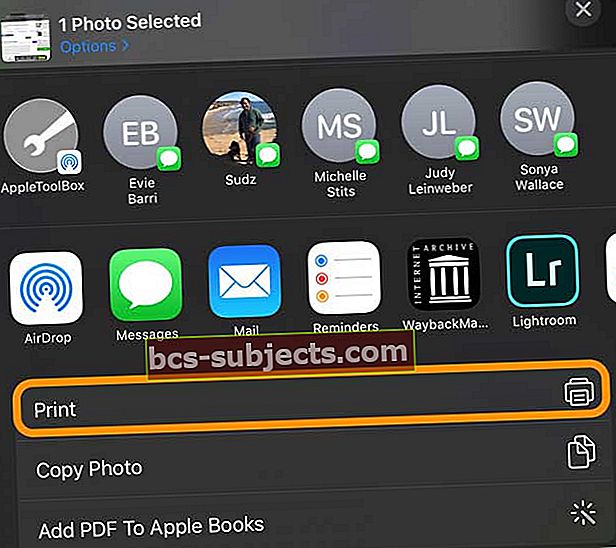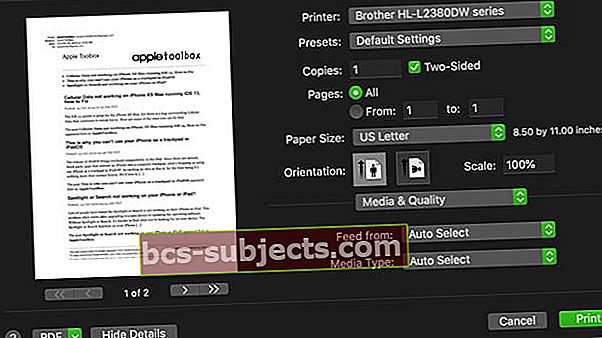Depois de atualizar para iPadOS ou iOS 13, você pode notar que a opção Imprimir não está onde costumava estar. Não se preocupe, a Apple não o removeu totalmente, embora certamente não seja tão óbvio como antes.
Muitos de nossos leitores reclamaram que, depois de atualizar para iOS 13 ou iPadOS, eles não conseguem imprimir de seu iPhone ou iPad porque simplesmente não conseguem localizar a função ‘Imprimir’ em qualquer um dos aplicativos do iPhone ou iPad.
A função de impressão que aciona sua impressora AirPrint existe no iOS 13 e no iPadOS, mas o local mudou um pouco. Você ainda encontrará a opção Imprimir dentro de sua planilha de compartilhamento, mas ela se move dependendo de qual aplicativo você está usando.
Com iOS13 + e iPadOS, a opção de impressão está até em locais diferentes para fotos, e-mails e até mesmo anexos de e-mail.
Neste artigo, explicamos passo a passo exatamente como imprimir no iOS 13 e iPadOS para fotos, e-mails, anexos de e-mail e do Safari e outros aplicativos da Apple.
Siga estas dicas rápidas para imprimir de seu iPhone, iPad ou iPod usando iOS 13+ e iPadOS
- Toque em Botão de compartilhamento, a Mais botão (…) ou o Botão de Resposta, então escolha Impressãoda lista de ações
- Se você não vir Imprimir, deslize para cima ou para baixo para localizá-lo - não role para os lados nas linhas do aplicativo. Role a página de compartilhamento para ver a lista de ações
- Encontrando a função de impressão em seu aplicativo? Tente usar o aplicativo Arquivos em vez disso
- Certifique-se de que seu iPhone, iPad ou iPod e a impressora usem a mesma rede WiFi
Onde está a opção Imprimir no iPadOS e iOS 13?
No iOS 12 e anteriores, era fácil encontrar a opção Imprimir em qualquer um de seus aplicativos. Basta tocar no botão Compartilhar - que parece um quadrado com uma seta apontando para fora dele - e deslizar pela segunda linha de opções para revelar um grande ícone de impressora.
Bem, as coisas são essencialmente as mesmas se você quiser imprimir no iPadOS ou iOS 13, exceto que a Folha de Compartilhamento foi alterada.
Agora, a segunda linha na planilha de compartilhamento é reservada para aplicativos que você pode querer usar com o arquivo ou foto que está visualizando. Para imprimir, você precisa olhar a lista de ações abaixo das duas primeiras linhas. Role para baixo e você geralmente encontrará a opção Imprimir bem no final da lista.
 A opção Imprimir está no final da lista.
A opção Imprimir está no final da lista. Não consegue encontrar o ícone Imprimir em sua planilha de compartilhamento?
Desde a atualização do iOS 13 e do iPadOS, você não encontra mais o ícone de impressão nas duas primeiras linhas da planilha de compartilhamento de seus aplicativos. Não há PRINT ICON no iOS 13+ e iPadOS.
Isso porque a Apple moveu a função de impressão para a lista de ações que fica abaixo de as linhas de ícones. 
Nenhuma opção de impressão? Compartilhe com o aplicativo Arquivos primeiro
Se você tocou inicialmente no ícone Compartilhar planilha e depois em ‘Mais’ e descobriu que não consegue encontrar o recurso Imprimir como um ícone ou na lista de ações, tente compartilhar o arquivo com o aplicativo Arquivos primeiro. Em seguida, imprima a partir do aplicativo Arquivos.
Não consegue encontrar a opção Imprimir no iOS 13 para fotos, e-mails ou anexos?
Como imprimir fotos em iPadOS e iOS 13
- Abra a foto que deseja imprimir no aplicativo Fotos.
- Toque em Compartilhar botão, que se parece com um quadrado com uma seta apontando para cima.

- Deslize para cima na planilha de compartilhamento para rolar para baixo, revelando mais ações.
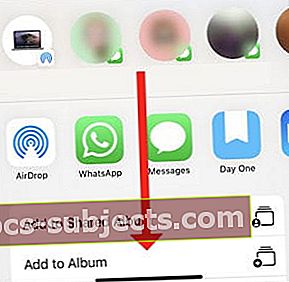 Rolar para baixo.
Rolar para baixo. - Tocar Impressão no final da lista.
- Quando você tem uma impressora compatível, o Captura de tela parece.
- Selecione a impressora e o número de cópias e toque em Impressão.
Como imprimir e-mails no iPadOS e iOS 13
- Abra o aplicativo Mail e encontre o e-mail que deseja imprimir.
- Toque em Responder botão.

- Deslize para cima nas opções de resposta para rolar para baixo, revelando mais ações.
- Tocar Impressão no final da lista.
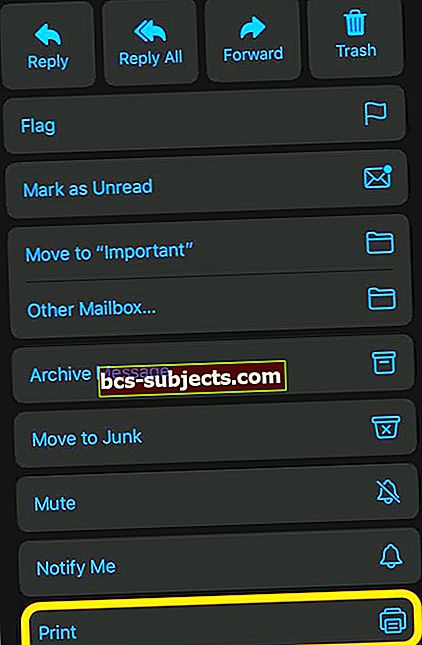
- Quando você tem uma impressora compatível, o Captura de tela parece.
- Selecione a impressora e o número de cópias e toque em Impressão.
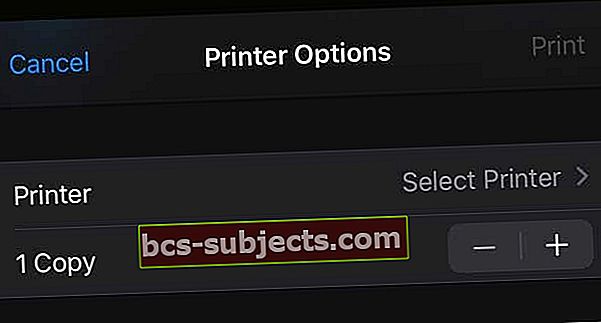
Como imprimir anexos de e-mail e arquivos do aplicativo Arquivos no iPadOS e iOS 13
- Encontre seu anexo ou arquivo no aplicativo Mail ou Arquivos.
- Toque e segure o anexo para revelar um menu de ação rápida.
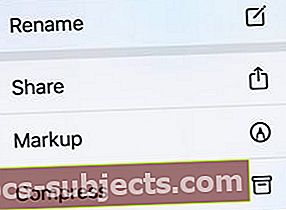
- Tocar Compartilhar da lista e deslize para cima para revelar mais opções.
- Selecione Impressão nas opções de compartilhamento.
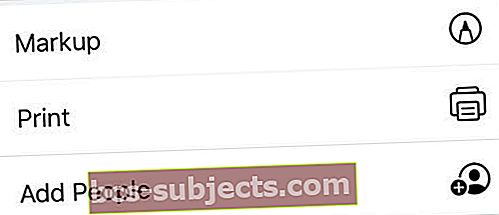
- Quando você tem uma impressora compatível, o Captura de tela parece.
- Selecione a impressora e o número de cópias e toque em Impressão.
Como imprimir do Safari e outros aplicativos da Apple no seu iPhone no iOS 13 (e do seu iPad com iPadOS)
Nesta instrução, usamos ‘Safari’ como exemplo, mas o mesmo se aplica a outros aplicativos da Apple, como Notas, Lembretes e assim por diante.
- Toque no 'Compartilhar' ícone no aplicativo.
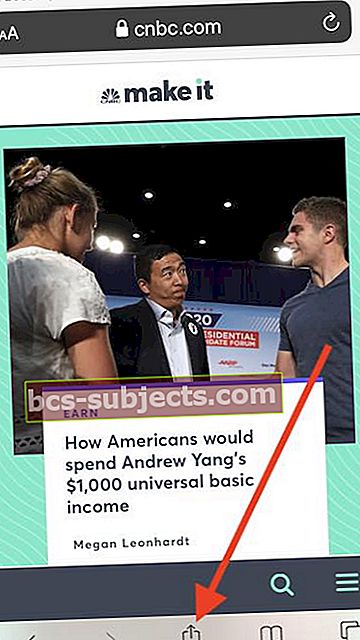
- Em seguida, role para cima a partir da parte inferior da tela
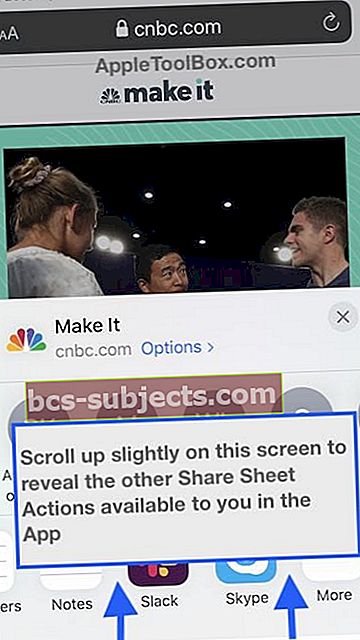
- Agora você encontra oImpressão' característica
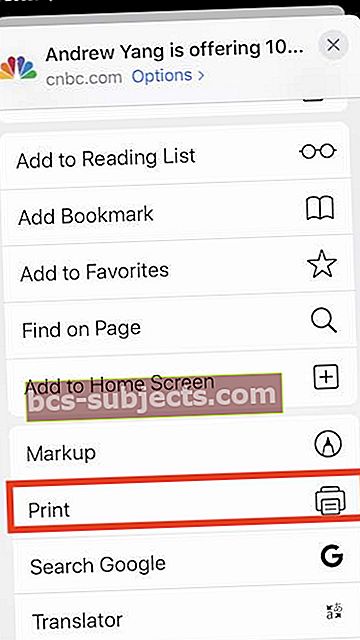
- Quando você tem uma impressora compatível, o Captura de tela parece.
- Selecione a impressora e o número de cópias e toque em Impressãopara AirPrint
Se você não tiver uma impressora compatível com AirPrint, consulte este artigo para obter instruções sobre como imprimir sem AirPrint.
Como faço para mover a opção Imprimir no iPadOS e iOS 13?
Não seria mais fácil se a opção Imprimir nunca tivesse sido movida? Seria ótimo ter um ícone de impressora grande naquela segunda linha da Folha de Compartilhamento novamente.
Infelizmente, isso não é possível no iPadOS ou iOS 13. Mas você pode mover a opção Imprimir para o topo da sua lista de ações para cada aplicativo, exceto Mail.
É altamente recomendável salvar a ação Imprimir nos favoritos da planilha de compartilhamento, para que você não precise ficar procurando por ela no futuro.
Mova a ação Imprimir para o topo da lista em sua Folha de Compartilhamento!
- Role até a parte inferior da planilha de compartilhamento e toque em Editar ações.
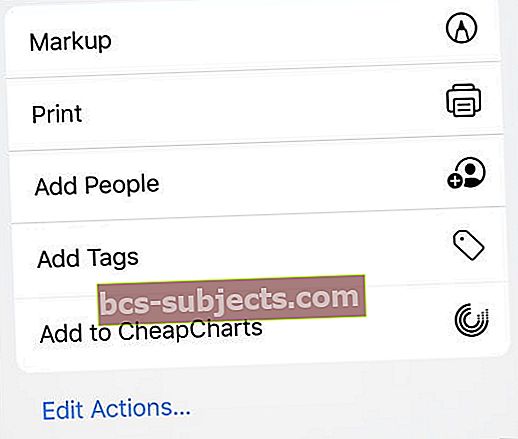 Tocar Editar ações para mover a opção Imprimir.
Tocar Editar ações para mover a opção Imprimir. - Role para baixo até a seção ‘Outras ações’
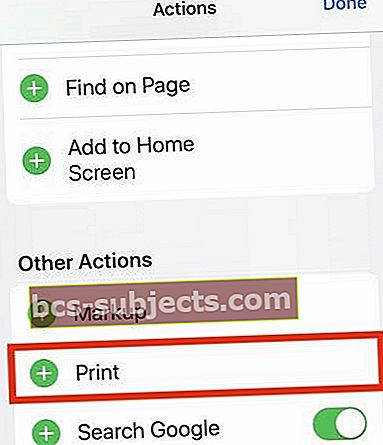
- Toque emícone verde de adição ‘+’ ao lado da opção Imprimir para adicioná-lo aos favoritos.
- Em seguida, pegue as três linhas ao lado da opção Imprimir e arraste-a para o topo da lista.
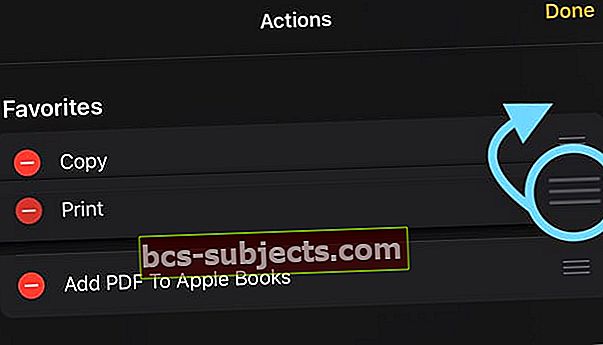
- Toque em ‘Feito' no canto superior direito da tela.
- Isso salva o ‘Impressão' recurso aos favoritos da planilha de compartilhamentos, então agora aparece no topo da lista de ações!
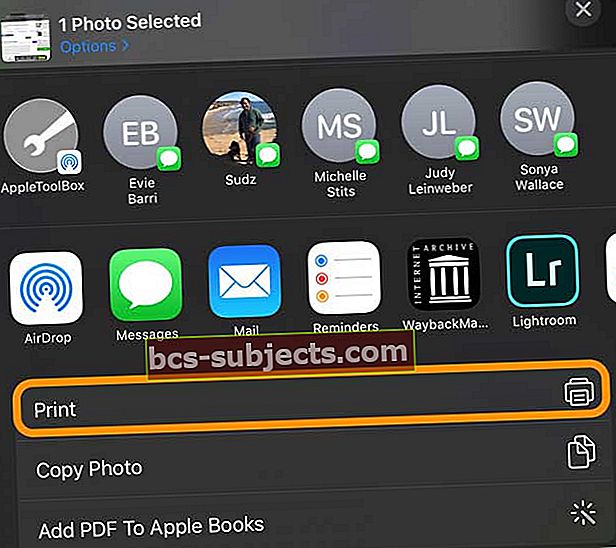
E se não houver opção de impressão na folha de compartilhamento?
É possível que você não encontre a opção Imprimir porque ela simplesmente não está lá. Se for esse o caso, toque em Editar ações na parte inferior da folha de compartilhamento para ver se você pode Adicionar a opção Imprimir para suas ações disponíveis.
Se isso não for uma opção, compartilhe seu arquivo com o aplicativo Arquivos e imprima a partir daí.
Ainda não consegue encontrar a opção Imprimir?
Tente reiniciar seu dispositivo e verifique se há atualizações disponíveis para seu iOS / iPadOS e para seus aplicativos na App Store.
Em seguida, se você continuar sem conseguir imprimir, entre em contato com o fabricante do aplicativo para garantir que ele seja compatível com a impressão de dispositivos iPadOS e iOS.
 Adicione Imprimir à Folha de Compartilhamento no menu Editar Ações.
Adicione Imprimir à Folha de Compartilhamento no menu Editar Ações. Use a ferramenta de diagnóstico AirPrint da Apple
Se você não conseguir imprimir um documento de seu iPhone, iPad ou iPod touch ou tiver problemas para localizar sua impressora, inicie o assistente AirPrint da Apple. Essa ferramenta ajuda a configurar sua impressora AirPrint e corrige muitos problemas de impressão com sua impressora compatível com AirPrint. Se você não consegue fazer a impressora funcionar com o seu iPhone, iPad ou iPod, tente esta ferramenta de solução de problemas
Se você não consegue fazer a impressora funcionar com o seu iPhone, iPad ou iPod, tente esta ferramenta de solução de problemas Descubra como imprimir com qualquer impressora disponível
Tradicionalmente, você precisava de uma impressora AirPrint para funcionar com um iPhone, iPad ou iPod touch. Mas se você não tem esses gadgets sofisticados, ainda pode enviar coisas para sua impressora usando aplicativos de terceiros.
Outra opção para quem não tem uma impressora compatível com AirPrint é baixar o aplicativo do fabricante da impressora. E então veja se você pode tocar no botão de compartilhamento para acessar esse aplicativo ou salvar o arquivo no aplicativo Arquivos ou no Dropbox e depois imprimi-lo através do aplicativo Arquivos ou compartilhá-lo com o aplicativo da impressora.
Deixe-nos saber como você se sai nos comentários!
Precisa de controles de impressora mais avançados? 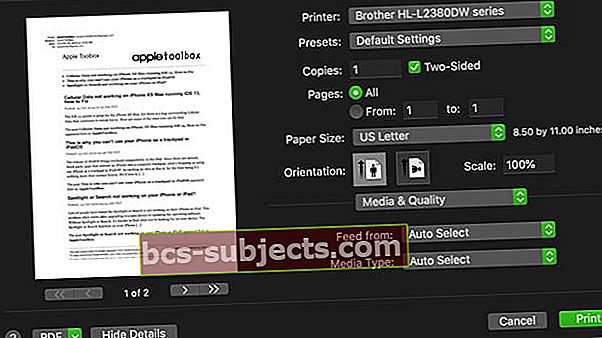
Uma reclamação comum ao imprimir de iPhones, iPad e iPods é que eles não oferecem o mesmo tipo de opções que o macOS ou seus computadores Windows.
Estamos falando sobre coisas como alterar a qualidade e a resolução, usar um tipo ou tamanho de papel diferente, adicionar impressão em frente e verso e outros recursos de impressão avançados.
Infelizmente, a função da impressora iOS / iPadOS é realmente básica. O aplicativo do fabricante da impressora pode permitir que você acesse alguns desses recursos avançados - mas geralmente não todos eles.
HP, Canon, Brother e a maioria dos fabricantes de impressoras oferecem seus próprios aplicativos iOS / iPadOS na App Store. Portanto, verifique-os e veja se eles oferecem os recursos que você deseja.
Se você deseja que a Apple ofereça mais opções de impressão de seu iPhone, iPad ou iPod em versões futuras, envie seu feedback de usuário.
Embrulhar
Esperamos que você tenha conseguido localizar e usar o recurso de impressão em seu iPhone com este artigo. Quais são alguns dos outros recursos que você está aproveitando no iOS 13 e iPadOS além do popular ‘modo escuro’?
Deixe-nos saber nos comentários se você tiver alguma dúvida específica relacionada ao iOS 13 ou iPadOS.


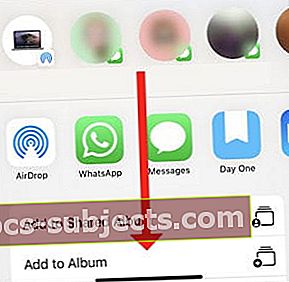 Rolar para baixo.
Rolar para baixo.
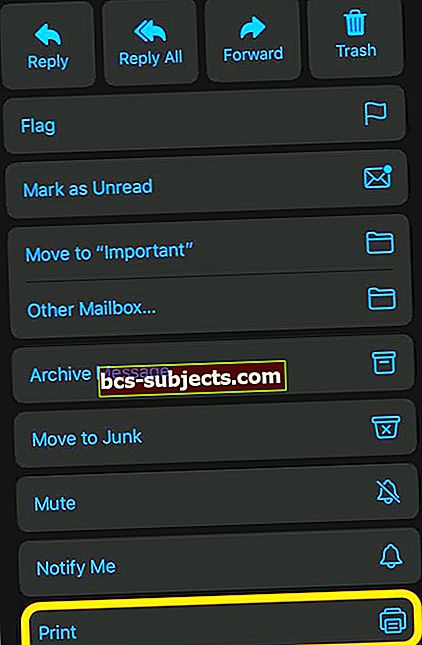
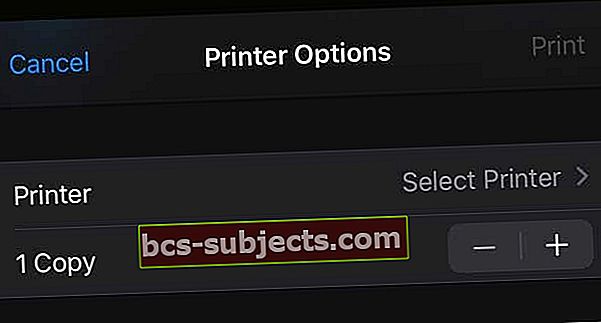
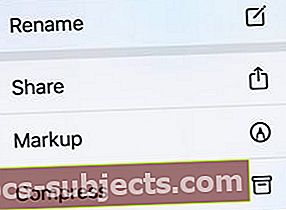
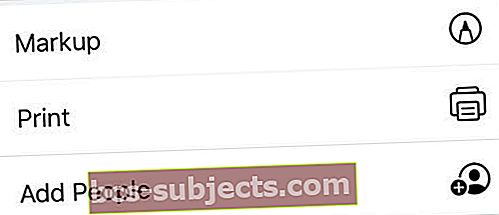
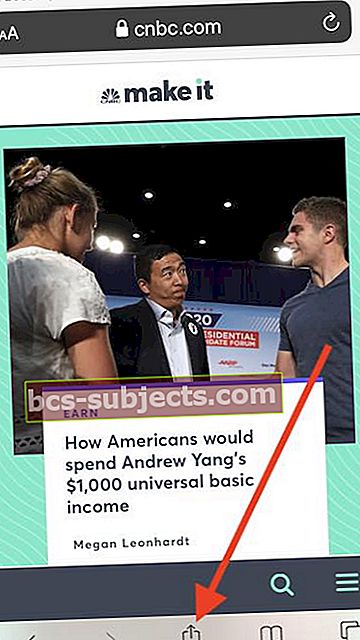
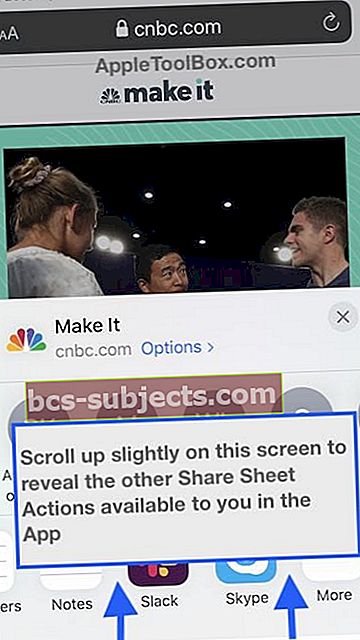
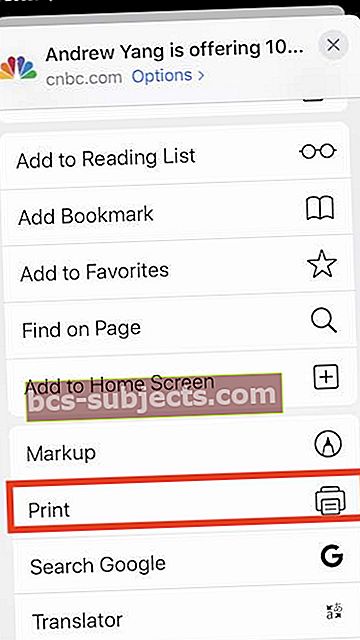
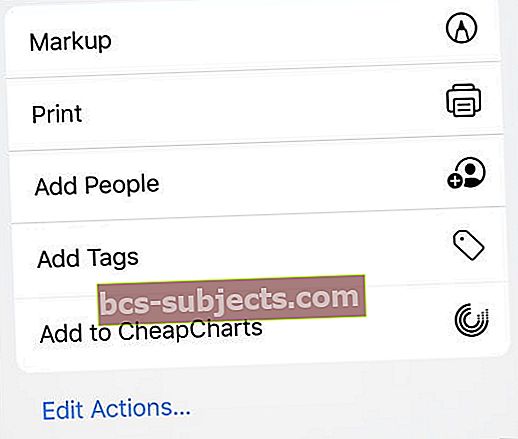 Tocar Editar ações para mover a opção Imprimir.
Tocar Editar ações para mover a opção Imprimir.