Compartilhar arquivos entre seu iDevice e seu Mac é fácil com o AirDrop - uma vez que você configurá-lo corretamente. Infelizmente, essa não é uma tarefa tão simples como os usuários da Apple estão acostumados - ela não "simplesmente funciona" desde o primeiro dia. Portanto, hoje, estamos descrevendo as etapas para fazer o AirDrop funcionar em todos os seus dispositivos. Então, vamos aprender como fazer o AirDrop hoje!
O que é AirDrop?
A Apple introduziu o AirDrop no Mac no OS X Lion, como uma maneira fácil de compartilhar arquivos entre computadores sem ter que usar e-mail ou mesmo uma unidade USB. Ele torna o envio de arquivos entre dispositivos extremamente rápido e simples. Além disso, com o AirDrop, todas as transferências são criptografadas automaticamente para sua segurança.
O AirDrop também estava disponível no iOS a partir do iOS 7, mas infelizmente não era compatível com o OS X. Felizmente, com o OS X Yosemite e todos os lançamentos subsequentes do OS X e macOS, a Apple projetou o AirDrop para funcionar entre todos os seus dispositivos.
Em um Mac, você pode arrastar e soltar arquivos em um dispositivo iOS ou usar o botão Compartilhar, que está disponível em certos aplicativos (como Safari, Preview e Pages). No iOS, você só precisa tocar no botão Compartilhar dos aplicativos relevantes.
Certifique-se de que seus dispositivos são compatíveis com AirDrop
Embora o AirDrop seja simples de usar, há algumas coisas que devem ser verificadas antes de começar.
- Você precisa do iOS 7 ou posterior e do OS X Yosemite +
- AirDrop funciona em todos os Macs a partir de 2012. Uma maneira fácil de verificar se ele é compatível com o seu Mac é ir para Localizador e selecioneVai na barra de menu. Você vêAirDrop listado se você tiver um Mac compatível (veja a captura de tela abaixo)
- Você tem um iPhone 5 ou mais recente, iPad 4 ou mais recente, iPad Mini 1 ou mais recente ou um iPod Touch de 5ª geração +? O AirDrop só funciona nesses dispositivos e nas gerações mais recentes
 Abra o Finder e selecione o menu Ir para verificar se o seu Mac é compatível com AirDrop
Abra o Finder e selecione o menu Ir para verificar se o seu Mac é compatível com AirDropSe os itens 1-3 acima estiverem OK, você agora está pronto para usar o AirDrop
O AirDrop transfere informações usando AMBOS o WiFi e o Bluetooth. Para usar o AirDrop, você precisa estar conectado com um ID Apple.
Observação: não é necessário usar a mesma conta iCloud em cada dispositivo, mas ao fazer isso você não terá que aprovar todas as transferências de arquivos. Os dispositivos também precisam estar dentro do alcance um do outro para usar o Bluetooth - geralmente em torno de 30 metros ou mais.
Além disso, se o seu dispositivo estiver bloqueado, o AirDrop não funcionará porque o dispositivo nem aparecerá na lista.
Há também uma última verificação que você pode realizar (embora o AirDrop deva estar ativado e o ícone na barra lateral por padrão) em seu Mac para garantir que o AirDrop seja mostrado nas janelas do Finder:
- AbrirLocalizador e selecionePreferências deLocalizador cardápio
- Clique noBarra Lateral ícone e certifique-se de queAirDropestá marcada, como mostrado na imagem abaixo
 Se o AirDrop não aparecer na barra lateral, abra as Preferências do Finder e verifique o ícone do AirDrop
Se o AirDrop não aparecer na barra lateral, abra as Preferências do Finder e verifique o ícone do AirDropComo usar o AirDrop
Etapa 1: ligue o Wi-Fi
Certifique-se de habilitar o WiFi no seu iPhone e seu Mac.
Observe que eles não precisam estar na mesma rede WiFi, mas nossos leitores relatam resultados mais consistentes quando o iDevice e o Mac estão na mesma rede - para roteadores de banda dupla (ou tri-band), certifique-se de olhe para o GHz listado.
Você deseja se conectar à mesma rede, incluindo largura de banda (2,4 GHz ou 5 GHz)
Etapa 2: ligue o Bluetooth
Ligue o Bluetooth em ambos os dispositivos.
A maneira mais rápida no seu iPhone é deslizar para abrir Centro de Controle e toque no Bluetooth ícone (ou vá paraConfigurações> Bluetooth.)
 Toque no ícone Bluetooth no Control Center para habilitá-lo ou desabilitá-lo.
Toque no ícone Bluetooth no Control Center para habilitá-lo ou desabilitá-lo. Em seu Mac, o Bluetooth normalmente é encontrado no canto superior direito da barra de menu, onde você pode ligá-lo ou desligá-lo.
Se você não vê, verifique Preferências do sistema> Bluetoothe certifique-se de marcar Mostrar Bluetooth na barra de menus.
Etapa 3: ligue o AirDrop em seu dispositivo iOS
- Abra o Centro de Controle no seu dispositivo iOS e mantenha pressionado o bloco de conexões que mostra os ícones do modo Avião, WiFi e Bluetooth.
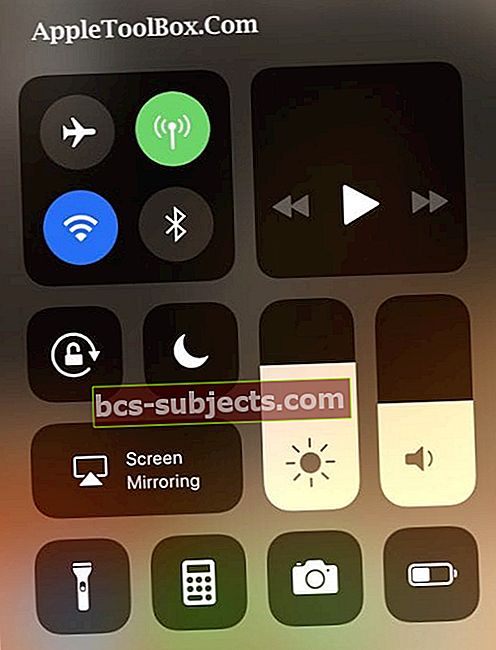
- Em seguida, toque no AirDrop ícone.
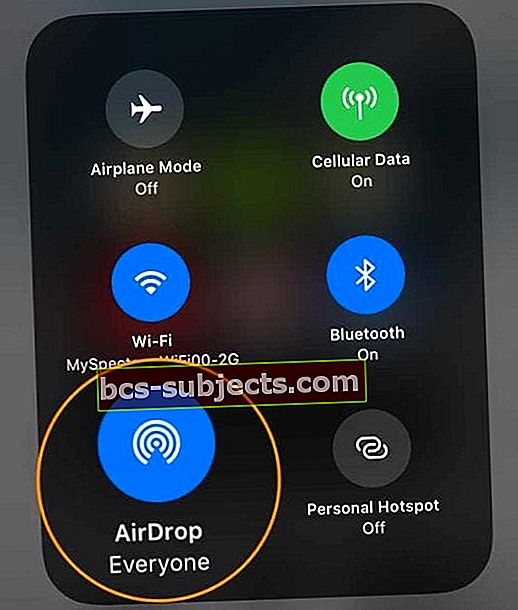
- Aparece uma janela pop-up com várias opções (Desligado, Contatos apenas ou Todos), portanto, basta escolher a opção desejada.
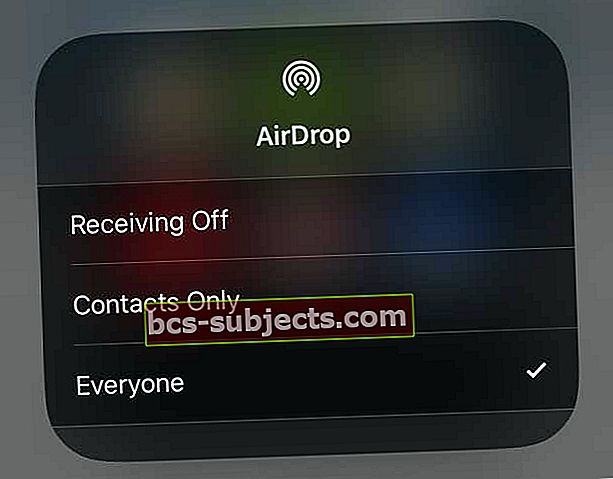
Se for alguém que você não tem em sua lista de contatos, Todos é a única opção que você pode usar.
Na maioria das vezes, tendo a deixá-lo definido como Somente contatos, apenas para um pouco de segurança extra ...
No entanto, se você estiver tendo problemas para fazer o AirDrop funcionar em seu Mac, altere esta configuração para Todos.
Nossos leitores nos dizem que isso geralmente resolve seus problemas quando AirDropping arquivos para seus Macs!
Depois de escolher a opção AirDrop relevante, você notará o status mostrado no Centro de controle, conforme mostrado no exemplo acima.
 Exemplo para iOS 10 e inferior, mostra que o AirDrop está ativado e pronto para uso apenas para Contatos.
Exemplo para iOS 10 e inferior, mostra que o AirDrop está ativado e pronto para uso apenas para Contatos.Verifique se o seu dispositivo iOS aparece no Finder em seu Mac.
- Abra o Finder e selecione AirDrop na barra lateral.
- A lista de dispositivos disponíveis dentro do alcance deve aparecer na janela principal.
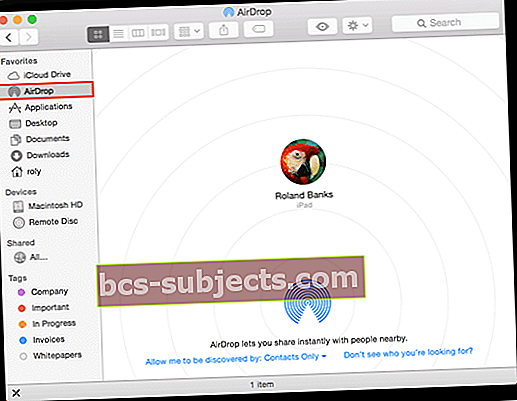 O AirDrop foi ativado com sucesso no dispositivo iOS.
O AirDrop foi ativado com sucesso no dispositivo iOS.
Ou controle para quem você permite que seu Mac fique visível usando o AirDrop nesta janela.
Conforme mostrado na captura de tela acima, selecione a opção desejada na lista suspensa azul exibida na janela principal.
Se você não encontrar quem espera, escolha a segunda opção e terá a opção de procurar um Mac mais antigo que não seja compatível com a versão mais recente do AirDrop.
Etapa 4: envie um arquivo do seu iPad, iPhone ou iPod para o seu Mac ou MacBook
- Em seu dispositivo iOS (usei um iPhone e um iPad para este tutorial), encontre um item (como uma imagem ou um documento) que deseja enviar para o seu Mac.
- Como mencionado anteriormente, alguns dos aplicativos integrados (como Pages) têm botões de compartilhamento para enviar via AirDrop.
- O aplicativo Fotos também inclui esse recurso, portanto, neste caso, selecionei uma foto, toquei no botão Compartilhar e o ID da Apple associado ao meu MacBook apareceu abaixo da imagem
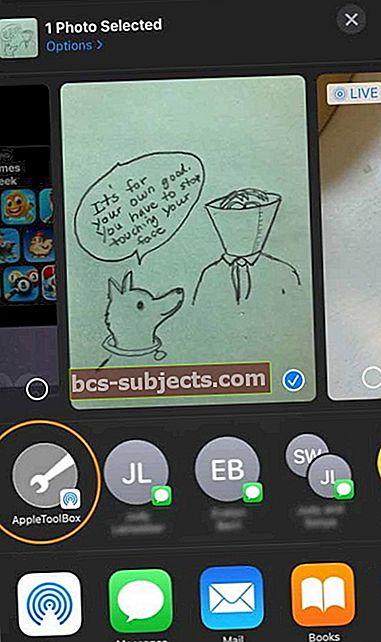 Encontre seu Apple ID ou seu Mac na planilha de compartilhamento - procure o ícone AirDrop no canto inferior
Encontre seu Apple ID ou seu Mac na planilha de compartilhamento - procure o ícone AirDrop no canto inferior - Em seguida, em seu dispositivo iOS, toque em seu Apple ID ou Mac para começar a enviar o arquivo.
- No seu Mac, você também deve ver um slide de notificação à direita da tela, conforme abaixo.
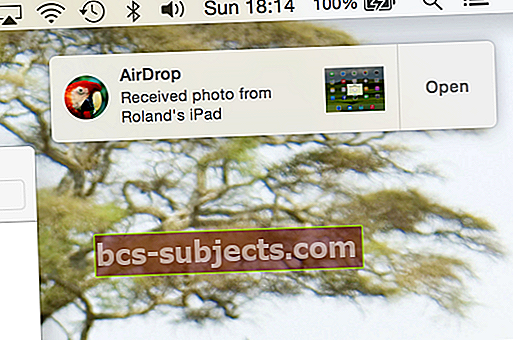 O seu Mac o notifica quando uma transferência AirDrop ocorre.
O seu Mac o notifica quando uma transferência AirDrop ocorre. - Se você estiver conectado à mesma conta iCloud, não precisará aprovar a transferência do arquivo - ele é transferido automaticamente e salvo em seu Transferências pasta.
Aqui está um exemplo de AirDrop conforme aparece no menu Compartilhar do Safari:
 Muitos dos aplicativos integrados do Mac permitem que você envie arquivos usando o AirDrop.
Muitos dos aplicativos integrados do Mac permitem que você envie arquivos usando o AirDrop.Está tendo problemas com o AirDrop no seu Mac?
Alguns de nossos leitores descobriram que mesmo com o Bluetooth habilitado em ambos os dispositivos; eles tiveram que abrir as preferências de Bluetooth do Mac (Preferências do sistema> Bluetoothou através do ícone Bluetooth na barra de menu superior) para seus iPhones e iPads para vê-lo. 
Então, experimente esta dica se você estiver tendo problemas para se conectar com o AirDrop!
Etapa 5: enviar um arquivo do seu Mac ou MacBook para você r iPad, iPhone ou iPod
Nesta etapa, fazemos o inverso - ou seja, enviamos um arquivo do Mac para o iPad. Basta escolher um item para compartilhar e arrastá-lo para a janela AirDrop no Finder, clicar no botão Compartilhar na janela do aplicativo ou clicar com a tecla Control pressionada no arquivo no Finder e escolher Compartilhar no menu de atalho.
- Neste exemplo, eu visualizei uma captura de tela, selecionei o Botão de compartilhamento e clicou em AirDrop.
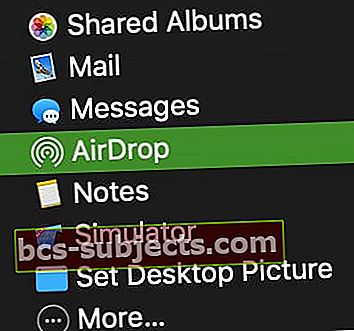
- Os dispositivos próximos são mostrados no pop-up conforme mostrado abaixo - basta escolher o ID Apple, o nome do destinatário ou o dispositivo com o qual deseja compartilhar:
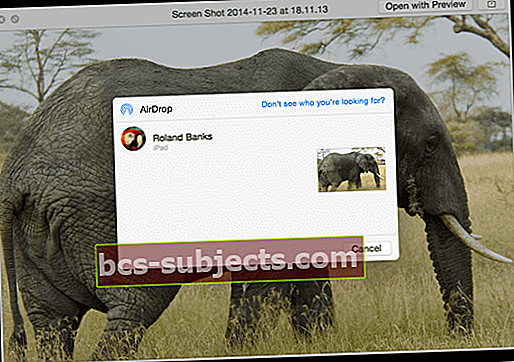 Compartilhe quase qualquer arquivo entre seu Mac e dispositivo iOS.
Compartilhe quase qualquer arquivo entre seu Mac e dispositivo iOS. - Nota: se você estivernão conectado à mesma conta iCloud em ambos os dispositivos, você verá um pop-up em seu iDevice como este:
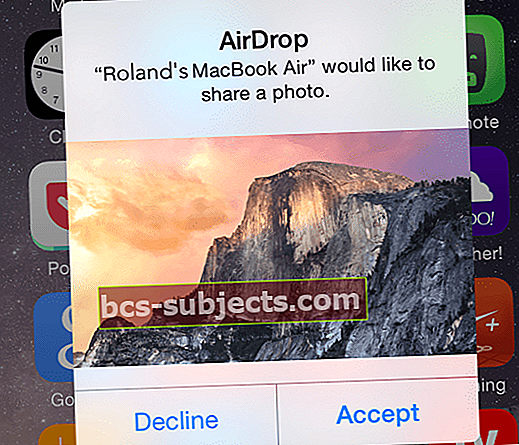 Você pode optar por aceitar ou recusar arquivos enviados de Macs próximos.
Você pode optar por aceitar ou recusar arquivos enviados de Macs próximos. - Por último, quando a transferência do arquivo está em andamento, o iDevice indica o andamento da seguinte forma:
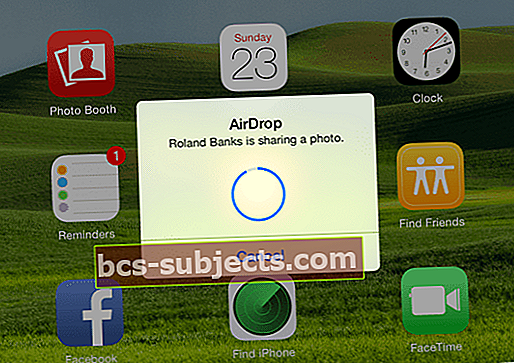 Veja facilmente quando uma transferência de arquivo está ocorrendo (e o andamento).
Veja facilmente quando uma transferência de arquivo está ocorrendo (e o andamento).
O AirDrop não está funcionando?
Se o AirDrop não estiver funcionando bem, há algumas coisas a verificar:
- Você ativou o WiFi e o Bluetooth
- Os dispositivos estão a uma distância de até 9 metros um do outro
- O ponto de acesso pessoal está desativado no iPhone ou no iPad do celular
- Para Macs, escolha Ir> AirDrop na barra de menu do Finder no Finder e marque a configuração ”Permitir que eu seja descoberto por” na janela AirDrop está definida como Todos ou Contatos. Se definido como Somente contatos, ambos os dispositivos devem estar conectados ao iCloud, e o endereço de e-mail ou número de telefone associado ao ID Apple do remetente deve estar no aplicativo Contatos do dispositivo receptor
- Verifique se o firewall do seu Mac está bloqueando as conexões. Vamos para Menu Apple> Preferências do Sistema> Segurança e Privacidade> guia Firewall. Vá para as Opções de firewall (desbloqueie com senha de administrador, se necessário) e desmarque Bloquear todas as conexões de entrada
Para obter mais dicas sobre o AirDrop não funcionar, consulte este artigo: Airdrop não funciona? 7 correções a considerar
Embrulhar
Isso é realmente tudo que há para usar o AirDrop. Claro, você ainda pode usá-lo para transferir arquivos apenas entre dispositivos iOS, mas é realmente ótimo poder compartilhar arquivos de forma rápida e fácil com um Mac. Pessoalmente, eu uso o tempo todo porque leva apenas alguns cliques e está feito!
O AirDrop cria uma rede WiFi ad-hoc entre dispositivos para enviar arquivos. A Apple projetou o AirDrop para contornar as redes WiFi tradicionais. MAS, você ainda precisa de WiFi e Bluetooth habilitados, embora tecnicamente você não precise estar em uma rede sem fio. Você deve ser capaz de fazer o AirDrop entre dois dispositivos sem uma rede WiFi ativa, então por que não tentar!
Um pequeno número de usuários relatou problemas com o AirDrop em vários Macs, portanto, há muitos recursos de solução de problemas disponíveis nas páginas de suporte e fóruns.
Dicas do leitor 
- Finalmente consegui fazer funcionar desligando o Bluetooth no meu iMac e ligando-o imediatamente
- Verificação da realidade! Quando estou com pressa para enviar arquivos entre meu iPhone / iPad e meu Mac (ou vice-versa), eu uso o iMessage e envio uma mensagem de texto - muito rápido! E funciona ao enviar para você mesmo ou para outro ID Apple também!
- Para quem tem Macs mais antigos como eu, procure uma frase muito pequena na parte inferior da janela do AirDrop do seu Mac “Conecte-se a um Mac mais antigo.” Clicar aqui permite a descoberta de Macs mais antigos (ao tentar fazer transferências de Mac para Mac AirDrop), para que você também possa usar o AirDrop entre Macs mais antigos!
- Não conecte seu iMac via ethernet - você não pode AirDrop arquivos do seu Mac para o seu iPhone sem WiFi! Curiosamente, você ainda pode enviar arquivos do seu iPhone para o seu Mac - vai entender!

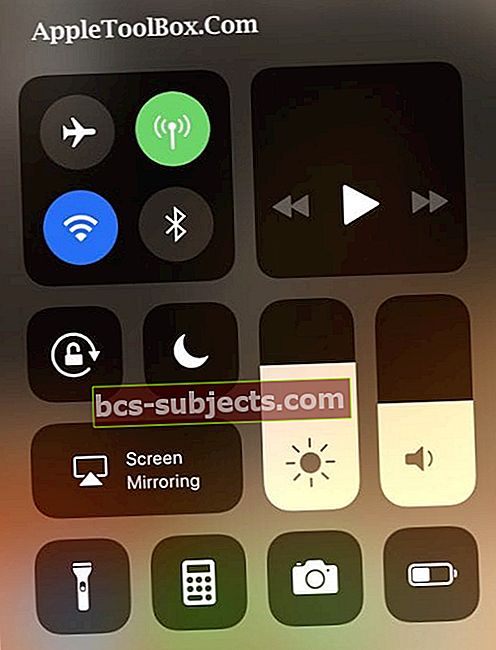
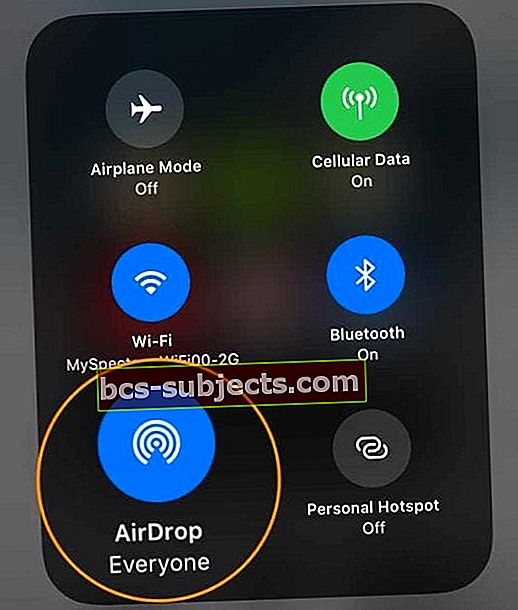
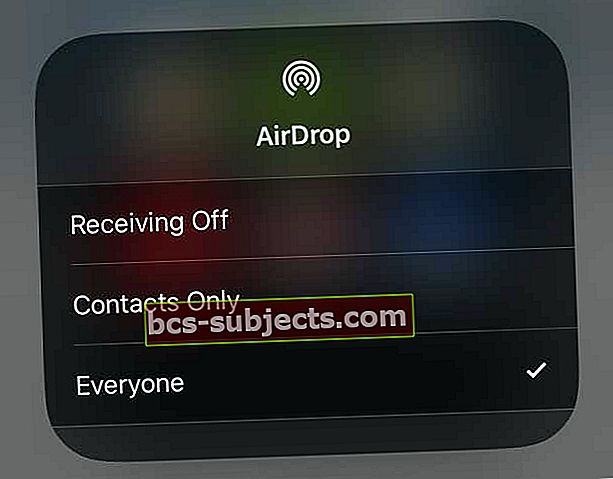
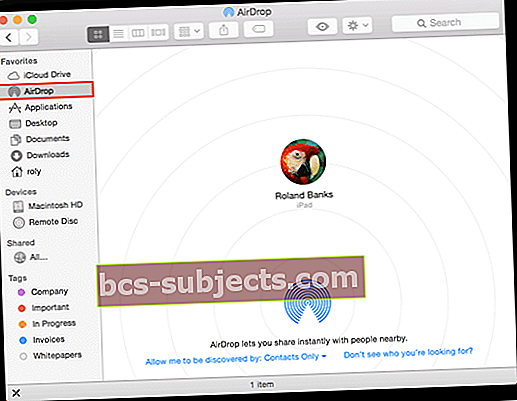 O AirDrop foi ativado com sucesso no dispositivo iOS.
O AirDrop foi ativado com sucesso no dispositivo iOS.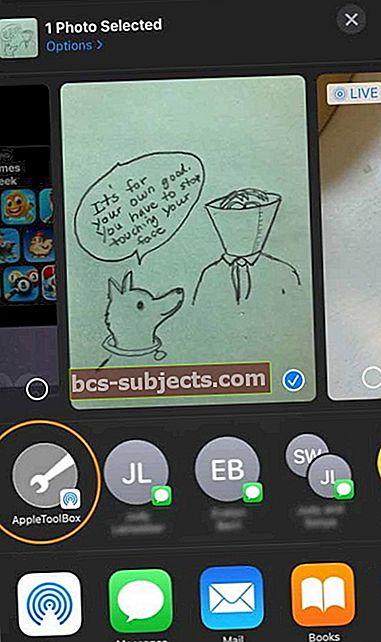 Encontre seu Apple ID ou seu Mac na planilha de compartilhamento - procure o ícone AirDrop no canto inferior
Encontre seu Apple ID ou seu Mac na planilha de compartilhamento - procure o ícone AirDrop no canto inferior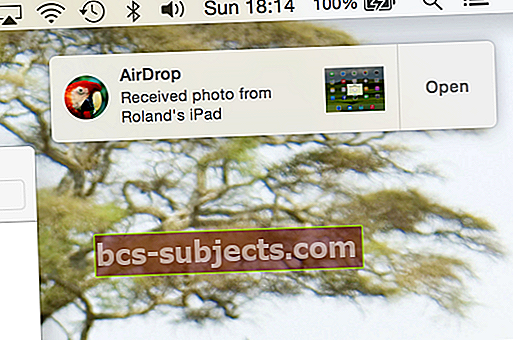 O seu Mac o notifica quando uma transferência AirDrop ocorre.
O seu Mac o notifica quando uma transferência AirDrop ocorre.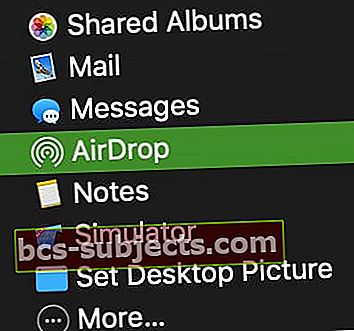
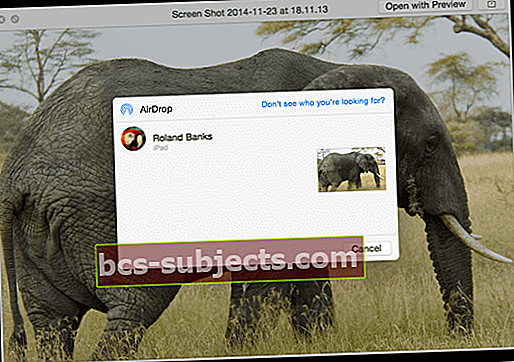 Compartilhe quase qualquer arquivo entre seu Mac e dispositivo iOS.
Compartilhe quase qualquer arquivo entre seu Mac e dispositivo iOS.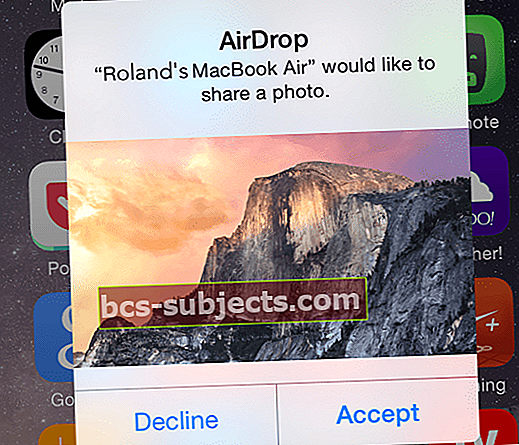 Você pode optar por aceitar ou recusar arquivos enviados de Macs próximos.
Você pode optar por aceitar ou recusar arquivos enviados de Macs próximos.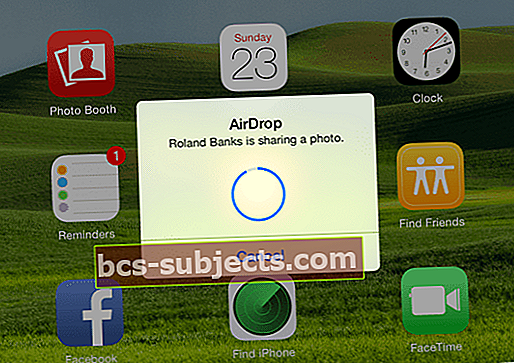 Veja facilmente quando uma transferência de arquivo está ocorrendo (e o andamento).
Veja facilmente quando uma transferência de arquivo está ocorrendo (e o andamento).

