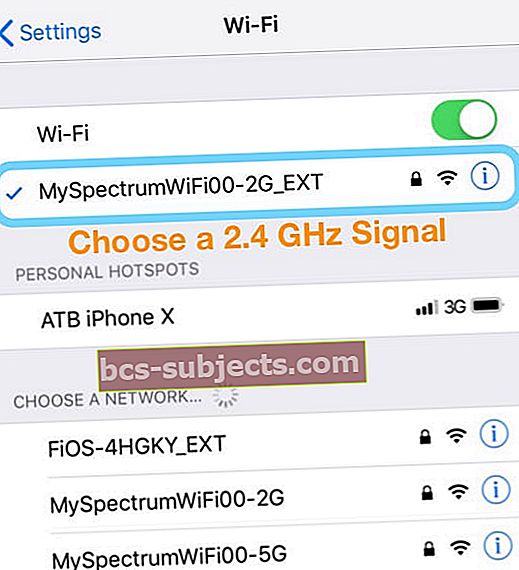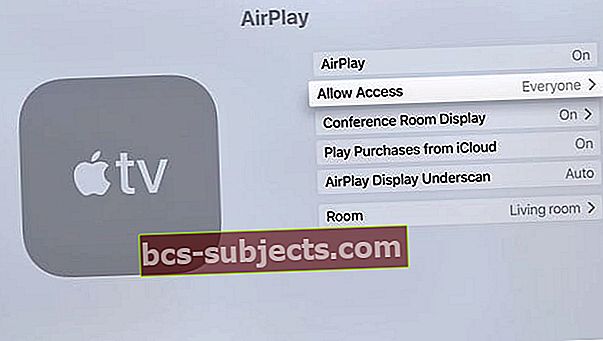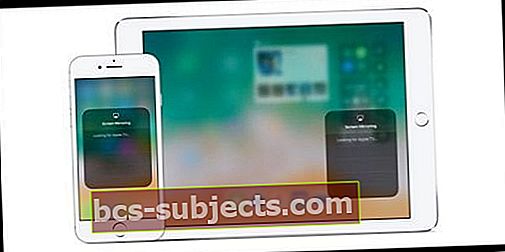Quer saber por que meu AirPlay não aparece? Alguns leitores relatam problemas em que o ícone do AirPlay está ausente para streaming de música e vídeo para estações base AirPort Express e Apple TVs. De repente, o AirPlay está faltando em vários aplicativos do iPod touch, iPad ou iPhone.
Lembre-se de que o AirPlay está disponível apenas em aplicativos que o suportam. Então, com seu aplicativo aberto, deslize para cima no centro de controle e verifique se há AirPlay. Nesses aplicativos, o ícone AirPlay aparece quando disponível.
Antes de tentar qualquer uma das dicas de solução de problemas abaixo, tente reiniciar ou reiniciar forçado. Muitas vezes, isso é suficiente para fazer as coisas funcionarem novamente. Como alternativa, tente reiniciar o roteador. Para muitos leitores, o ícone do AirPlay apareceu instantaneamente após a reinicialização do roteador!
Tente uma reinicialização ou uma reinicialização forçada!
 Como reiniciar iPhones de modelos mais antigos
Como reiniciar iPhones de modelos mais antigos Como reiniciar o iPhone 8 e modelos anteriores
- Pressione e segure o botão Repousar / Despertar até que o controle deslizante vermelho apareça
- Arraste o controle deslizante para desligar o dispositivo completamente
- Depois que o dispositivo desligar, pressione e segure o botão Repousar / Despertar novamente até ver o logotipo da Apple
Reinicie o seu iPhone X e superior e o iPad sem os botões de início
- Pressione e segure o botão lateral e qualquer botão de volume até que o controle deslizante apareça
- Arraste o controle deslizante para desligar seu iPhone completamente
- Depois que o iPhone desligar, pressione e segure o botão lateral novamente até ver o logotipo da Apple
Forma alternativa de reiniciar no iOS 11 ou posterior
- Desligue o seu dispositivo indo para Configurações> Geral> Desligar

Reinicie a Apple TV
- Reinicie a Apple TV indo para Configurações> Geral> Reiniciar
Como reiniciar seu roteador e modem
- Reinicie seu roteador desconectando, aguardando pelo menos 20 segundos e, em seguida, conectando novamente. Veja se o ícone do Airplay volta
Como forçar o reinício de iPhones, iPad e outros iDevices
- Sobre. iPhone 8+ e iPads sem botão home: pressione e solte rapidamente o botão Aumentar volume. Pressione e solte rapidamente o botão Diminuir volume. Em seguida, pressione e segure o botão lateral até ver o logotipo da Apple

- Em um iPhone 7 ou iPhone 7 Plus e iPod touch de 7ª geração: Pressione e segure os botões Repousar / Despertar e Diminuir Volume por pelo menos dez segundos, até ver o logotipo da Apple

- Em um iPhone 6s e anterior, iPad com botões inicial ou iPod touch de 6ª geração e inferior: Pressione e segure os botões Repousar / Despertar e Início por pelo menos dez segundos, até ver o logotipo da Apple
 Como forçar a reinicialização de modelos antigos de iPhones
Como forçar a reinicialização de modelos antigos de iPhones
Verifique se há suporte para AirPlay
Nem todos os aplicativos são compatíveis com AirPlay. Quando um aplicativo é compatível, o ícone AirPlay é exibido. É por isso que o ícone AirPlay fica visível em alguns momentos e não em outros.
Com seu aplicativo aberto, deslize no Centro de Controle e toque em Música (ou para iOS mais antigo, o bloco AirPlay) para verificar a compatibilidade do AirPlay. 
Você pode usar o AirPlay apenas para um Apple TV ou alto-falante ou receptor compatível com AirPlay. Não é possível usar o AirPlay no conteúdo de seu dispositivo iOS para outro dispositivo iOS ou Mac.
Ligue o Bluetooth
- Vamos para Configurações> Bluetooth e ligue-o
- Se já estiver ativado, desative-o, aguarde 20 segundos e ative-o novamente
Verifique suas conexões WiFi
- Vamos para Configurações> Wi-Fi
- Desligue o WiFi

- Espere 20-30 segundos
- LIGUE novamente o WiFi
- Agora, verifique se os dois dispositivos estão na mesma rede (para Apple TV, vá para Configurações> Geral> Rede)
- Se o seu iDevice estiver em uma rede WiFi, mas o dispositivo AirPlay em outra, o ícone AirPlay não aparecerá
Alterar preferências de idioma
- No seu iPad, iPhone ou iPod touch, navegue até Configurações> Geral> Idioma e região(se você não vir essa opção, procure Internacional> Idioma)
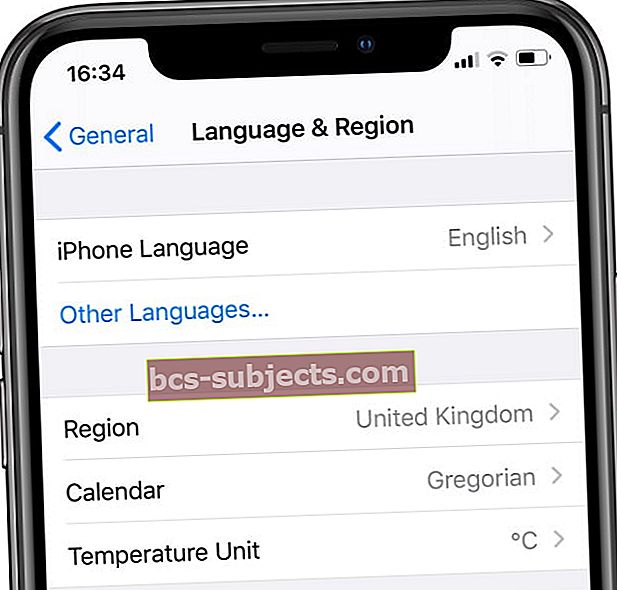 Mude para um idioma diferente do iPhone ou iPad temporariamente.
Mude para um idioma diferente do iPhone ou iPad temporariamente. - Mude para um idioma diferente (por exemplo, se você estiver usando o inglês, mude para o francês)
- Seu iDevice passa por um processo de troca / redefinição de idioma e o ícone do AirPlay deve ser restaurado
- Em seguida, navegue de volta para Configurações> Geral> Idioma e região(traduzido para o novo idioma, é claro) e volte para o idioma original
Alterar configuração de GHz do roteador WiFi
- Mudou seu WiFi do sinal de 5 GHz para o sinal de 2,4 GHz
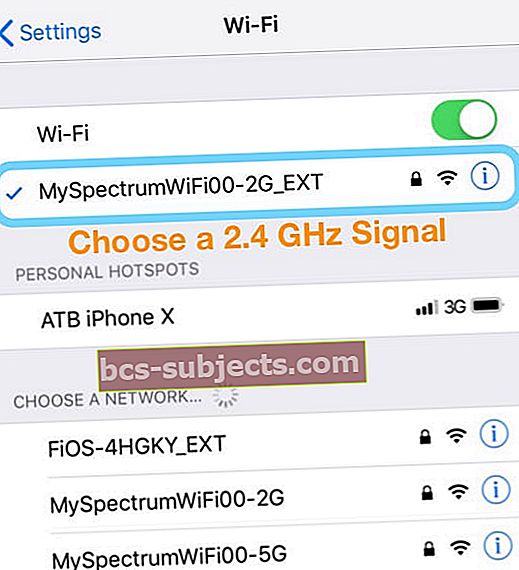
- Verifique se o ícone do Airplay retorna
- Volte para 5 GHz e veja se ainda está disponível
AirPlay e Apple TV
- Ligue o AirPlay em sua Apple TV
- Vamos para Configurações> AirPlay e certifique-se de que está ligado
- Defina Permitir acesso paraTodos. Qualquer pessoa pode ver e AirPlay para sua Apple TV.
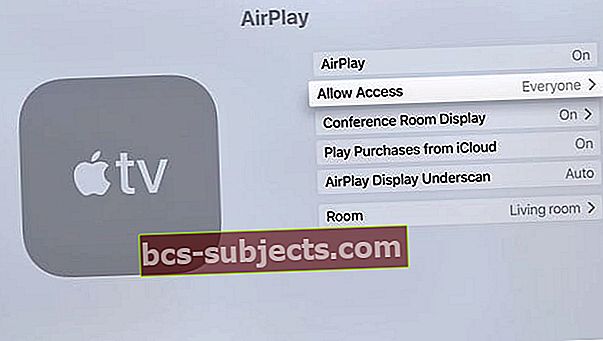
- Desligue e ligue sua Apple TV
- Experimente desligar e ligar a Apple TV. Desconecte-o da alimentação por pelo menos 30 segundos e reconecte
- Se sua Apple TV for compatível com Ethernet, conecte-a ao roteador com um cabo Ethernet
- O espelhamento do AirPlay só funciona com a Apple TV, não com outros dispositivos!
Airplay não aparece em seu centro de controle?
- Certifique-se de que o AirPlay esteja ativado para todos os seus dispositivos
- Para Apple TV, vá para Configurações> AirPlay
Se você notar que o AirPlay está visível apenas algumas vezes
- Atualize para a versão mais recente do iOS - verifique se você está executando a versão mais recente do iOS
- Ligue o WiFi - AirPlay só funciona em WiFi, não redes celulares e móveis, então conecte-se ao Wi-Fi
- Use dispositivos compatíveis com AirPlay - Nem todos os dispositivos são compatíveis com AirPlay. Certifique-se de que você está se conectando a dispositivos que suportam AirPlay
- Use a MESMA rede WiFi para AMBOS os dispositivos iDevice e AirPlay - a comunicação com o AirPlay depende de ambos estarem conectados à mesma rede WiFi. Se o seu iDevice estiver em uma rede, mas o dispositivo AirPlay em outra, o ícone AirPlay não aparecerá
- Verifique se o AirPlay está ativado na Apple TV - Ao conectar a uma Apple TV, verifique se o AirPlay está ativado na Apple TV acessando Configurações> AirPlay e certifique-se de que está ligado
- O espelhamento do AirPlay funciona oficialmente apenas com a Apple TV - Se o espelhamento do AirPlay não estiver disponível, mesmo quando o AirPlay estiver disponível, é provável que você esteja tentando se conectar a um dispositivo não compatível. Oficialmente, o único dispositivo que suporta espelhamento AirPlay é a Apple TV
Para Apple TVs, se sua Apple TV está no modo de suspensão e usa Ethernet, você precisa acordar sua Apple TV com o controle remoto ou o aplicativo remoto antes de enviar o conteúdo do AirPlay
Problemas de WiFi e problemas de roteador para o ícone do AirPlay ausente
Às vezes, seu iDevice não se comunica com seu dispositivo AirPlay quando há interferência em sua rede WiFi. Coisas como babás eletrônicas, microondas, serviços diretos de satélite, telefones sem fio, alto-falantes sem fio e outros dispositivos sem fio que operam nas larguras de banda de 2,4 GHz ou 5 GHz causam interferência no WiFi. Até mesmo o dispositivo WiFi do seu vizinho pode causar problemas!
Reduza os efeitos da interferência de outros dispositivos sem fio
- Mude os canais em sua rede sem fio. Para estações base AirPort ou AirPort Time Capsule, redefina a estação base e ela tentará usar os canais de 2,4 e 5 GHz com o mínimo de interferência quando for inicializada
- Conecte-se a uma rede sem fio de 5 GHz (se possível)
- Mova seu computador e roteador WiFi (como a estação base AirPort) mais próximos um do outro
- Minimize o número de dispositivos sem fio Bluetooth ativos que você conectou ao seu iDevice ou computador ou aqueles próximos
- Use o diagnóstico sem fio do macOS para ajudar a avaliar seu ambiente WiFi
- Feche todos os aplicativos que estiverem abertos e conecte-se à sua rede Wi-Fi
- Mantenha pressionada a tecla Opção e escolha Abrir diagnóstico sem fio no ícone do menu de status do WiFi
- Digite seu nome de administrador e senha quando solicitado
- Siga as instruções na tela
Ícone do AirPlay ausente na Apple TV ou mensagem “Procurando Apple TV”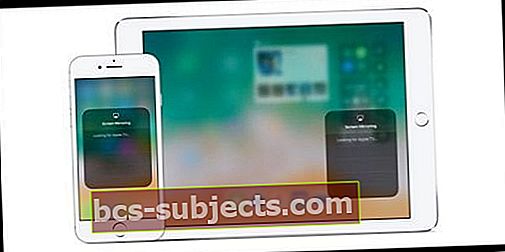
- Reinicie seu iDevice e Apple TV (ou outro dispositivo compatível com AirPlay)
- Se sua Apple TV usa Ethernet, verifique se o cabo está conectado ao roteador que você usa para WiFi
- No seu iDevice, vá para Configurações> WiFi e verifique se você está na mesma rede Wi-Fi que sua Apple TV ou outro dispositivo compatível com AirPlay
- Em seguida, verifique a rede WiFi em sua Apple TV (ou outro dispositivo compatível com AirPlay)
- Para Apple TV (4ª geração), vá para Configurações> Rede e verifique se você está na mesma rede Wi-Fi
- Para Apple TV (2ª ou 3ª geração), vá para Configurações> Geral> Rede
- Na sua Apple TV, certifique-se de que o AirPlay está ligado em Configurações> AirPlay
AirPlay e Music ou iTunes
Quando um dispositivo compatível com AirPlay está disponível, o ícone do AirPlay aparece abaixo do controle deslizante de volume em Música ou à direita no iTunes do seu computador. Toque no ícone AirPlay para ver uma lista de dispositivos disponíveis.
Ícone do AirPlay ausente no iTunes ou no aplicativo de música
- Alguns dispositivos AirPlay incluem uma opção liga / desliga para AirPlay. Procure a opção em Configurações e certifique-se de que o recurso esteja ativado. Para obter mais informações, consulte o guia do usuário do dispositivo
- Verifique se você tem a versão mais recente do software iTunes, macOS e Apple TV
- Conecte seu iDevice ou computador e seu outro dispositivo à mesma rede WiFi
- Reinicie seu iDevice, computador, dispositivo AirPlay e seu roteador de rede
- Para computadores
- Se você estiver usando Ethernet, conecte os dois dispositivos ao mesmo roteador ou hub
- Se você estiver usando WiFi e Ethernet, conecte seu dispositivo AirPlay ao mesmo roteador que seu computador usa para WiFi
- Certifique-se de que seu Mac ou PC pode se comunicar usando a porta 3689, que o AirPlay usa para se comunicar com outros dispositivos em sua rede




 Como forçar a reinicialização de modelos antigos de iPhones
Como forçar a reinicialização de modelos antigos de iPhones
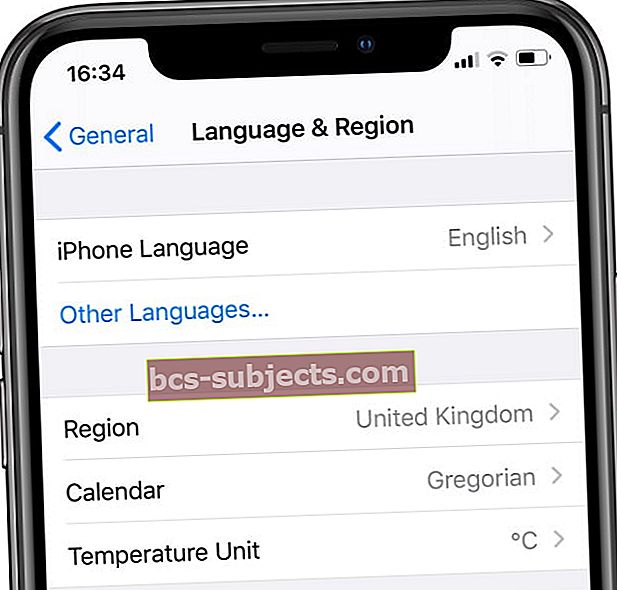 Mude para um idioma diferente do iPhone ou iPad temporariamente.
Mude para um idioma diferente do iPhone ou iPad temporariamente.