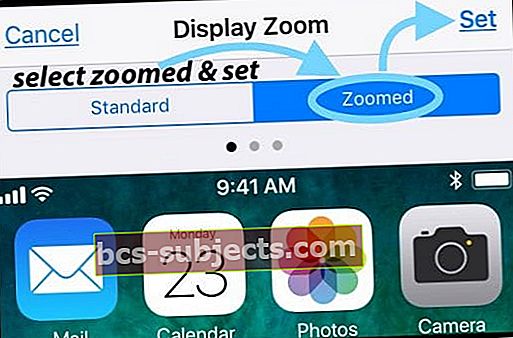Alguns de nossos leitores relatam lentidão no teclado e atrasos na digitação após a atualização para o iOS mais recente. E eles estão descobrindo que os teclados de seus iPhones e iPads não estão funcionando como deveriam. Os sintomas incluem lentidão geral do teclado, atrasos ou lentidão ao digitar, teclado (s) congelamento, atalhos de teclado que não funcionam e até mesmo falhas de letras ao digitar.
Sabemos que este é um problema real para muitos de nós, iFolks. Até mesmo alguns dos redatores de nossa equipe notaram um declínio no desempenho do teclado ao trabalhar em seus iPads e iPhones atualizados. Seus teclados congelam e ficam superlagiados!
Se parece com você, sabemos como é frustrante. E estamos aqui para ajudar.
Então vamos fazer isso!
- Fechar todos os aplicativos
- Configurações> Geral> Acessibilidade> Acessibilidade> DESLIGADO
- DESLIGUE o zoom
- Defina o zoom de exibição como padrão
- Excluir documentos e dados de aplicativos no iCloud
- DESLIGUE TODAS AS configurações do teclado
- Remova quaisquer teclados adicionais
- Configurações> Geral> Acessibilidade> Reduzir movimento> ATIVADO
iPhone e iDevice teclado lag
Você vai digitar seu iDevice, e seu teclado congela e fica muito lento! É como se o seu iPhone simplesmente não conseguisse acompanhar! Se você continuar digitando e esperar alguns segundos, tudo o que você digitou começará a aparecer, mas não na ordem esperada. É uma bagunça confusa de letras e muito frustrante.
O atraso do teclado geralmente aparece ao digitar e-mails, textos ou ao usar mensagens. Consequentemente, seu iPhone ou outro iDevice acaba praticamente inutilizado para digitar e-mails, responder a um texto, entrar em páginas da web ou qualquer coisa que envolva o teclado. Não é bom.

Experimente as seguintes sugestões, desde a menos invasiva no início da lista até a mais dramática no final. Esta lista não é um passo a passo, então tente cada correção de uma vez e veja se isso resolve o seu problema. Caso contrário, passe para a próxima dica da lista.
Correções simples para teclado lag
Perto TUDO aplicativos abertos
- Clique duas vezes no botão Início ou deslize para cima na Barra de Gestos da Página inicial
- Deslize para a direita ou esquerda para ver todos os seus aplicativos abertos
- Deslize para cima na visualização de cada aplicativo para fechar
Desinstalar e reinstalar
Se o problema ocorrer apenas em um aplicativo ou em alguns aplicativos, considere desinstalar e reinstalar esse aplicativo. No iOS 11 e superior, use o recurso de aplicativo Offload. Esta configuração permite que você retenha todos os seus documentos e dados enquanto remove o aplicativo - então, quando você reinstala, busca a versão mais recente do aplicativo e vincula tudo aos dados anteriores do aplicativo. Muito arrumado!
DESLIGUE a acessibilidade
- Configurações> Geral> Acessibilidade> Acessibilidade> DESLIGADO
- Acessibilidade está apenas nos modelos maiores de iPhone

DESLIGUE o zoom
- Configurações> Geral> Acessibilidade
- Em Visão, desligue o zoom
Defina o zoom de exibição como padrão
- Configurações> Tela e brilho> Visualização
- Toque em Padrão e toque em Definir
- iDevice reinicia automaticamente
- Disponível apenas no iPhone 6 e modelos posteriores
- Não disponível no iPhone X

Alternar modo de tela
- Coloque a tela no modo retrato ou paisagem
- Se não responder, certifique-se de que o bloqueio de orientação esteja DESLIGADO
DESLIGUE o iCloud Drive
- Vamos para Configurações> Perfil de ID da Apple> iCloud> iCloud Drive> DESLIGADO
Ligue Reduza o Movimento
- Vamos paraConfigurações> Geral> Acessibilidade> Reduzir movimento> ATIVADO
Verifique se há um problema de sincronização do iCloud
- Tocar Configurações> Perfil de ID Apple> iCloud> Gerenciar Armazenamento> TextInput(entrada de texto em Documentos e Dados são seus dados de substituição de texto)

- TocarTextInput e selecione Apagar Dados
- Para iOS mais antigo, abraConfigurações> iCloud> Gerenciar armazenamento
- Documentos e dados para ver se você ligou "Documentos e dados" e toque para desligá-lo
- Agora tente usar seus atalhos
- Se eles funcionarem agora, volte em Documentos e Dados
Excluir documentos e dados do iCloud
- Configurações> Perfil de ID Apple> iCloud> Gerenciar Armazenamento
- Em Documentos e dados, selecione o primeiro aplicativo
- Toque em “Editar” no canto superior direito
- Selecione “Excluir tudo”.
- FAÇA isso para cada aplicativo que armazena documentos e dados

Redefinir o dicionário do teclado
- Configurações> Geral> Redefinir> Redefinir dicionário do teclado

Desativar configurações de teclado
Desativar texto preditivo
- Configurações> Geral> Teclado> Preditivo> DESLIGADO
DESLIGUE o ditado
- Configurações> Geral> Teclado> Ativar ditado> DESLIGADO

Desativar TODAS as configurações do teclado
- Configurações> Geral> Teclado
- DESLIGUE todas essas configurações de Auto-Capitalização até Atalho

Excluir teclados adicionais
- Configurações> Geral> Teclado> Teclados
- Selecione Editar e selecione o sinal de menos para excluir
- Inclui a exclusão do teclado emoji
- Adicionar teclados de volta depois que os problemas forem resolvidos
Dicas adicionais para atraso de teclado
DESLIGUE e LIGUE o iPhone novamente
- Segure o botão liga / desliga até que o controle deslizante apareça
- Escorregar
Realize uma redefinição das configurações
- Configurações> Geral> Redefinir> Redefinir todas as configurações
- Não apaga qualquer uma de suas imagens de dados, textos, etc.
- Dica do leitor - Faça isso DUAS VEZES, às vezes funciona
Execute uma reinicialização forçada
- Em um iPhone 6S ou inferior, além de todos os iPads e iPods Touch, pressione Home e Power ao mesmo tempo até ver o logotipo da Apple
- Para iPhone 7 ou iPhone 7 Plus: Pressione e segure os botões Lateral e Diminuir Volume por pelo menos 10 segundos, até ver o logotipo da Apple
- Em um iPhone X ou iPhone 8 ou iPhone 8 Plus: Pressione e solte rapidamente o botão Aumentar Volume. Em seguida, pressione e solte rapidamente o botão Diminuir volume. Por fim, pressione e segure o botão lateral até ver o logotipo da Apple
Redefinir Ajustes de Rede
- Configurações> Geral> Redefinir> Redefinir configurações de rede
- Pode ser necessário inserir senhas de WiFi novamente e quaisquer outras configurações manuais

Reiniciar iMessage
- Configurações> Mensagens> iMessage
- Desligue e ligue
- Dica do leitor - Faça isso algumas vezes
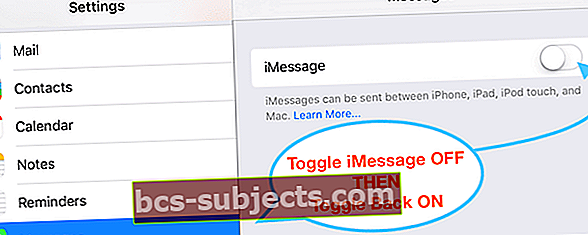
Retornar às configurações de fábrica
- Configurações> Geral> Redefinir> Redefinir todo o conteúdo e configurações
- Restauração de fábrica APAGA tudo
- Faça backup do iPhone ou iDevice no iCloud ou via iTunes PRIMEIRO
O teclado não mostra a visualização do zoom?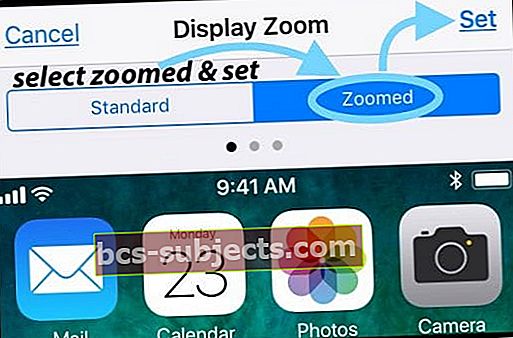
Você alterou a exibição de zoom para padrão ou vice-versa? Freqüentemente, quando atualizamos nossa versão do iOS ou redefinimos as configurações do iDevice, essa preferência de teclado retorna aos padrões do iOS. Nesse caso, tudo o que você precisa fazer é atualizar essa configuração para ampliar ou minimizar o teclado na tela. Vamos para Configurações> Tela e brilho> role para baixo até Visualização da tela, toque nela e selecione Ampliada.Ou se você estiver vendo uma tela com zoom, selecione Padrão. Seu iDevice é reiniciado e a nova configuração de tela entra em vigor. É isso!
Finalmente, se nada funcionar
Contate o Suporte
Se nenhuma das dicas funcionou para você, há algumas opções. Primeiro, se o seu iPhone ou iDevice ainda estiver na garantia da Apple Care ou da sua operadora de celular, entre em contato com o suporte e agende uma consulta com um Apple Care Genius. É uma prática recomendada fazer um backup completo no iCloud ou iTunes ANTES do seu compromisso.
Execute uma restauração APÓS o backup
Se o seu iDevice não está atualmente na garantia, então chegou a hora de tentar uma restauração completa via iCloud ou iTunes. Não é uma solução bonita, mas pode ser a melhor opção se nenhuma das dicas acima funcionou. Se possível, faça backup do seu iPhone ou outro iDevice antes de iniciar a restauração.
Restaurar com modo DFU
Se você tiver problemas para restaurar via iCloud ou iTunes, tente uma recuperação completa no modo DFU usando o iTunes. Basta fazer backup do seu iPhone ou iDevice via iCloud ou iTunes (e de preferência seguindo nossa regra 2X2) antes de tentar este último recurso.
Embrulhando-o!
Quando o teclado do seu iPhone ou outro iDevice fica lento e atrasado ao digitar, é uma verdadeira dor de cabeça. Isso torna quase tudo o que fazemos com nossos iDevices, como mensagens de texto e e-mail, difícil e incrivelmente frustrante! Portanto, esperamos que uma das sugestões acima tenha realmente funcionado para você. Como um lembrete, sempre comece com o menos invasivo e se isso não funcionar, tente outro. Mova esta lista para baixo para tentar primeiro as soluções mais fáceis.
Não sabemos por que ocorre esse atraso do teclado. Mas sabemos que isso acontece com frequência após a atualização para o iOS mais recente. Esses atrasos na digitação parecem afetar dispositivos mais antigos com mais frequência e maior gravidade, com um atraso considerável entre o toque em uma tecla e o caractere que aparece na tela.
Historicamente, as atualizações do iOS causam esses tipos de problemas de teclado e digitação - essas dicas devem corrigir isso. Com o lançamento de pequenas atualizações do iOS, a Apple faz melhorias e esses solavancos, como lentidão do teclado e atrasos na digitação, são resolvidos. Esperamos que as próximas atualizações do iOS resolvam esse problema completamente. Enquanto isso, experimente nossa lista de sugestões para fazer o teclado e a digitação voltarem a funcionar.
Portanto, lembre-se sempre de atualizar seu iOS para a versão mais recente. E, claro, SEMPRE BACKUP antes de qualquer atualização do iOS, mesmo as menores. Melhor prevenir do que remediar, certo?