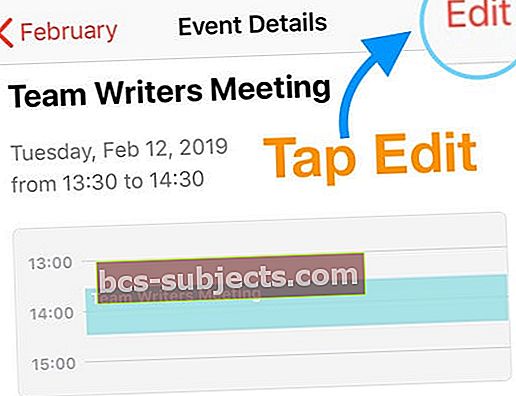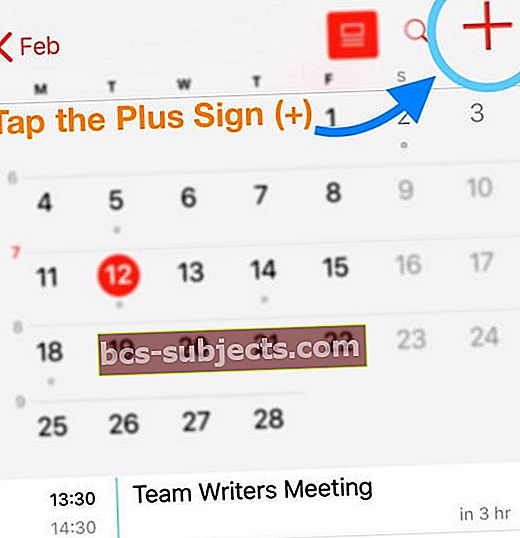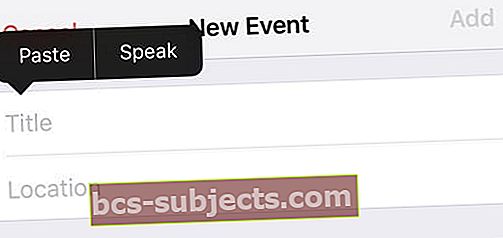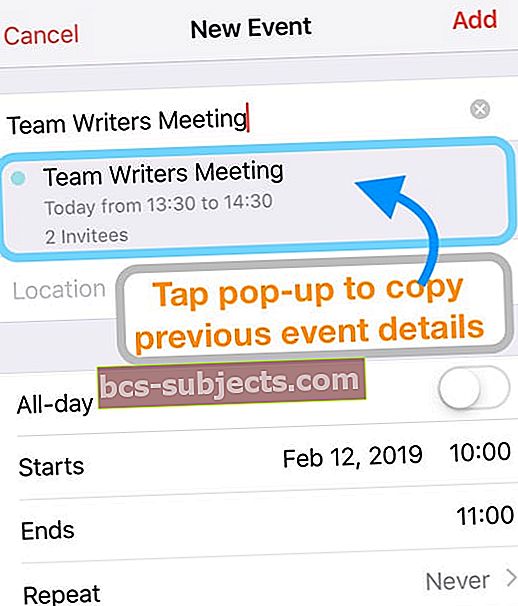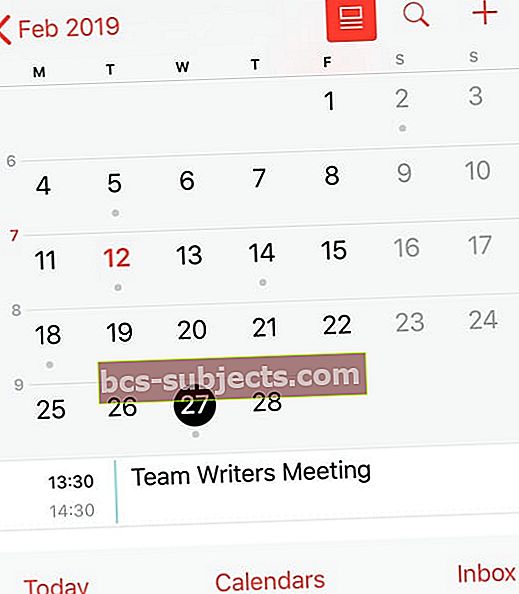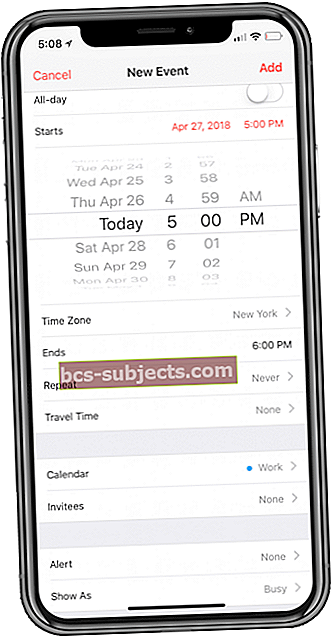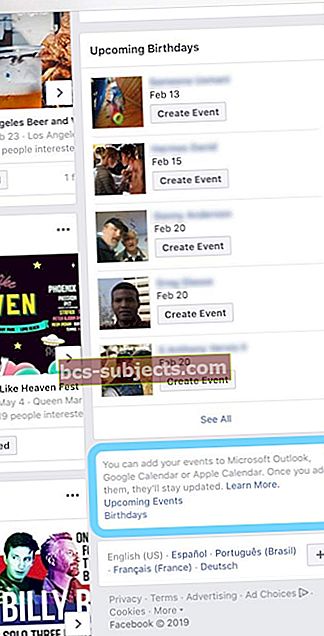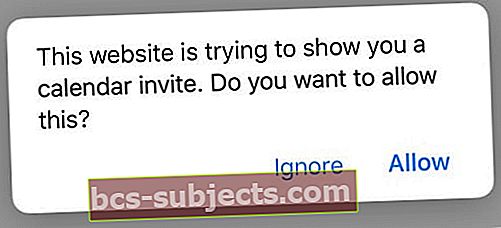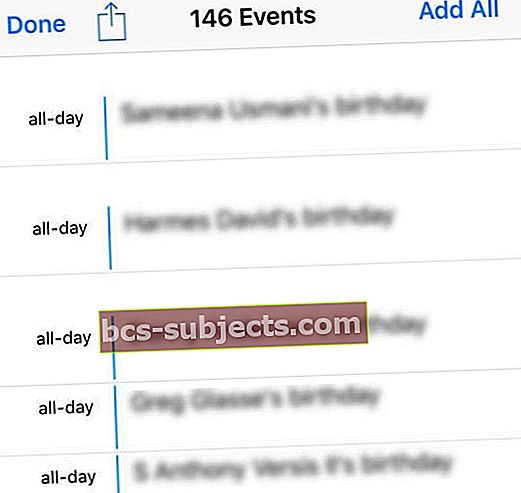Sem um calendário para controlar os eventos, algumas pessoas estariam completamente perdidas. Embora existam muitos aplicativos de calendário diferentes na App Store, a Apple inclui um aplicativo “básico” em cada iPhone.
É provável que você já saiba fazer coisas básicas como adicionar eventos. No entanto, vamos dar uma olhada em algumas das dicas e truques menos conhecidos para as suas necessidades de calendário.
Copiar eventos em calendários
Existem alguns problemas com o aplicativo Agenda da Apple, pois há algumas funcionalidades limitadas.
Uma vez que esse “problema” surge quando você tenta copiar ou duplicar eventos com diferentes predefinições de calendário.
No entanto, há uma solução alternativa para aqueles que desejam copiar eventos usando o aplicativo iOS Calendar no seu iPhone, iPad ou iPod Touch.
Duplicar ou copiar um evento no aplicativo de calendário da Apple
- Abra o aplicativo Agenda no seu iPhone, iPad ou iPod
- Toque em um evento que você deseja duplicar
- Selecione o botão Editar para abrir os detalhes de edição
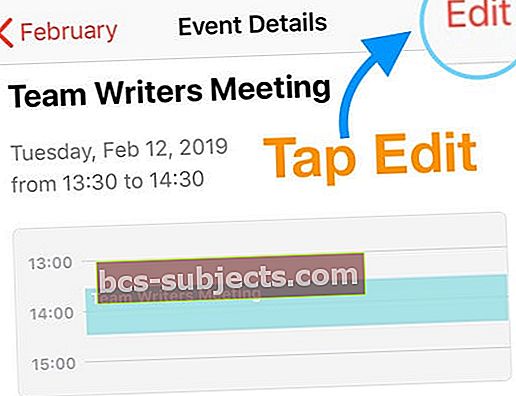
- Copie o título do evento selecionando tudo e copiando-o

- Volte para a visualização do calendário
- Toque no ícone “+” no canto superior direito para iniciar um Novo Evento
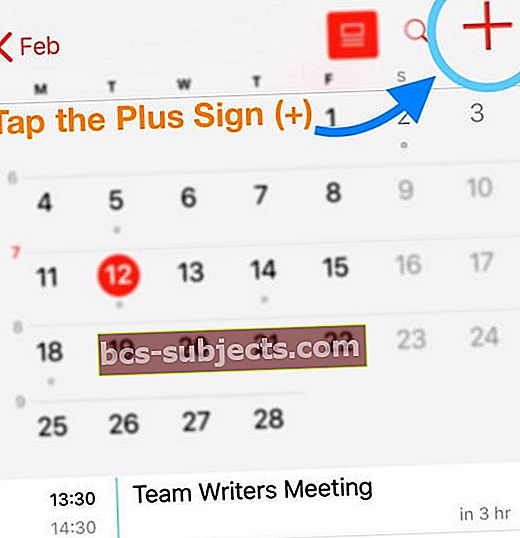
- Cole o título do evento anterior na entrada de título
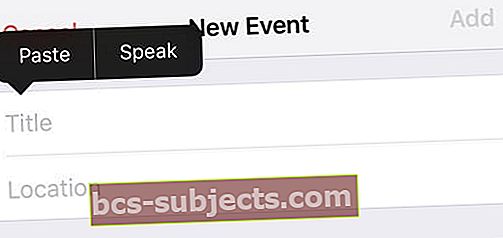
- Depois de inserir o título, procure o mesmo evento com título em pop-up logo abaixo do título
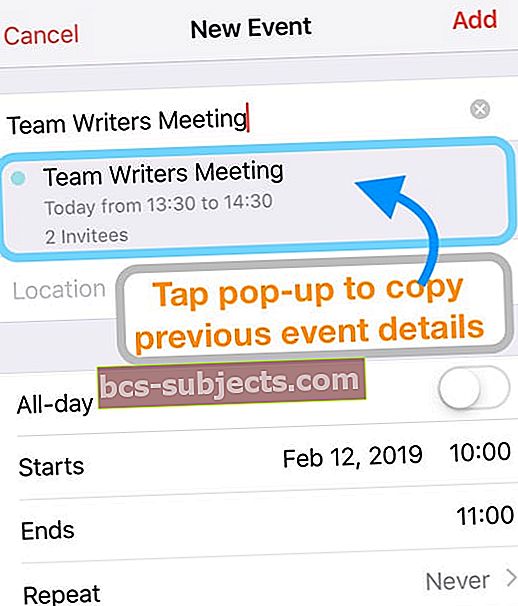
- Toque naquele pop-up
- Todas as informações são transferidas para o novo evento que você está tentando criar
- Mudar a data
- Revise o restante dos detalhes do evento e faça as alterações desejadas, como alterar o calendário designado, adicionar ou remover convidados, repetir as configurações da reunião, atualizar alertas e assim por diante
- Quando terminar, pressione Adicionar

- Dê uma olhada em sua agenda e verifique se o evento foi copiado para sua nova data
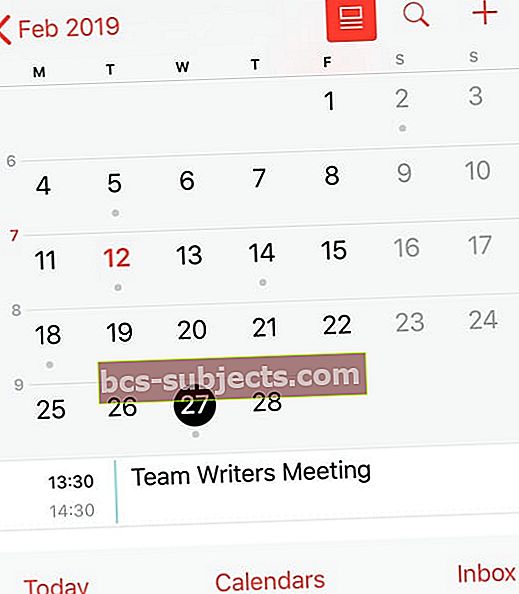
- O aplicativo iOS Calendar envia automaticamente os convites por e-mail de seus convidados para o novo evento!
- Atualmente, o aplicativo Agenda suporta apenas convites por e-mail, não iMessage ou mensagem de texto
- Os convidados recebem um e-mail solicitando sua presença. Quando eles aceitam ou recusam, você recebe uma notificação
- Veja as respostas dos convites atuais tocando no nome do evento em sua agenda
Alteração das configurações de horário de reunião programada em minutos
Sempre que você cria um novo evento, normalmente tem a opção de intervalos de 5 minutos.
No entanto, existe um pequeno ovo de Páscoa que permite alternar facilmente entre intervalos de 5 minutos e de um minuto.
Aqui estão as etapas que você precisa seguir para ver as opções minuto a minuto:
- Abra o aplicativo Agenda
- Para um novo evento, toque no ícone “+” no canto superior direito e insira as informações da reunião
- Para um evento já agendado, toque no próprio evento e pressione Editar para mostrar os detalhes
- Selecione um Começa ou Termina
- Toque duas vezes na seleção para mudar de intervalos de 5 minutos para 1 minuto

- Antes
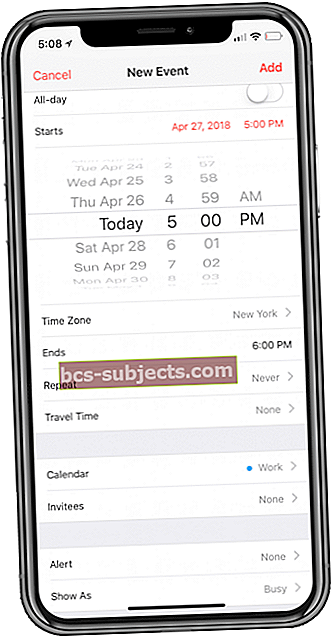
- Após
- Para voltar, toque duas vezes novamente para ver os intervalos de 5 minutos
Essa pode não ser a melhor maneira de programar eventos, mas se você precisar de um lembrete para um momento específico, poderá usar o Calendário.
Como você envia um convite de calendário via iMessage?
Depois de criar um evento, há uma boa chance de você querer enviar alguns convites. Bem, a menos que você esteja planejando sentar-se sozinho durante a festa.
Você pode enviar convites por e-mail por meio do aplicativo Agenda. Mas isso não é muito produtivo e pode ser bastante irritante se seus amigos não verificarem seus e-mails.
Infelizmente, se você estiver "limitado" ao aplicativo Agenda da Apple, ficará preso ao uso do método de e-mail.
No entanto, se você tiver um aplicativo de terceiros como o Fantastical, poderá enviar convites para eventos via iMessage!
Esse recurso vem com a ajuda do novo recurso de arrastar e soltar adicionado com o iOS 11 e superior.
Se você for proprietário do Fantastical, seguirá estas etapas:
- AbrirFantástico
- Encontre o evento que deseja compartilhar
- Pressione e segure o evento e arraste para fora da visualização padrão
- Durante o evento, vá para casa e abra o iMessage
- Solte o evento no corpo da mensagem
Se você está frustrado com o aplicativo Agenda da Apple, aqui estão algumas de nossas alternativas favoritas:
- Fantástico ($ 4,99)
- Calendários 5 ($ 6,99)
- Google Agenda (grátis)
- Calendário minúsculo (grátis)
Como trabalhar com diferentes visualizações de calendário em seu Apple Watch
O Apple Watch é indiscutivelmente um dos melhores produtos da Apple desde o iPhone. A empresa conquistou o mercado de smartwatches, mantendo uma grande liderança de mercado.
Poder olhar para baixo em seu pulso para obter todas as informações de que você precisa sem puxar o telefone é incrível.
No entanto, quando se trata do aplicativo Calendário real, há uma dica que você talvez não conheça.
A visualização padrão no aplicativo de calendário é ótima e elegante, mas você sabia que existem três modos de exibição diferentes?
Mude o modo de exibição do calendário do Apple Watch!
- Abra o aplicativo Agenda no seu Apple Watch
- Forçar toque na visualização padrão
- Selecione qual visualização você deseja exibir, em Lista, Dia ou Hoje!

Muitos usuários do Apple Watch não sabem disso, apesar de já possuirem o smartwatch há algum tempo.
Felizmente, a Apple tem algumas dicas e truques para o Apple Watch que ainda estamos descobrindo.
Como sincronizar aniversários do Facebook com o calendário do iPhone
O Facebook tem estado nas manchetes por uma série de razões erradas recentemente. Ainda existem pessoas que usam o Facebook religiosamente e querem acompanhar todos os vários eventos.
Esses eventos podem ser eventos reais ou podem ser algo tão simples como o aniversário de seus amigos. Embora tenha havido alguma preocupação de que o Facebook e a Apple tenham removido essa capacidade, parece que há uma solução alternativa.
Aqui estão as etapas que você precisa seguir se quiser adicionar os aniversários de seus amigos do Facebook ou outros eventos ao aplicativo de calendário do seu iPhone:
- Abra uma nova janela emSafári
- Vá para facebook.com e faça login
- Abra outra janela no Safari, enquanto permanece conectado
- Vá para facebook.com/events
- Pressione o botão de atualização da página na barra de pesquisa de URL ou toque no botão de compartilhamento na parte inferior e selecioneSolicitar Site Desktop
- Depois que a página for carregada no modo desktop, você precisará pinçar e aplicar zoom para encontrar os links adequados
- No canto inferior direito, procure uma caixa que diz: “Você pode adicionar seus eventos ao Microsoft Outlook, Google Calendar ou Apple Calendar”
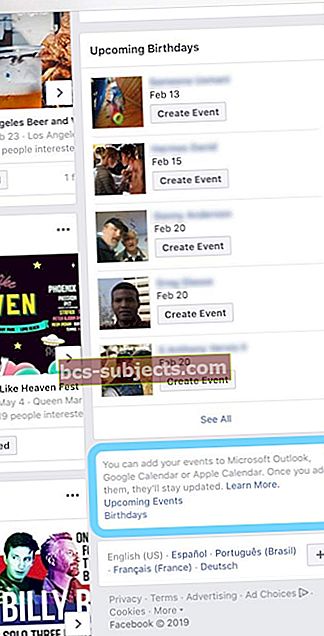
- Abaixo disso, haverá dois links: próximos eventos e Aniversários
- Ao clicar neles, uma caixa de diálogo aparece informando que “este site está tentando mostrar um convite do calendário. Você quer permitir isto?" Toque em Permitir para avançar
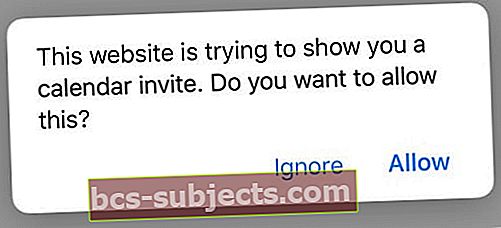
- A mensagem também pode perguntar se você deseja adicioná-los ao seu calendário
- Escolha Adicionar tudo ou selecione cada evento e adicione um por um
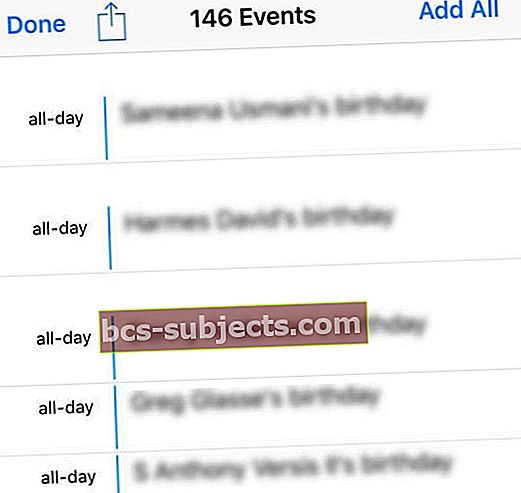
- Depois de concluído, o telefone leva alguns instantes, mas os eventos aparecem
Conclusão
Estas são apenas algumas dicas e truques menos conhecidos para usar o Calendário no seu iPhone.
Se você tiver mais algumas dicas e truques que gostaria de ver abrangidos, pare de falar nos comentários abaixo!
- Você também pode iniciar um novo evento e definir um horário de início e término e, em seguida, começar a digitar algumas palavras do nome de uma reunião que você usou anteriormente e deverá ver algumas opções pop-up de reuniões anteriores que tinham o mesmo título ou continham palavras . Toque na reunião que deseja duplicar e todas as informações serão transferidas para o seu novo evento!
- É assim que duplico um evento do aplicativo iOS Calendar ao usar meu iPad ou iPhone
- Encontre o evento em sua agenda que você deseja copiar
- Abra o evento e pressione Editar
- Altere a configuração de Repetição para Todos os Dias
- Altere a repetição final para o dia seguinte (para que o evento se repita apenas uma vez)
- Pressione Concluído para duplicar esse evento para o dia seguinte na mesma hora
- Agora, abra o segundo evento (aquele que você acabou de criar usando o recurso Repetir) e escolha Editar
- Altere a configuração de Repetição para Nunca
- Pressione Concluído
- Na mensagem pop-up, escolha Salvar para eventos futuros
- NÃO escolha Salvar apenas para este evento!
- Abra aquele primeiro evento novamente
- Pressione Editar e altere a configuração de Repetição para Nunca
- Pressione Concluído
- Na mensagem pop-up, escolha Salvar para eventos futuros
- Abra o segundo evento novamente e atualize sua data e hora e quaisquer outras informações da reunião para o que você deseja
- Toque em Concluído quando você fizer todas as alterações