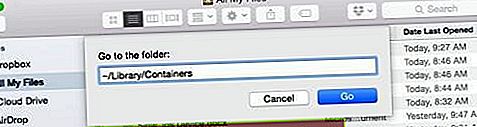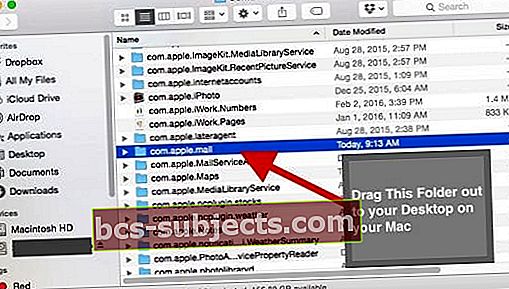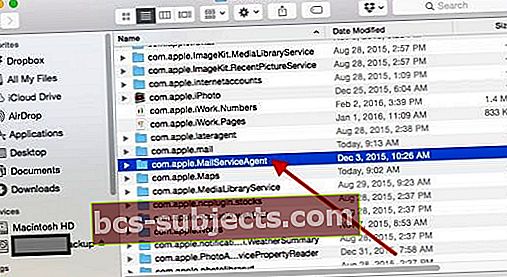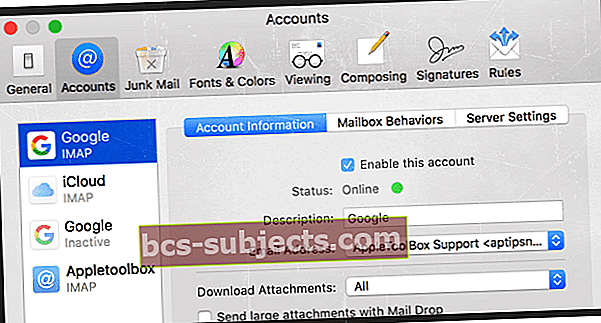Para os proprietários de MacBook mais antigos, estamos todos muito familiarizados com os inúmeros problemas do El Capitan que você teve de enfrentar desde que ele foi lançado. Esperamos que você possa mitigar todos esses problemas de inicialização.
Parece que os Macbooks mais recentes (pós-2012) que executam o El Capitan parecem estar indo bem. No entanto, alguns usuários apontam que têm alguns desafios para usar o aplicativo Mail em seus Macs após a atualização para o El Capitan.
Especificamente, os leitores relatam que seu aplicativo Mail continua travando com El Capitan.
Nada é mais irritante do que o aplicativo travar em você enquanto você está no processo de rascunho de um e-mail ou tentando abrir seu e-mail para verificar sua caixa de entrada. Pode haver muitos problemas que podem fazer com que seu aplicativo Mail trave regularmente.
Siga estas dicas rápidas para corrigir o travamento do aplicativo Mail do Mac
- Desative todas as suas contas de e-mail temporariamente e tente o aplicativo Mail novamente - se funcionar, reative cada conta uma a uma para identificar qual conta está causando o problema
- Exclua todas as mensagens que você acha que estão causando problemas
- Procure na caixa de saída do seu aplicativo de e-mail e exclua todas as mensagens lá. Se uma mensagem for importante, copie seu texto e crie um novo e-mail para enviar - em seguida, exclua toda a sua caixa de saída
- Mova os arquivos com.apple.mail e com.apple.MailServiceAgent para a sua área de trabalho, reinicie o computador e abra o aplicativo Mail
- Abra as Preferências do Mail e desative todas as contas e, em seguida, adicione cada conta uma por uma para isolar o problema
Neste artigo, cobrimos alguns dos problemas comuns associados ao travamento do aplicativo Mail e fornecemos dicas sobre como mitigar esses problemas.
Primeiros passos para resolver o aplicativo de e-mail continua travando com El Capitan
Simples é realmente melhor. Obrigado ao nosso leitor Kal por esta ótima dica!
Portanto, antes de fazer qualquer coisa, desligue todas as suas contas de e-mail, mesmo sem abrir o aplicativo Mail, indo para Preferências do sistema> Contas de Internet e desative TODAS as suas contas de e-mail.
AVISO: Excluir uma conta ou desativar recursos de contas individuais pode remover dados armazenados em seus aplicativos.
Se você sincronizar com o iCloud ou ativar a sincronização com outros provedores (como o Google), seus dados serão armazenados em seus servidores, portanto, a perda de dados deve ser temporária.
Para remover uma conta e desligar todos os seus recursos, realce a conta e clique no botão Remover.
euSe você excluir uma conta E seu Mac estiver com as Chaves do iCloud habilitadas, a Apple também removerá essa conta de seus outros computadores Mac configurados para as Chaves do iCloud.
Depois de desativar todas as contas, tente abrir seu aplicativo Mail
- Se o aplicativo Mail funcionar, o problema está em uma (ou mais) das suas contas de e-mail sincronizadas
- Então, ative cada conta de e-mail, uma de cada vez, e abra o Mail para ver se está funcionando depois de adicionar cada conta
- À medida que você adiciona contas, esse processo deve revelar o culpado - para o leitor Kal; era uma conta do Exchange que ele não usava ou precisava mais
Se a remoção das contas da Internet não funcionar, siga as etapas abaixo para solucionar esse problema mais detalhadamente
Mail App continua quebrando com El Capitan? Verificar Danos E-mail Havoc
Uma das causas comuns para o problema do aplicativo de e-mail continuar travando com o El Capitan é tentar abrir um e-mail que está danificado por algum motivo.
É provável que o Mail continue a falhar enquanto você tiver este e-mail em suas pastas. É difícil identificar quais itens podem estar causando esse problema.
Se você vir um e-mail de um remetente que não reconhece ou se seu aplicativo travar ao tentar abrir este e-mail, esse pode ser o culpado.
Etapa - 1 Abra o Mail
- Clique no aplicativo Mail para abri-lo e segure imediatamente a tecla Shift até que o Mail seja aberto.
- Esta ação faz com que seu aplicativo de e-mail seja aberto sem nenhuma mensagem ou caixa de correio selecionada.
Etapa - 2 Ocultar Mensagem
- Oculte a parte do visualizador de mensagens da janela arrastando cuidadosamente a fina barra separadora entre ela e sua lista de mensagens.
- Continue arrastando até que o Mail mostre apenas a lista de mensagens, não o visualizador de mensagens. Nesta exibição, você pode ver as mensagens apenas clicando duas vezes para abri-las.
- Com esta etapa, você pode precisar redefinir algumas de suas opções de formatação personalizadas, como revisar suas Preferências de Mail e redimensionar seus painéis de janela e largura de colunas, etc.
Etapa - 3 Selecione Mensagem, mas NÃO ABRA
- Clique na mensagem afetada uma vez para selecioná-la sem abri-la.
- Em seguida, pressione Excluir ou escolha Mensagem> Mover para> Lixeira.
Etapa - 4 Fechar e-mail
- Agora feche seu aplicativo de e-mail
- Tente abri-lo normalmente.

Falha do aplicativo Mail não relacionada a e-mail danificado?
Se o problema de travamento do Mail não estiver relacionado a um determinado e-mail corrompido, você precisará seguir as etapas a seguir para fazer o aplicativo funcionar.
Observe que pode ser necessário recriar seu papel de carta personalizado após seguir as etapas abaixo.
Etapa - 1 Abra seu aplicativo Finder
- Clique em Go and Go To no Menu Superior conforme mostrado na imagem abaixo.

Passo - 2 Digite “~ / Library / Containers” e pressione GO
- Esta ação abre as várias pastas de contêineres de aplicativos.
- Arraste a pasta Com.Apple.Mail para fora da sua área de trabalho.
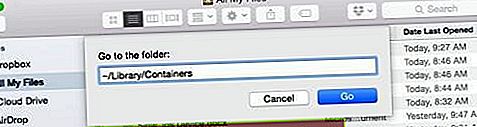
- Arraste a pasta para sua área de trabalho.
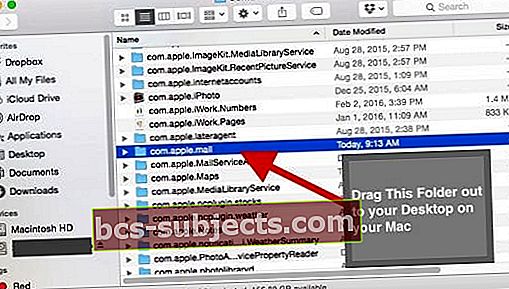
Etapa - 3 Repita a Etapa 1
- Siga a Etapa - 1 acima, MAS desta vez, procure o seguinte arquivo “com.Apple.MailServiceAgent’.
- Arraste esse arquivo para sua área de trabalho.
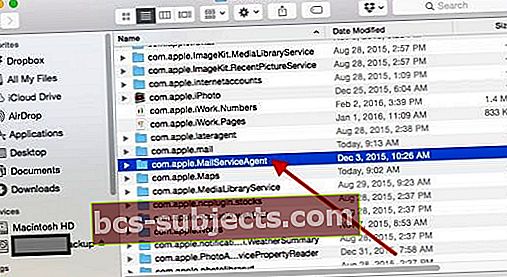
Passo - 4 Reinicie seu computador e verifique o aplicativo Mail
- Este método geralmente corrige a maioria dos problemas de travamento repentino em seu Mac.
- Se você ainda está tendo problemas com o aplicativo Mail ou problemas semelhantes, considere reinstalar o aplicativo em seu Mac.
- Ou marque uma visita (ou bate-papo) com o Suporte da Apple, em uma Apple Store, por telefone ou online.
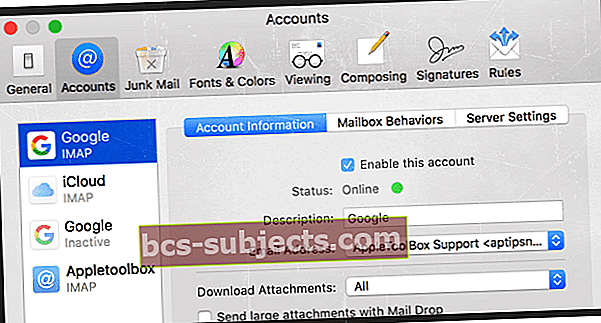
Use as preferências de correio para sua vantagem
- Feche o aplicativo Mail
- Desligue seu WiFi para evitar que seu e-mail seja baixado
- Abra o aplicativo Mail e vá para Mail> Preferência> Contas
- Clique em cada uma de suas contas e desmarque “Habilitar esta conta” para TODAS AS CONTAS
- Feche as Preferências e, em seguida, feche o aplicativo Mail
- LIGUE novamente o WiFi
- Abra o aplicativo Mail
- Volte para Mail> Preferências> Contas e habilitar a primeira conta listada
- Este processo leva tempo, então seja paciente! Espere até que a mensagem de verificação de e-mail desapareça
- Agora adicione suas outras contas de e-mail, uma de cada vez seguindo a etapa 8
Dicas do leitor
- David percebeu que seu problema com o aplicativo Mail estava relacionado a um disco rígido corrompido. Portanto, ele recomenda fazer backup de todo o seu Mac ou MacBook usando o Time Machine ou outro método de backup de sua escolha.
Depois de fazer o backup, reinicie o MacBook, exclua a configuração do disco rígido e formate o disco rígido novamente. Após a formatação, reinicie o Mac e restaure o backup recente usando o Time Machine. Depois de seguir essa série de etapas, David descobriu que seu aplicativo Mail agora funciona bem!
- Descobri que havia um problema com uma mensagem na minha caixa de saída e o Mail ficava tentando enviar o e-mail sempre que o aplicativo era aberto. O que funcionou para mim foi desligar o wi-fi, abrir o Mail (com a tecla shift pressionada) e excluir todas as mensagens presas na caixa de saída. Uma vez desmarcado, conecte-se novamente ao WiFi.
- Vá até a pasta do contêiner e exclua manualmente todos os arquivos da pasta “Downloads de Correio”. Agora, tudo funciona bem. Provavelmente um download foi corrompido. No entanto, observe que você provavelmente perderá todos os anexos de e-mail
- Remova o Mail da sua opção de inicialização automática (login) e abra-o manualmente
- Abrir Preferências do sistema> Usuários e grupos> Escolha o seu nome de usuário
- Selecione a guia Itens de Login
- Selecione Mail e quaisquer outros programas de inicialização que deseja remover
- Pressione o sinal de menos (-) para remover
- Remover versões do aplicativo Mail na biblioteca
- Fechar e-mail
- Vá para a pasta ~ / Biblioteca / Mail usando o Menu Finder Vá> Vá para a pasta comando
- Olhe dentro dessa pasta e veja se existem diferentes versões - pastas marcadas como “V4” ou “V3” e assim por diante
- Mantenha a pasta da versão mais recente e mova as mais antigas para a lixeira - NÃO esvazie a lixeira ainda
- Abra o Mail
- Se funcionar normalmente, jogue fora as versões mais antigas