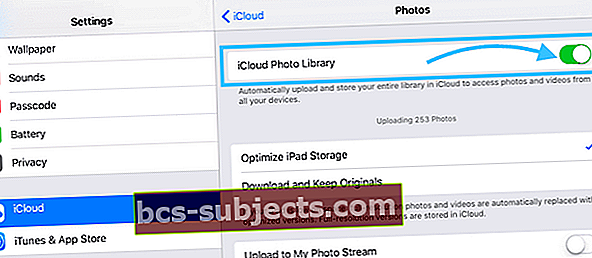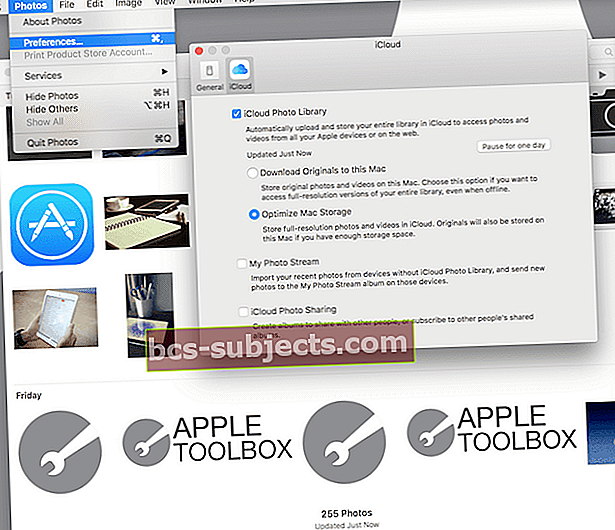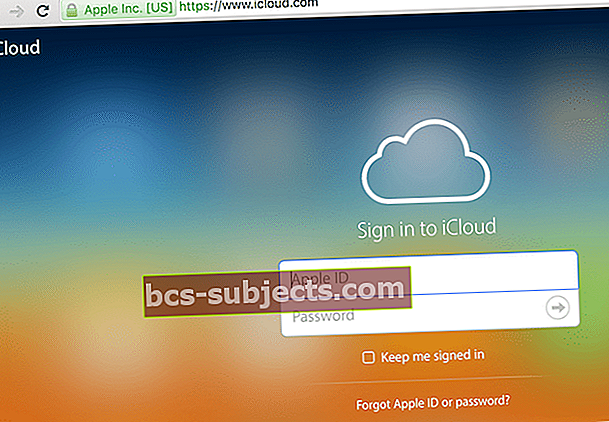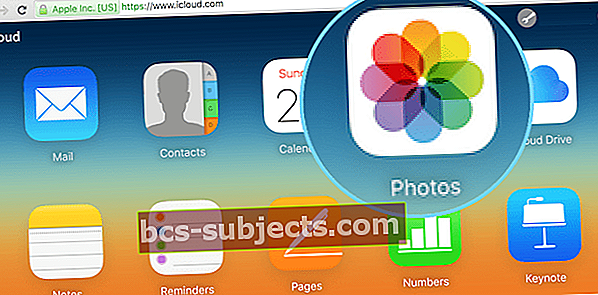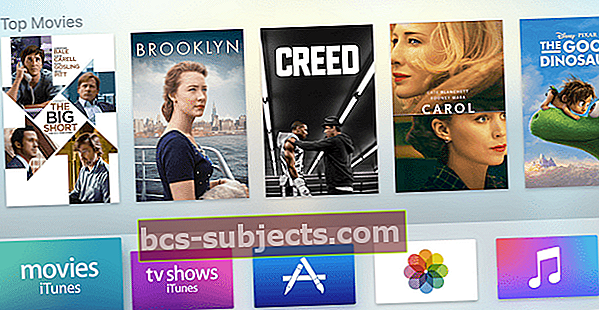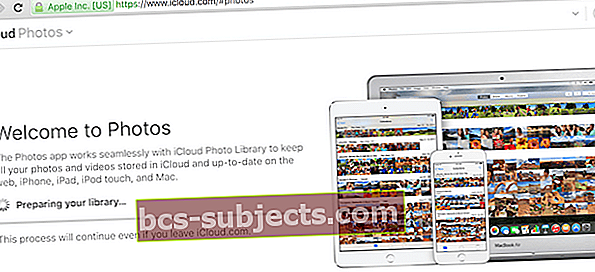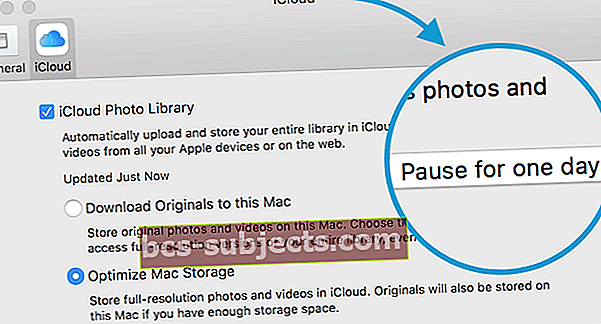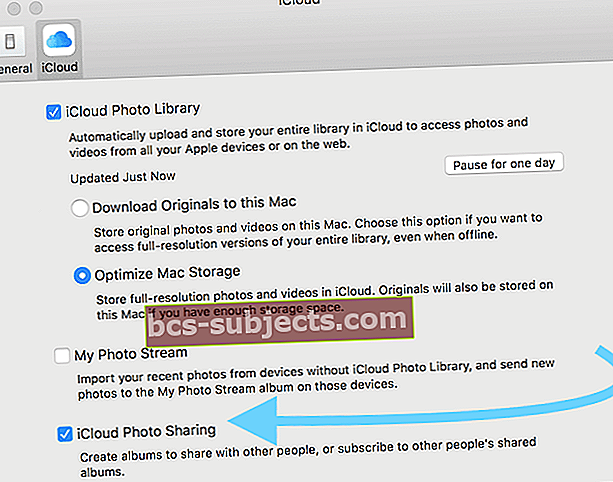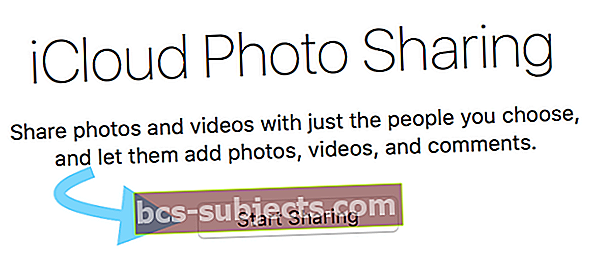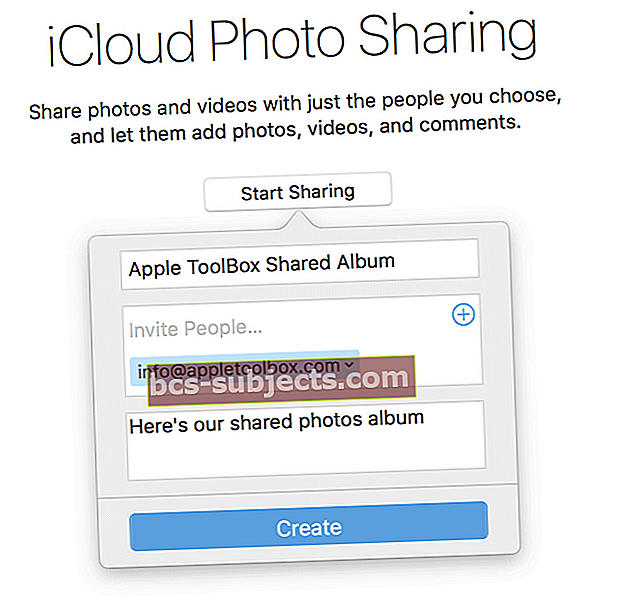Para mim, minhas fotos e vídeos são as informações mais preciosas do meu iPhone. Ao contrário da maioria das músicas, as fotos não são substituíveis. Minhas fotos são janelas para minha vida - meu passado e presente. Eles não têm preço. Se eu tivesse que escolher o que fazer backup, minhas fotos ocupariam o primeiro lugar na lista.
Vamos fazer backup e sincronizar essas fotos
Por esse motivo, sozinho, eu uso o Time Machine porque ele faz backup automático de todos os meus arquivos, incluindo todas as minhas fotos de todos os meus iDevices e do meu computador. Fico confortado em saber que, se alguma coisa acontecer ao meu computador, minhas fotos serão guardadas com segurança no backup do Time Machine.
Na Apple ToolBox, acreditamos que é melhor ter backups em mais de um local, idealmente dois backups remotos (como backups em nuvem) e dois backups locais (como seu computador local e backup de máquina do tempo em uma unidade externa) - chamamos isso de Regra de backup 2X2. Para fazer backup de suas fotos e vídeos do aplicativo Fotos da Apple, nada supera a facilidade e simplicidade de usar a Biblioteca de fotos iCloud da Apple.
Explicação da sua biblioteca de fotos do iCloud!
Sua biblioteca de fotos do iCloud é um backup E um serviço de sincronização de fotos. É por isso que, quando você exclui uma foto em um lugar, ele exclui essa foto de todos os dispositivos usando o mesmo ID Apple. Mas armazenar todas essas fotos potencialmente ocupa muito do armazenamento do seu iDevice. Felizmente, a Apple oferece algumas ferramentas úteis de economia de armazenamento para ajudar qualquer pessoa que esteja enfrentando as temidas mensagens de armazenamento quase cheio ou impossível tirar fotos.Então vamos fazer isso!
É tudo sobre os dados (e os números)
Seu ID Apple vem com uma conta iCloud gratuita de 5 GB. Para muitos de nós, isso é suficiente para fazer backup de nossas fotos, vídeos e outras informações de nossos iPhones, iPads e outros iDevices. Mas se você é alguém como eu, que adora tirar muitas fotos, precisamos de mais espaço de armazenamento. Portanto, para nós, a Apple oferece planos a partir de US $ 0,99 / mês para 50 GB, US $ 2,99 / mês para 200 GB e planos de até 1 TB (isso provavelmente é um exagero, a menos que você seja um fotógrafo profissional).
A Apple facilita bastante o backup dessas fotos e vídeos. Uma vez configurados, nossos iDevices e até mesmo nosso (s) computador (es) farão backup e sincronizarão automaticamente todas as nossas fotos em tudo. A Biblioteca de Fotos do iCloud é fácil de gerenciar e você pode compartilhar e colaborar com outras pessoas em álbuns de fotos.
Configurando a Biblioteca de Fotos do iCloud em seu iDevice
- Abrir configurações
- Toque em iCloud
- Toque em Fotos
- Ligue a biblioteca de fotos do iCloud deslizando para a direita
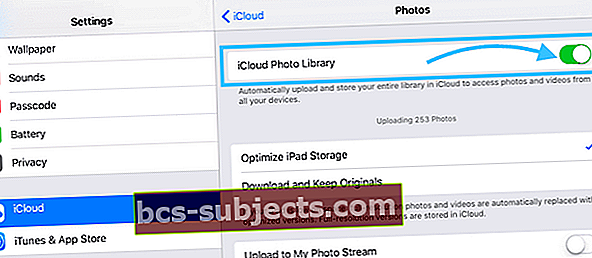
Configurando a Biblioteca de Fotos do iCloud em seu Mac
- Abra fotos no seu Mac
- Vá para Fotos> Preferências
- Clique na guia iCloud
- Marque a caixa Biblioteca de fotos do iCloud
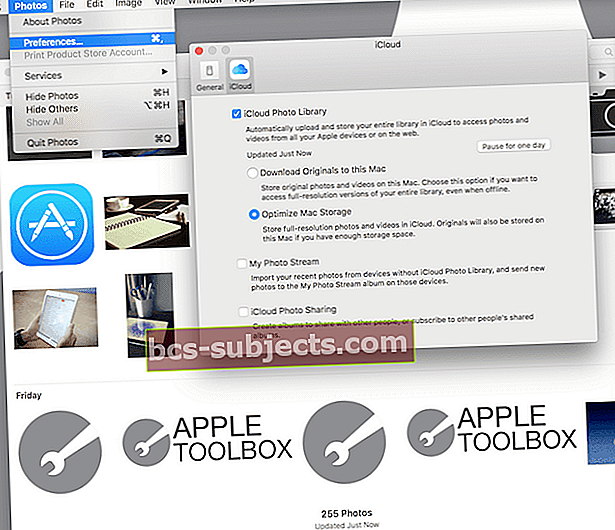
Acessando a Biblioteca de Fotos do iCloud na Internet
- Abra qualquer navegador
- Vá para iCloud.com
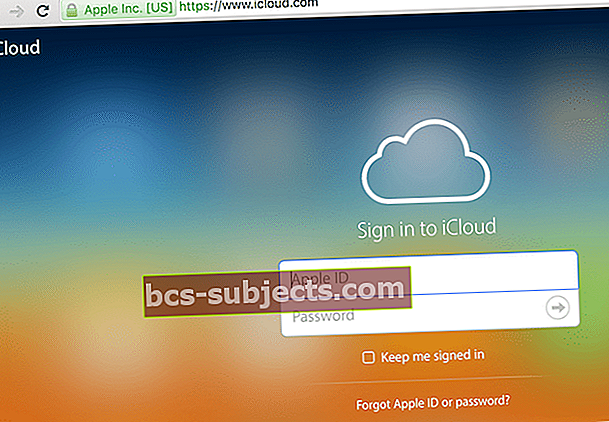
- Digite seu ID Apple e senha
- Clique no ícone Fotos
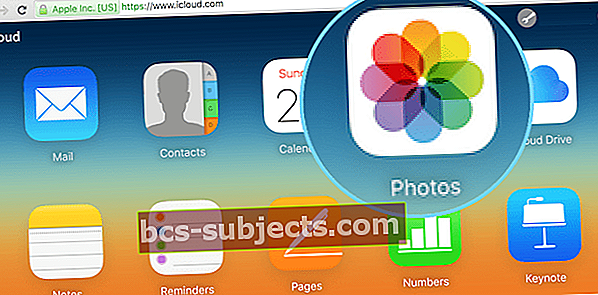
Acessando a Biblioteca de fotos do iCloud a partir da Apple TV (do tvOS 9.2 e posterior)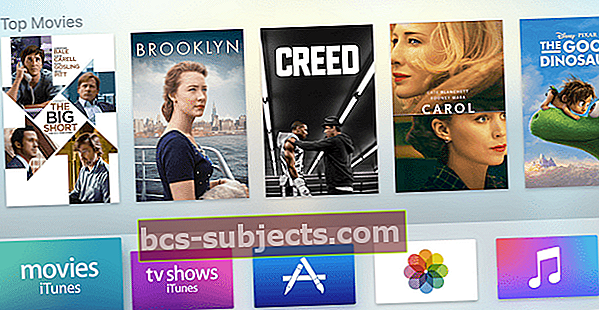
- Vá para as configurações
- Selecione contas
- Escolha o iCloud
- Selecione a biblioteca de fotos do iCloud
Mensagens Comuns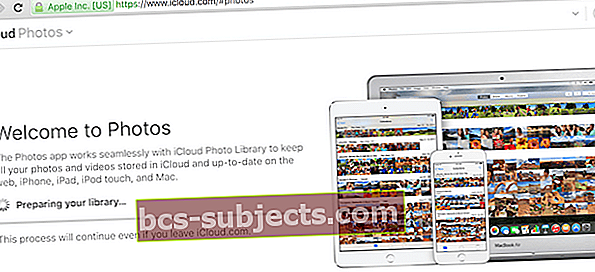
Você pode ver uma mensagem informando que o Fotos está “Preparando sua biblioteca”. Se sim, seja paciente, isso significa que suas fotos estão carregando. Depois que todas as suas fotos forem carregadas, você poderá ver, organizar, enviar por e-mail e compartilhá-las, e até mesmo baixá-las. Você também pode fazer upload de imagens manualmente para a sua biblioteca de fotos do iCloud, apenas certifique-se de que suas imagens estejam nos seguintes formatos: JPEG, JPG, PNG ou RAW. A maioria das câmeras e telefones usa esses formatos, então você provavelmente não precisa se preocupar se seu dispositivo não é compatível com o iCloud.
Conexão lenta, então faça uma pausa por um dia
Lembre-se de que, para o seu dispositivo iOS ou Mac, suas fotos e vídeos serão carregados depois que você se conectar à Internet com Wi-Fi e sua bateria (se aplicável) estiver carregada. Se achar que sua conexão está lenta, você pode pausar o upload por um dia fazendo o seguinte:
Em Macs
- Clique em Fotos
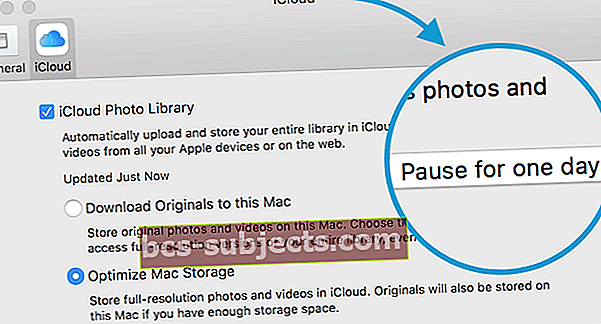
- Selecione Preferências
- Escolha o iCloud
- Clique no botão Pausa por um dia
Sempre existem regras básicas
Uma limitação definida pela Apple é que nenhuma foto ou vídeo pode ter mais de 16 GB de tamanho - para a maioria de nós, droga, quase todos nós, isso não será um problema. Além disso, a Biblioteca de fotos do iCloud aceita apenas os seguintes formatos: JPEG, RAW, PNG, GOF, TIFF e MP4 - que provavelmente cobre a maioria de nossos iDevices e câmeras pessoais, a menos que sejam de nível profissional ou muito antigos. Seu iDevice deve executar iOS 8.3 ou posterior e seu computador deve executar OS X 10.10.3 ou posterior.
Por fim, sua biblioteca de fotos do iCloud está vinculada ao seu nome de usuário do iCloud e sincroniza suas próprias fotos e vídeos entre todos os seus dispositivos. A fototeca do iCloud não pode ser compartilhada entre usuários, mesmo usuários designados como uma família. No entanto, há algumas advertências importantes aqui. Primeiro, o iCloud Family Sharing cria um álbum de fotos da família nos dispositivos de cada membro da família - esse álbum é onde você e seus familiares designados podem colocar fotos manualmente para sincronizar em todos os dispositivos da família. Você também pode criar álbuns para compartilhar com outras pessoas ativando o Compartilhamento de fotos do iCloud.
É hora de compartilhar
Compartilhe com sua família iCloud
Primeiro, você já deve ter configurado o Compartilhamento Familiar do iCloud. Confira nosso artigo sobre Compartilhamento em Família se precisar realizar esta etapa. Assim que tiver o Compartilhamento Familiar do iCloud, você precisa habilitar a opção Compartilhamento Familiar do iCloud junto com o Compartilhamento de Fotos do iCloud. Depois de habilitados, há a seção Compartilhada do aplicativo Fotos no iPhone e iPad e um álbum especial chamado “Família” nas guias Compartilhadas de Fotos no seu computador. Lembre-se de que este álbum sincroniza com todos os iDevices.
Compartilhando com qualquer pessoa
Você não precisa de uma família para compartilhar fotos. Ao habilitar o Compartilhamento de fotos do iCloud, você envia as imagens selecionadas para quem quiser.
- Vá para Fotos> Preferências> iCloud
- Verifique o Compartilhamento de fotos do iCloud
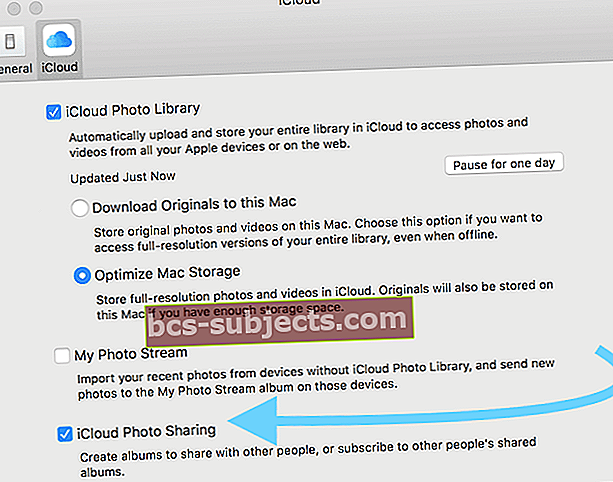
- Vá para a guia Compartilhado
- Clique em Iniciar compartilhamento ou clique no sinal de mais (+)
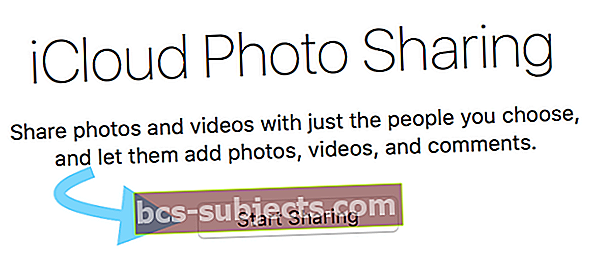
- Nomear álbum e convidar pessoas
- Pressione o botão Criar
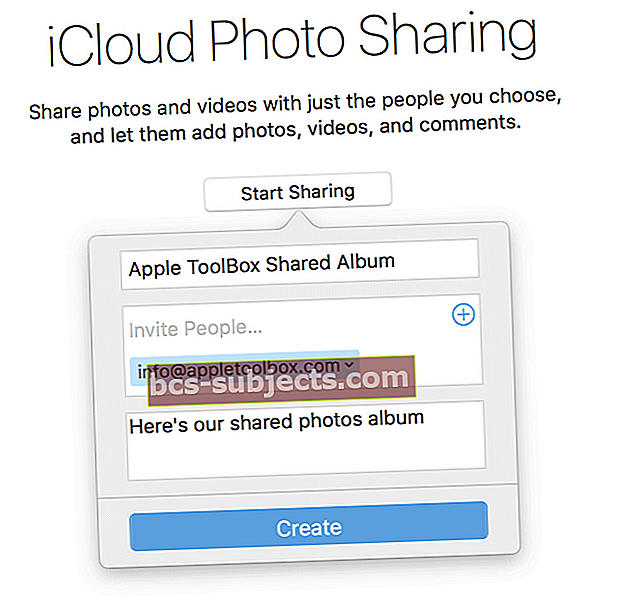
- Adicionar fotos ao álbum
Agora você está pronto para compartilhar com as pessoas que convidou. Você adiciona mais pessoas clicando no sinal de mais (+). Para adicionar imagens, basta selecioná-las de sua biblioteca de fotos e clicar no botão Compartilhar e selecionar o álbum compartilhado recém-criado.
As imagens que você adicionar a esta pasta serão sincronizadas com os dispositivos dos convidados. E eles também podem adicionar fotos. Muito incrível!
Vamos nos otimizar
Um recurso interessante da Biblioteca de fotos do iCloud é a capacidade de economizar espaço em nossos iDevices e Macs usando uma configuração chamada Optimize Device Storage. Para quem usa iOS 10 e superior, a Apple desenvolveu esta solução Optimize Storage para gerenciar melhor o armazenamento de fotos para você. Encontre em Configurações> Perfil de ID da Apple> iCloud> Fotos ouDefinições > Fotos> Otimize o armazenamento.
Quando este recurso está ativado, a Biblioteca de Fotos do iCloud gerencia automaticamente o tamanho de sua biblioteca de fotos em cada dispositivo, para que você tenha armazenamento para outras coisas. Fotos e vídeos em resolução total são armazenados no iCloud, enquanto as versões do tamanho do dispositivo são armazenadas em seus dispositivos.
E você pode baixar as fotos e os vídeos originais em resolução total a qualquer momento, desde que tenha uma conexão com a Internet. Além disso, sempre que você escolhe editar uma foto, o iCloud baixa automaticamente a versão original em resolução total, para que você edite a melhor versão possível da foto. Legal!
Essa é uma configuração a ser verificada, especialmente se você descobrir que o armazenamento está quase cheio. O padrão da Apple é armazenar resolução total para todos os dispositivos iOS. Portanto, dê uma olhada e verifique se você está aproveitando ao máximo sua Biblioteca de fotos do iCloud selecionando a opção Otimizar armazenamento.
Uma palavra sobre backups
Se você habilitar a Biblioteca de Fotos do iCloud, suas fotos e vídeos NÃO serão incluídos no backup do iCloud (seria um backup duplicado e adicionado ao total de armazenamento.) No entanto, a Biblioteca de Fotos do iCloud CONTA para o seu armazenamento total, então 5 GB se você tem o plano gratuito e assim por diante, dependendo de qual plano de armazenamento do iCloud você tem.
A Biblioteca de fotos do iCloud é um ótimo primeiro backup. Mas, como sempre recomendamos aqui na Apple ToolBox, faça backup em mais de um lugar.
Não tenha APENAS um backup da Biblioteca de fotos do iCloud de suas fotos. As coisas acontecem então é melhor manter pelo menos um backup adicional (e de preferência 2X2 - duas em nuvem, duas locais) de suas fotos em seu computador, uma unidade externa ou armazená-las em outro serviço de nuvem. Boas fotos!