Sempre quis suporte para mouse ou trackpad para o seu iPhone ou iPad? Bem, com iPadOS e iOS 13 você tem! Mas nem sempre funciona tão bem quanto você espera. Descubra o que fazer se o mouse ou trackpad não estiver funcionando corretamente com o iPhone ou iPad.
Para muitas pessoas, a experiência tem sido perfeita: elas têm maior controle sobre seu dispositivo com tela sensível ao toque, permitindo que o usem da melhor maneira. Outros usuários, por outro lado, tiveram muitos problemas ao tentar emparelhar um mouse ou trackpad.
Se isso aconteceu com você, descubra o que você pode fazer para consertar abaixo. Esta postagem explica tudo o que você precisa saber sobre como usar um mouse ou trackpad com iPhone e iPad, incluindo como solucionar problemas comuns!
 Se você não tem tempo para ler a postagem completa, tente estas dicas quando o mouse ou trackpad não estiver funcionando com o seu iPhone ou iPad:
Se você não tem tempo para ler a postagem completa, tente estas dicas quando o mouse ou trackpad não estiver funcionando com o seu iPhone ou iPad:
- Verifique se o mouse ou trackpad ainda não está conectado a outro dispositivo
- Se o seu mouse ou trackpad tiver um botão liga / desliga, certifique-se de que ele esteja ligado
- Atualize o software no seu iPhone ou iPad
- Se aplicável, carregue totalmente o mouse ou trackpad ou troque as baterias
- Inspecione as portas, cabos e conectores em busca de sinais de danos físicos
- Tente adicionar o mouse ou trackpad nas configurações de controle de interruptor de acessibilidade
- Reinicie seu iPhone ou iPad, bem como seu mouse ou trackpad
- Desconecte o mouse ou trackpad de tudo e tente conectá-lo novamente
Por que eu usaria um mouse ou trackpad em um iPhone ou iPad?
 O suporte a mouse e trackpad para iPad ou iPhone faz parte dos serviços de acessibilidade da Apple.
O suporte a mouse e trackpad para iPad ou iPhone faz parte dos serviços de acessibilidade da Apple. A Apple adicionou suporte a mouse ou trackpad no iPhone e iPad para ajudar pessoas com deficiências físicas. É por isso que você pode encontrar a opção de adicionar um mouse ou trackpad nas configurações de acessibilidade do seu dispositivo.
Dito isso, muitos usuários sem deficiência também estão entusiasmados com esse recurso. Eles estão ansiosos para encontrar novas maneiras de controlar seu iPhone ou iPad e integrá-los a um fluxo de trabalho.
Seja qual for o motivo, você pode descobrir como emparelhar um mouse ou trackpad com seu iPhone e iPad abaixo.
Como faço um mouse ou trackpad funcionar com meu iPhone e iPad?
As instruções são as mesmas se você estiver executando o iPadOS ou iOS.
Muitos mouses e trackpads Bluetooth têm botões liga / desliga para economizar bateria. Portanto, certifique-se de verificar se o mouse ou trackpad está ligado.  Como conectar o mouse ou trackpad ao iPad ou iPhone
Como conectar o mouse ou trackpad ao iPad ou iPhone
Para emparelhar o seu “Dispositivo de Ponteiro ” (um mouse ou trackpad) com seu iPhone ou iPad, você precisa acessar o menu Touch nas configurações de Acessibilidade.
- Vamos para Configurações> Acessibilidade.
- Na seção Física e Motor, vá para Toque em> AssistiveTouch.
- Ligar Toque assistido.
- Role para baixo e selecione Dispositivos sob o título Dispositivos Pointer
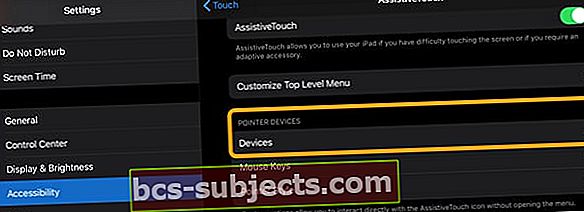
- Para dispositivos apontadores com fio: Conecte seu mouse ou trackpad ao seu dispositivo Apple usando um adaptador e selecione-o na lista.

- Para dispositivos apontadores sem fio: Toque em Dispositivos Bluetooth… e coloque o mouse ou trackpad no modo de emparelhamento e selecione-o na lista. Pode ser necessário inserir um PIN para emparelhar.
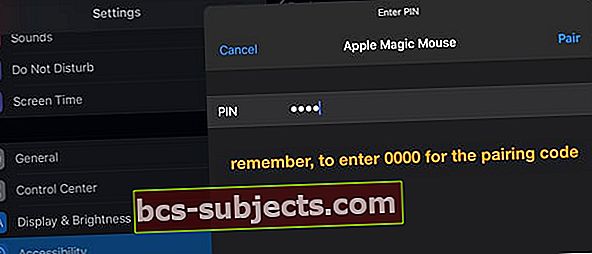
Um cursor circular deve aparecer na tela do seu iPhone ou iPad que você pode controlar com o dispositivo apontador. Mova-o para onde quiser e clique para simular um toque na tela naquele local. 
Não consegue conectar seu mouse ou trackpad com o iPadOS?
Primeiro, verifique se seu dispositivo ainda não está pareado e conectado a outro dispositivo, como iPhone ou Mac.
Para verificar, para Macs, escolha Menu Apple> Preferências do Sistema> Bluetooth. Para iPhones, vá paraConfigurações> Bluetooth.Se necessário, desconecte o mouse / trackpad desses dispositivos antes de tentar conectar ao seu iPad.
Tente conectar seu mouse ou trackpad com Switch Control
Se você não conseguir fazer com que seu dispositivo se conecte usando AssistiveTouch, vamos tentar configurá-lo usando as configurações de Controle de interruptor em Acessibilidade.
- Desligar Toque assistido
- Vamos para Configurações> Acessibilidade > Controle do interruptor

- Selecione Comuta
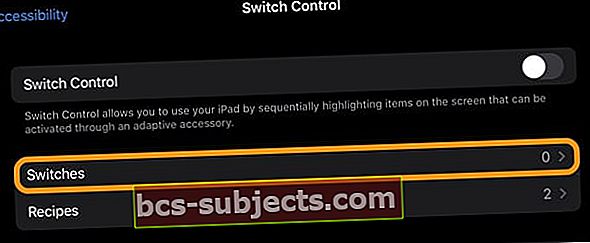
- Tocar Dispositivos Bluetooth

- Ligue o mouse ou trackpad
- Emparelhe, se necessário
- Procure o seu dispositivo listado em Dispositivos Bluetooth

- Aguarde o iPadOS mostrar que o dispositivo está conectado

- Assim que o seu iPad reconhecer o seu mouse ou trackpad, volte para Configurações> Acessibilidade> Toque> Toque de assistência
- Alternancia Toque assistido sobre
- Sob o títuloDispositivos Pointer, escolher Dispositivos
- Tocar Dispositivos Bluetooth
- Verifique se o seu iPad se conecta ao mouse ou trackpad
O trackpad, mouse ou acessório Bluetooth de terceiros não foi reconhecido?
Atualize para pelo menos iPadOS 13.4. Conectar um acessório Bluetooth ao seu iPad requer o iPadOS 13.4.
Estes modelos de iPad são compatíveis com iPadOS 13 e posterior:
- Todos os modelos de iPad Pro
- Air 2 ou mais tarde
- iPad de 5ª geração ou posterior
- Mini 4 ou posterior
Não consegue ver o teclado na tela ao conectar um trackpad ou mouse?
Toque e segure o tecla de seta para baixo no canto inferior direito da barra de atalhos até ver o teclado na tela aparecer.
Dicas para usar um mouse ou trackpad com iPadOS ou iOS
Se essas instruções funcionaram, agora você pode controlar seu dispositivo iPadOS ou iOS 13+ usando um mouse ou trackpad. Caso contrário, verifique nossas dicas de solução de problemas abaixo.
De qualquer forma, você pode querer ler estas sugestões sobre as melhores maneiras de usar um mouse ou trackpad com seu dispositivo Apple.
1. Clique e arraste para rolar
 A roda de rolagem do mouse pode não funcionar em um iPad ou iPhone. Imagem de HowtoGeek.
A roda de rolagem do mouse pode não funcionar em um iPad ou iPhone. Imagem de HowtoGeek. A Apple não fez nenhuma alteração na maneira como seu iPhone ou iPad funciona quando conectado a um dispositivo apontador. Quando você clica, é como se você tocasse a tela com o dedo e pronto.
Como resultado, sua roda de rolagem pode não funcionar como você deseja. Em vez disso, a maneira mais fácil de rolar com um mouse ou trackpad conectado ao seu iPhone ou iPad é clicar e arrastar. Pense nisso como tocar a tela com o dedo e arrastá-la para cima ou para baixo, como faria normalmente.
2. Altere os botões do mouse ou trackpad
 Configure todos os botões do mouse para fazer coisas diferentes. Imagem da Autodesk.
Configure todos os botões do mouse para fazer coisas diferentes. Imagem da Autodesk. Provavelmente, existem vários botões em seu mouse ou trackpad e você pode personalizar o que eles fazem nas configurações.
- Vamos para Configurações> Acessibilidade.
- Na seção Física e Motor, vá para Toque em> AssistiveTouch.
- Tocar Dispositivos e selecione seu mouse ou trackpad na lista.
- Toque em cada um dos botões listados para alterar sua função.
- Se um botão não estiver listado, toque em Personalizar botões adicionais ... para adicioná-lo.

3. Remova o menu flutuante AssistiveTouch
 Livre-se do menu flutuante do AssistiveTouch se não precisar dele.
Livre-se do menu flutuante do AssistiveTouch se não precisar dele. A opção padrão para botões é usar o clique secundário para abrir um menu AssistiveTouch. Isso torna mais fácil ir para casa, falar com a Siri, abrir o Centro de controle e muito mais.
A grande vantagem disso é que significa que você pode se livrar do menu flutuante do AssistiveTouch sem perder nenhuma funcionalidade. Este pequeno botão circular pode ser irritante se você não precisar dele o tempo todo.
- Vamos para Configurações> Acessibilidade.
- Na seção Física e Motor, vá para Toque em> AssistiveTouch.
- Desative a opção de Sempre mostrar o menu.
Agora, o menu AssistiveTouch só aparece quando você não tem um dispositivo apontador conectado.
Quer reduzir a visibilidade do AssistiveTouch quando um mouse ou trackpad não está conectado?
Para as pessoas incomodadas ou distraídas com o botão AssistiveTouch na tela, há uma solução alternativa para fazer com que o botão não apareça na tela.
Embora você não possa torná-lo completamente invisível, pode reduzir sua opacidade para 15%. Para fazer isso, vá paraConfigurações> Acessibilidade> Toque> AssistiveTouche mudar Idle Opacity a 15% (ou acima).
Como alternativa, você pode criar um atalho de acessibilidade e defini-lo como Assistive Touch e, em seguida, adicionar o atalho de acessibilidade ao Centro de controle.

4. Ative o AssistiveTouch com o botão Home ou Lateral
 Use o menu AssistiveTouch para navegar no seu dispositivo.
Use o menu AssistiveTouch para navegar no seu dispositivo. Você provavelmente não deseja usar um mouse ou trackpad com o seu dispositivo o tempo todo. Nesse caso, o cursor AssistiveTouch pode se tornar irritante!
Felizmente, você pode criar atalhos para ativar ou desativar facilmente o recurso de acessibilidade sem ter que procurar nos menus. Minha maneira favorita de fazer isso é clicar três vezes no botão Home ou Side.
- Vamos para Configurações> Acessibilidade.
- Role para baixo atéAtalho de Acessibilidadee toque nele.
- Escolher Toque assistido então está verificado.
- Em seguida, ative ou desative o AssistiveTouch clicando três vezes no botão Home ou Lateral do seu dispositivo
5. Ligue o Assistive Touch no Control Center
Se você não tiver um botão "Página inicial", pode adicionar um botão à Central de controle do seu dispositivo.
- Vamos para Configurações> Centro de controle> Personalizar controles.
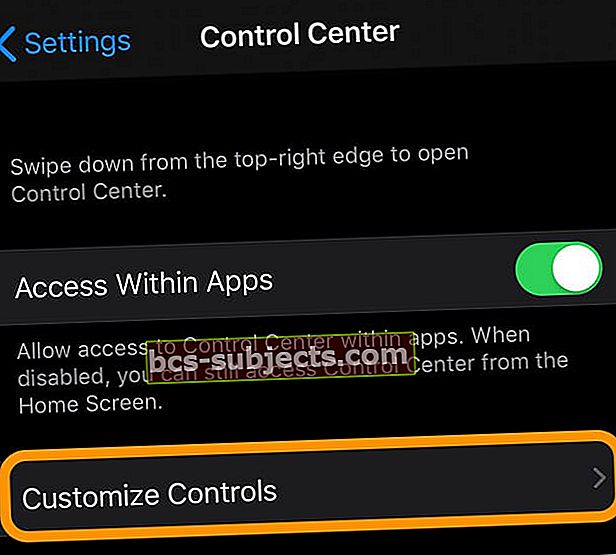 Vá para Configurações> Centro de controle. Escolha Personalizar Controles
Vá para Configurações> Centro de controle. Escolha Personalizar Controles - Toque em mais verde ao lado de Atalhos de acessibilidade.
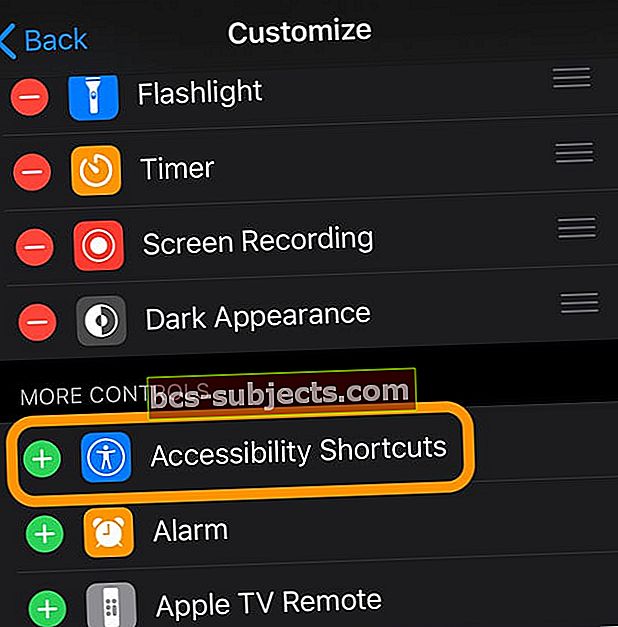 Toque no sinal de mais verde para adicionar seu atalho de acessibilidade ao Centro de controle
Toque no sinal de mais verde para adicionar seu atalho de acessibilidade ao Centro de controle - Agora você pode abrir o Centro de Controle e tocar no ícone Acessibilidade para ligar e desligar o suporte do mouse ou trackpad.
 Deslize no Centro de controle para verificar se o atalho de acessibilidade é uma opção disponível - então, ative e desative-o conforme necessário para usar um mouse (LIGADO) ou não (DESLIGADO)
Deslize no Centro de controle para verificar se o atalho de acessibilidade é uma opção disponível - então, ative e desative-o conforme necessário para usar um mouse (LIGADO) ou não (DESLIGADO) 6. Use o widget de bateria para rastrear a carga da bateria do seu mouse ou trackpad
- Veja a porcentagem da bateria de seu mouse ou trackpad Bluetooth conectado por meio do widget Baterias
- Adicione os widgets de bateria ao Today View do seu iPad
- Deslize para a direita sobre o Tela inicial ou tela de bloqueio
- Role para baixo e toque em Editar
- Para adicionar o widget de bateria, toque em sinal de mais verde (+)
- Tocar Feito
- Para ver o widget Baterias, seu iPad deve estar conectado a um dispositivo ou acessório Bluetooth compatível
Quais marcas de mouse ou trackpad funcionam com um iPhone ou iPad?
Do jeito que está, não há uma lista de todos os mouse ou trackpad que funcionam com o seu iPhone e iPad. Alguns acessórios estão bem e outros não, mas não há uma tendência perceptível. A melhor maneira de descobrir se o seu acessório é compatível é testá-lo.
Conte-nos suas experiências e sua marca de mouse ou trackpad nos comentários!
 Acessórios com fio precisam de um adaptador para se conectar ao seu iPhone ou iPad.
Acessórios com fio precisam de um adaptador para se conectar ao seu iPhone ou iPad. Acessórios com fio
A maioria de vocês provavelmente tem um mouse USB antigo guardado em alguma gaveta ou em uma caixa na garagem. Se for esse o caso, você pode conectá-lo ao seu iPhone ou iPad usando um adaptador USB para relâmpago.
Acessórios sem fio
Você pode conectar um mouse ou trackpad sem fio ao seu iPhone ou iPad usando Bluetooth. Pode ser necessário inserir um PIN de segurança para emparelhar seu dispositivo apontador. Se você não sabe qual é o PIN, tente '0000' ou verifique as instruções do fabricante.
Posso emparelhar um teclado e um mouse ao mesmo tempo?
Se você usa regularmente um teclado externo com seu iPad ou iPhone, ele não deve interferir na conexão de um mouse ou trackpad ao mesmo tempo.
Acessórios sem fio emparelhados usando Bluetooth, você pode ter quantos deles quiser.
Mas, para acessórios com fio, você precisa usar um hub USB para conectar mais de um ao mesmo tempo. Quando este for o caso, pode ser necessário fornecer energia ao hub para garantir que seus acessórios funcionem corretamente .
Uma observação sobre o Magic Mouse 2 e Magic Trackpad 2
 Você não pode carregar um Magic Mouse 2 enquanto o usa porque a porta está na parte inferior.
Você não pode carregar um Magic Mouse 2 enquanto o usa porque a porta está na parte inferior. O Magic Mouse e o Magic Trackpad sem fio da Apple receberam atualizações em 2015 para que pudessem ser recarregados usando um cabo elétrico. Surpreendentemente, essas versões mais recentes não emparelham facilmente com iPadOS ou iOS 13+ por Bluetooth.
Você ainda pode usar o Magic Trackpad 2 com seu iPhone ou iPad, conectando-o com um cabo lightning-USB. Mas isso não é prático com o Magic Mouse 2 porque o cabo se conecta à parte inferior do mouse, tornando-o inutilizável enquanto estiver conectado.
Não está claro por que você não pode usar esses dispositivos por Bluetooth. Ambos os antecessores funcionam bem - meu Magic Mouse original emparelhado por Bluetooth sem problemas - então talvez seja um bug com o software atual.
Muitos, mas não todos, os usuários conseguiram conectar o Magic Mouse 2, primeiro conectando-o por meio das configurações de Controle de interruptor de acessibilidade e, em seguida, configurando-o no AssistiveTouch.
O que fazer se o mouse ou trackpad não funcionar no iPhone ou iPad
Muitos usuários descobriram que seu mouse ou trackpad não está funcionando para iPhone ou iPad. Às vezes, eles não conseguem emparelhar o acessório, outras vezes ele se conecta, mas não funciona como esperado.
Quaisquer problemas que você esteja enfrentando, tente nossas etapas de solução de problemas abaixo para resolvê-los. E diga-nos o que funciona ou não para você nos comentários!
1. Atualize iPadOS e iOS para a versão mais recente
- Aguarde até que seu dispositivo verifique se há novas atualizações.
- Baixe e instale todas as atualizações disponíveis.
2. Certifique-se de que seu mouse ou trackpad esteja totalmente ligado
 Troque as pilhas do mouse, se possível. Imagem do MacKeeper.
Troque as pilhas do mouse, se possível. Imagem do MacKeeper. Se o mouse ou trackpad não estiver recebendo energia suficiente, pode não ser capaz de se conectar ao iPadOS ou iOS corretamente. Isso pode acontecer se a carga estiver baixa, se as baterias estiverem prestes a morrer ou se houver danos ao cabo de conexão.
Se aplicável, carregue totalmente o mouse ou trackpad ou coloque novas baterias nele.
3. Inspecione o hardware em busca de sinais de danos
 Cabos danificados podem ser a razão de seu mouse ou trackpad não estar funcionando.
Cabos danificados podem ser a razão de seu mouse ou trackpad não estar funcionando. Muitos de nós arrastamos um mouse de computador antigo para fora do armazenamento para conectar ao nosso iPhone ou iPad. É possível que esses acessórios antigos estejam danificados e nem funcionem em um computador atualmente.
Inspecione o mouse e o trackpad em busca de sinais de danos: lascas, amassados, rasgos, cabos desgastados. Observe as portas, os sensores, os cabos e os conectores. Se você vir qualquer sinal de dano, tente emparelhar seu iPhone ou iPad com um acessório não danificado.
4. Reinicie seu iPad ou iPhone, bem como seu mouse ou trackpad
 Reinicie seus dispositivos para corrigir todos os tipos de problemas.
Reinicie seus dispositivos para corrigir todos os tipos de problemas. Um favorito na solução de problemas: Reinicie o dispositivo. Pressione e segure o botão lateral ou superior em seu iPhone ou iPad e deslize para desligar. Deixe o dispositivo desligado por pelo menos 30 segundos antes de pressionar o botão para ligá-lo novamente.
Da mesma forma, se possível, você deve reiniciar o mouse ou trackpad também. Isso pode envolver remover as baterias, desconectá-las ou usar um botão liga / desliga.
5. Desconecte e reconecte o mouse ou trackpad
 Desconecte os acessórios sem fio do menu Bluetooth.
Desconecte os acessórios sem fio do menu Bluetooth. Quer esteja usando um acessório com fio ou sem fio, desconecte-o do seu iPhone ou iPad e siga as instruções acima para conectá-lo novamente nas configurações de Acessibilidade.
Para desconectar um dispositivo sem fio, vá em Ajustes> Bluetooth e toque no botão de informações próximo ao mouse ou trackpad. Em seguida, toque em Desconectar ou Esquecer este dispositivo.
Ao emparelhar novamente, você precisa fazer isso nas configurações de acessibilidade. O dispositivo pode demorar um ou dois minutos a aparecer, por isso seja paciente.
Envie feedback para a Apple
 Envie feedback para a Apple para que eles saibam quais problemas corrigir.
Envie feedback para a Apple para que eles saibam quais problemas corrigir. A Apple usa a versão beta do iPadOS e iOS para descobrir problemas com o software para que possam corrigi-los antes do lançamento público. É provável que haja mais problemas com o software beta do que com a versão completa.
Se encontrar algum problema - como um mouse ou trackpad que não funciona com o iPadOS ou iOS - você pode ajudar a Apple a melhorar o software enviando comentários. Se um número suficiente de nós fizer isso, ele alertará a Apple sobre um problema que eles precisam corrigir.
Use o aplicativo Feedback roxo em seu software beta para enviar feedback para a Apple e ajudar a melhorar seu software.
 Encontre o aplicativo Feedback para informar a Apple sobre problemas de software.
Encontre o aplicativo Feedback para informar a Apple sobre problemas de software. Já escrevemos sobre muitos outros recursos interessantes no iPadOS e iOS 13. Estamos ansiosos para saber quais deles você está mais animado.
Informe-nos se o seu mouse ou trackpad está funcionando com o seu iPhone ou iPad agora. Ou se não, que mouse ou trackpad você tem e o que está acontecendo com ele?
Dicas para leitores 
- O que funcionou para mim foi primeiro desligar o meu iPad, tirar as baterias do meu mouse, esperar um pouco e colocá-las de volta e, em seguida, colocar o mouse no modo de descoberta enquanto liga o meu iPad

 Como conectar o mouse ou trackpad ao iPad ou iPhone
Como conectar o mouse ou trackpad ao iPad ou iPhone 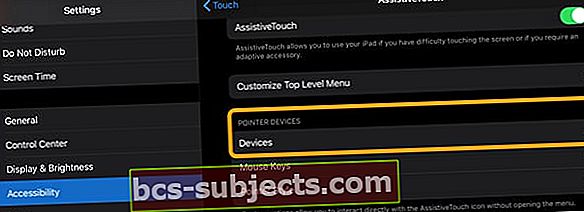

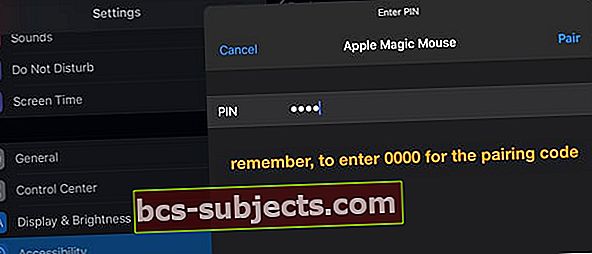

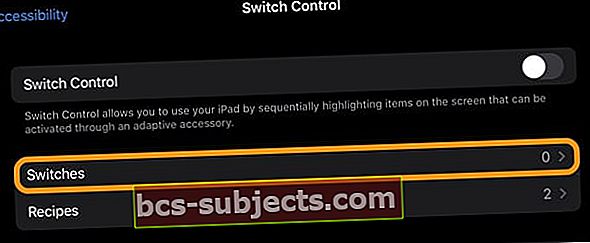




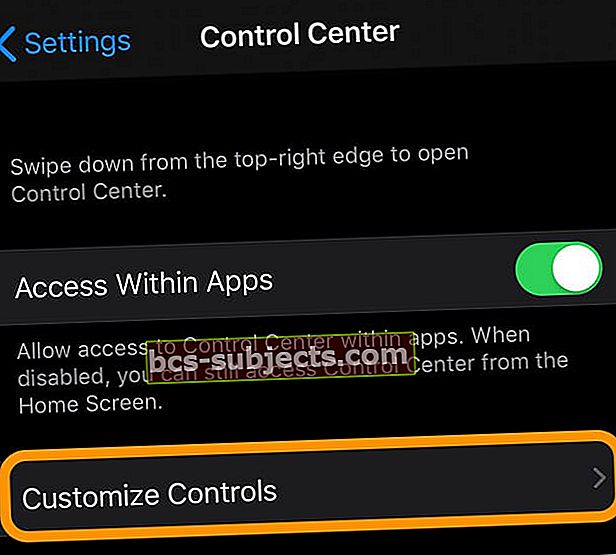 Vá para Configurações> Centro de controle. Escolha Personalizar Controles
Vá para Configurações> Centro de controle. Escolha Personalizar Controles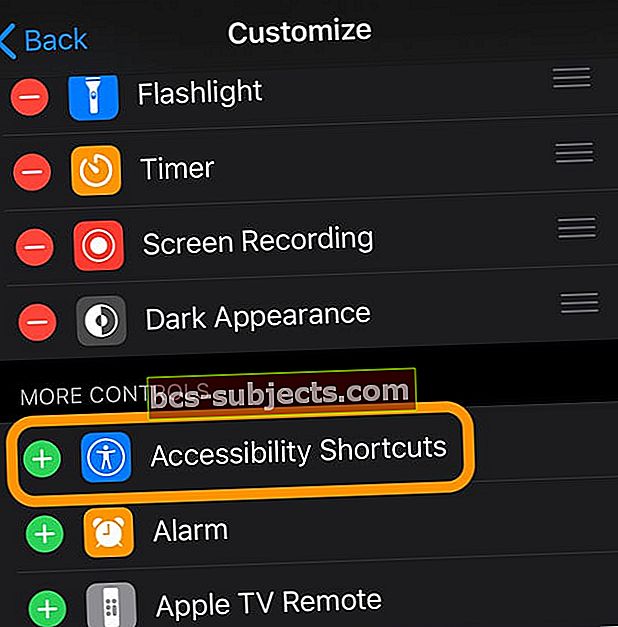 Toque no sinal de mais verde para adicionar seu atalho de acessibilidade ao Centro de controle
Toque no sinal de mais verde para adicionar seu atalho de acessibilidade ao Centro de controle

