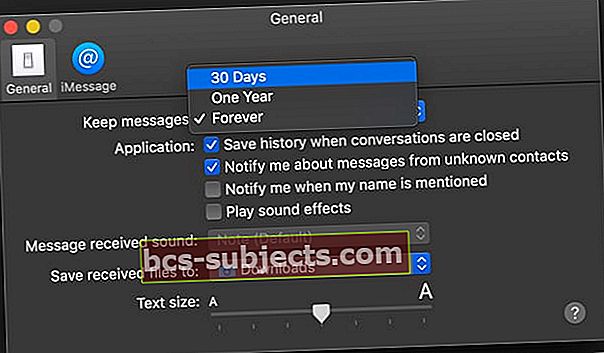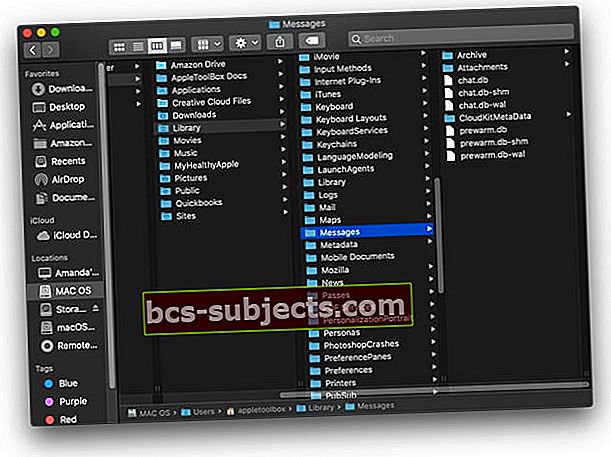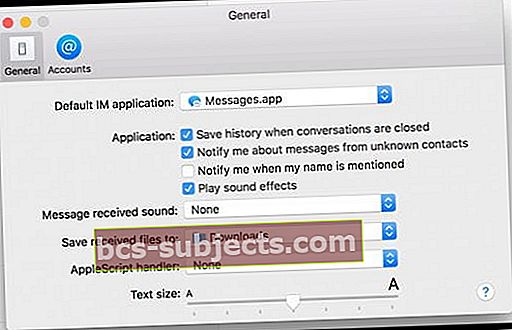Então você está tentando encontrar suas mensagens antigas ou precisa encontrar um anexo antigo do iMessage? Talvez você acidentalmente tenha excluído uma conversa inteira do aplicativo Message do Mac e queira vê-la.
Para muitos de nós, usuários de Mac, nossas mensagens e históricos de mensagens são salvos automaticamente em seus computadores. Portanto, encontrar aquela mensagem perdida ou antiga pode ser mais fácil do que você pensa!
Meu Mac armazena minhas mensagens de texto e histórico do iMessage?
Em Macs com macOS Sierra e anteriores, seu computador, por padrão, armazena todas as suas iMessages em seu disco rígido.
E para novas versões como o macOS High Sierra e superior, a menos que você sincronize com o iCloud usando Mensagens no iCloud, seu Mac provavelmente salva suas mensagens também.
- Para verificar, abra seu aplicativo de mensagens e escolha Mensagens> Preferências do menu superior
- Toque na guia Geral e veja se você marcou a caixa para Salvar o histórico quando as conversas forem fechadas
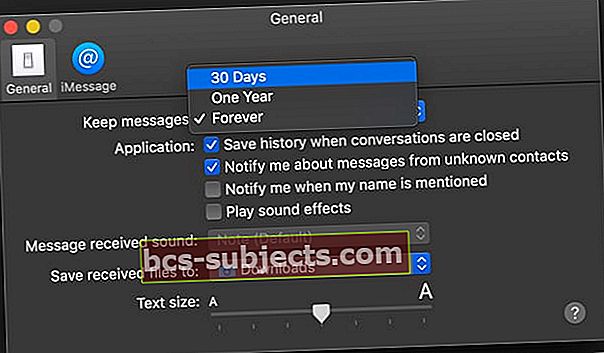
- Se estiver marcado, observe por quanto tempo o Mac mantém o histórico de mensagens no Manter mensagens suspenso. É para sempre, um ano ou 30 dias (esta opção está disponível apenas no macOS)
Se você definir um limite de tempo para o seu Mac manter as mensagens, assim que você chegar a ele, o Mac removerá todas as conversas desatualizadas, incluindo imagens e outros anexos.
Se você não marcou a caixa Salvar histórico quando as conversas são fechadas, o Mac exclui as conversas quando você as fecha.
Eu uso mensagens no iCloud, meu Mac ainda armazena minhas mensagens?
Mesmo se você habilitar Mensagem no iCloud em seu Mac, se você marcar a caixa para Salve o histórico quando as conversas forem fechadas,suas mensagens ainda são armazenadas em seu Mac.
Se essa caixa não estiver marcada, seu histórico de mensagens será salvo apenas no iCloud e não no seu Mac.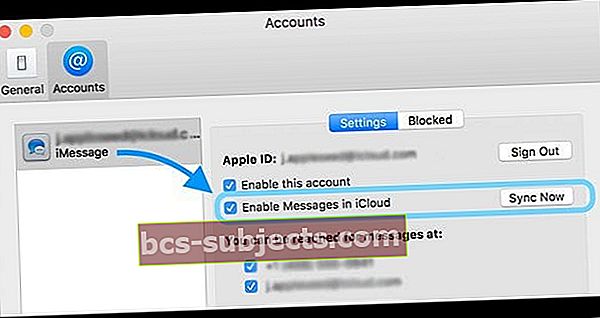
Para usar o Mensagens no iCloud, você precisa do macOS 10.13.5 ou posterior e do iOS 11.4 ou posterior, e precisa estar conectado ao iMessage usando o mesmo ID Apple em todos os dispositivos em que deseja usá-lo.
Como encontro o arquivo do meu iMessage e vejo iMessages ausentes ou antigas no meu Mac?
- Para acessar suas conversas anteriores, inicieFinder> Menu Ir

- Digite sua biblioteca de usuário usando~ / Bibliotecae pressione o botão Go
- No Biblioteca pasta, escolha a pasta de mensagens
- Você vê duas pastas: Arquivo e Anexos junto com bancos de dados de arquivos rotulados como chat.db
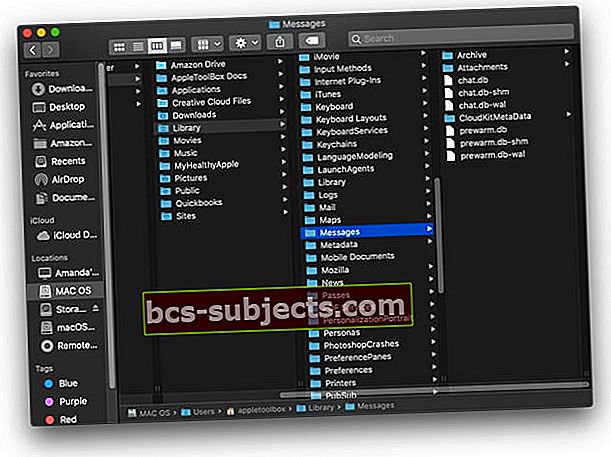
Não está vendo sua pasta de arquivo de mensagens?
Se você não conseguir encontrar a pasta Message Archive na pasta Message da Biblioteca do usuário, ela ainda pode estar localizada em um local antigo do OS X:
~ / Library / Containers / com.apple.iChat / Data / Library / Messages
Se você atualizou um Mac muitas vezes de diferentes versões do Mac OS X para o macOS, seu arquivo de mensagens geralmente está localizado na pasta iChat em vez de na pasta Mensagens.
Arquivos do iMessage armazenados: as boas notícias
Suas mensagens e fotos, vídeos ou quaisquer outros anexos sincronizam e armazenam automaticamente em ~ / Biblioteca / Mensagens / Arquivos e ~ / Biblioteca / Mensagens / Anexos.

- A pasta de arquivo contém todas as suas mensagens anteriores de conversas salvas ou fechadas
- A pasta de anexos contém quaisquer imagens ou vídeos dessas conversas do iMessage
Além disso, a Apple coloca suas iMessages nos itens chat.db em ~ / Biblioteca / Mensagens
- O chat.db mantém todos os seus dados do iMessage de todos os seus históricos de mensagens atuais e ativos.
O TextEdit ou programas semelhantes abrem esses arquivos de bate-papo e algumas das linguagens do dia a dia são legíveis.
MAS há muitas outras informações que não são legíveis.
A Apple salva suas conversas em cada sessão, geralmente entre cada desligamento. Dormir e fechar o aplicativo Message várias vezes ao dia também cria sessões adicionais.
Arquivos iMessage armazenados: as más notícias
Infelizmente, a pasta de anexos é um backup do seu aplicativo iMessages e Message.
E os nomes das pastas internas não fazem nenhum sentido lógico - apenas um monte de números, às vezes com letras
MAS, suas imagens e vídeos estão lá. Você só precisa passar algum tempo olhando ao redor para encontrar o anexo, foto ou vídeo exato que deseja.
Não está vendo seu arquivo de mensagens ou anexos?
Se você não encontrar seu arquivo de mensagens ou qualquer anexo de mensagem, é possível que suas Preferências do aplicativo de mensagens estejam configuradas para não salvar seu histórico de mensagens.
- Para verificar, abra Mensagens> Preferências e selecione a guia Geral.
- Em Aplicativo, certifique-se de que a caixa de seleção para Salvar o histórico quando as conversas forem fechadas está marcado.
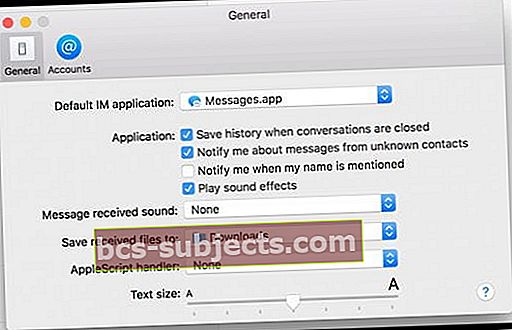
Como transferir iMessages antigas para um novo Mac ou MacBook?
Para muitas pessoas, suas mensagens são uma tábua de salvação para o passado. E quando compram um novo Mac ou MacBook, desejam manter todas essas mensagens e movê-las para o novo computador.
E a boa notícia é que é possível, com várias opções de como fazer!
Transferir mensagens de um Mac antigo para um novo Mac usando mensagens no iCloud
A maneira mais fácil, se seus Macs suportarem, é transferir seu histórico de mensagens usando Mensagens no iCloud.
Uma das melhores coisas sobre o Mensagens no iCloud é que ele sincroniza seu histórico de mensagens entre os dispositivos - desde que o Mac use o macOS 10.13.4 (High Sierra) e superior.
Transfira o histórico de mensagens para um novo Mac com pastas de biblioteca
Se o (s) seu (s) Mac (s) não suportam Mensagens no iCloud ou você não deseja usá-lo, existe outra opção. Basta copiar e mover o seu atual Biblioteca do usuário / mensagens pasta para o novo Mac!
Existem várias maneiras de mover o arquivo, incluindo AirDrop, Compartilhamento de Arquivos, um pen drive prático e até DropBox ou Google Drive.
Mova sua pasta de histórico de mensagens para um novo Mac
- No Mac antigo, abra o ~ / Biblioteca / Mensagens pasta
- Copie essa pasta para o método de sua escolha (ou arraste-a para o AirDrop)
- No novo Mac, abra o mesmo local~ / Biblioteca / Mensagens
- Se estiver vazio, arraste a pasta Mensagens do Mac antigo para esse local
- Se o novo Mac's Biblioteca / pasta de mensagens não está vazio
- Copie seu conteúdo clicando com o botão direito e escolhendo Duplicar
- Mova a cópia para sua área de trabalho ou outro lugar de que você se lembre
- Em seguida, exclua a pasta de mensagens original
- Por fim, arraste a pasta Mensagens do Mac antigo para esse local
- Reinicie o seu novo Mac