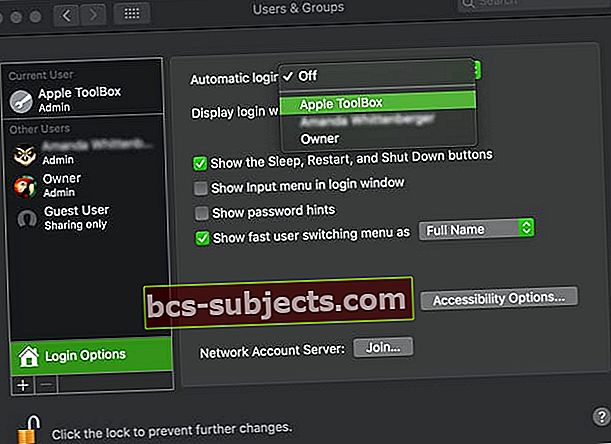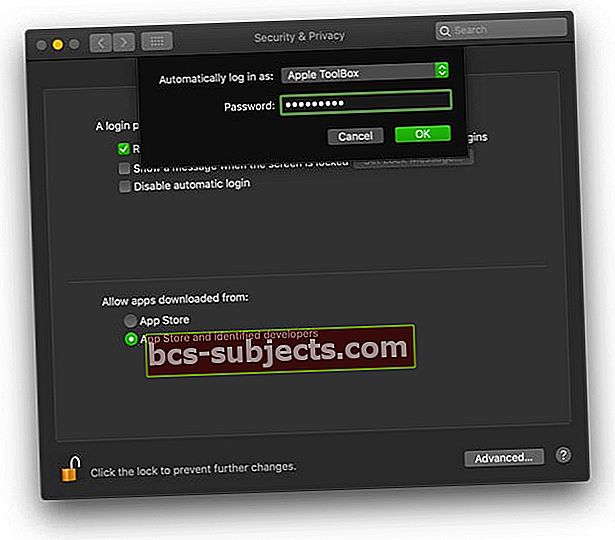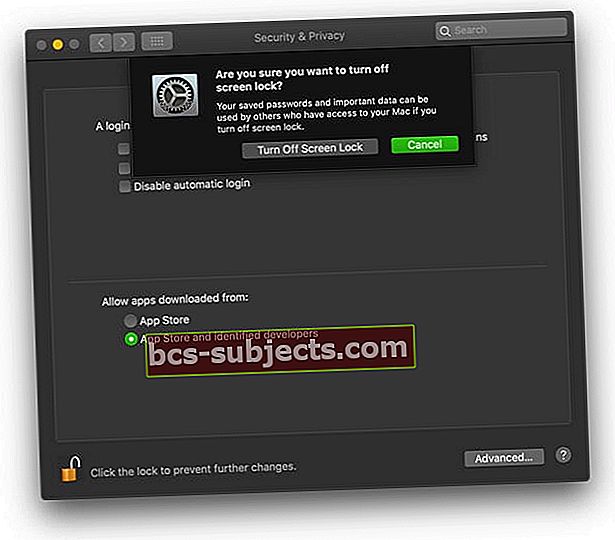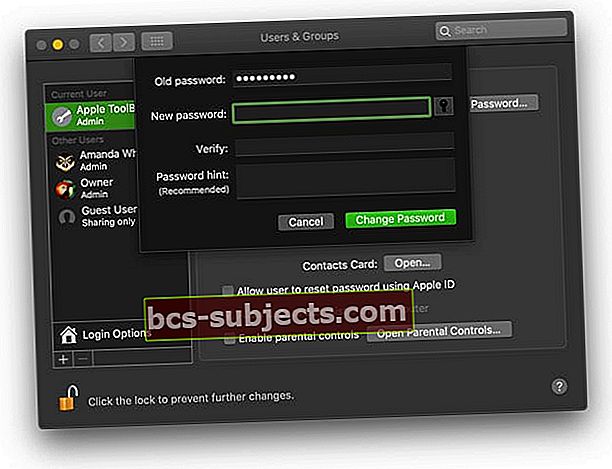As senhas são cruciais para a segurança. Mas entrar neles repetidamente pode ser enfurecedor. Esta postagem é para aqueles que desejam acabar com os benefícios de segurança e aprender como desabilitar totalmente a senha de login no Mac.
Postagens relacionadas:
Os Macs estão ficando mais rápidos e inteligentes a cada ano. Se você tem um Apple Watch, nem mesmo precisa digitar sua senha de login para desbloquear o Mac.
Mas, para todos os outros, as senhas são uma tarefa cansativa. Digitar corretamente um código críptico na caixa toda vez que quiser verificar seus e-mails ou navegar na web - que se dane! Esta postagem é sobre como desabilitar a senha de login no Mac para que você possa passar mais tempo sendo incrível e menos tempo respondendo perguntas de segurança.
 Gaste menos tempo com suas perguntas de segurança
Gaste menos tempo com suas perguntas de segurança Antes de começarmos, deixe-me apontar o óbvio: as senhas são uma coisa boa. Já tive essa conversa com minha mãe mil vezes e tenho certeza que você também sabe disso, mas ... sem uma senha, qualquer pessoa no mundo pode acessar sua tecnologia. Isso significa que eles podem roubar seus dados, navegar por suas fotos ou roubar sua identidade. Eles podem até mesmo limpar seu computador e reivindicá-lo como se fosse deles.
Os Macs exigem uma senha por um motivo, e você só deve pensar em removê-la se tiver certeza de que seu computador não cairá nas mãos erradas.
Ok, os avisos estão fora do caminho ... Vamos começar. Este guia usa o macOS High Sierra, mas não deve ser muito diferente para software mais antigo ou mais recente.
A senha pode ser desativada em três lugares em um Mac:
- Inicializando
- Acordar
- Troca de usuários
Como desativar a senha de login no Mac ao inicializar
Também conhecido como Login Automático, esta opção faz com que seu Mac vá direto para a área de trabalho após a inicialização. Sem seleção de usuário, sem necessidade de senha.
Ainda é possível ter outras contas de usuário no Mac, mas você precisará Alternar usuários no painel de menu na parte superior da tela para acessá-los.
Antes de habilitar o login automático, você deve primeiro se certificar de que o FileVault está desligado. FileVault é um serviço de criptografia que protege seus dados.
Siga estas etapas para desativar a criptografia FileVault:
- Lançar Preferências do Sistema e vai para Segurança e privacidade> FileVault
- Clique para bloquear e digite sua senha de administrador
- Clique Desativar FileVault
Siga estas etapas para habilitar o login automático:
- Lançar Preferências do Sistema e vai para Usuários e grupos
- Clique para bloquear e digite sua senha de administrador
- Clique Opções de login e abra o Login Automático menu suspenso
- Selecione sua conta na lista e digite a senha de login
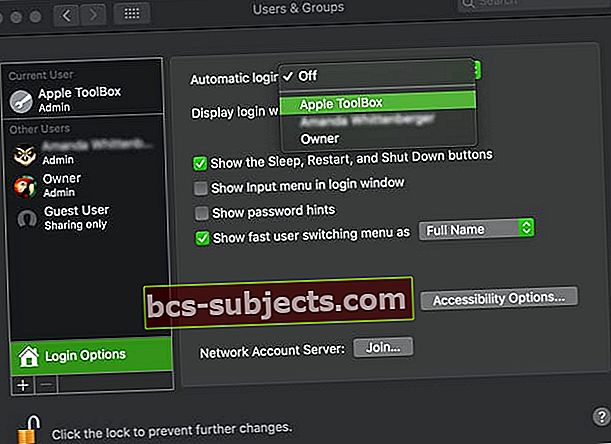
Infelizmente, você não pode habilitar o login automático se usar sua senha do iCloud como login. Para corrigir isso, basta alterar sua senha para algo diferente nas configurações de usuários e grupos.
É isso! Você Terminou.
Na próxima vez que você inicializar o Mac, ele irá direto para a tela da área de trabalho. No entanto, você ainda precisará inserir uma senha ao trocar de usuário, alterar as configurações de administrador ou ao sair do modo de espera. Continue lendo para mudar isso!
 Habilite o login automático para ir direto para o seu desktop na inicialização
Habilite o login automático para ir direto para o seu desktop na inicialização Como desativar a senha de login no Mac ao acordar
Os Macs entram no modo de espera para conservar energia e proteger a tela contra queima de tela. Irritantemente para alguns, quando você desperta um Mac do modo de espera, ele precisa de uma senha antes de permitir o acesso a ele novamente.
Isso pode ser particularmente cansativo para usuários de MacBook que precisam inserir uma senha de login toda vez que abrem o laptop!
Para consertar, você simplesmente precisa ajustar as configurações de Segurança e Privacidade do seu Mac.
Ao fazer isso, você pode optar por remover a senha de login totalmente ou fazer com que o Mac exija uma senha após 5 minutos ou mais. Esta segunda opção permite colocar o computador em hibernação por curtos períodos sem a necessidade de uma senha novamente.
Siga estas etapas para desativar a senha ao acordar:
- Lançar Preferências do Sistema e vai para Segurança e privacidade> Geral
- Clique para bloquear e digite sua senha de administrador, se necessário
- Desmarque Desativar login automático
- Selecione seu nome de usuário no menu suspenso para Faça login automaticamente como:
- Digite uma senha de administrador e toque em OK
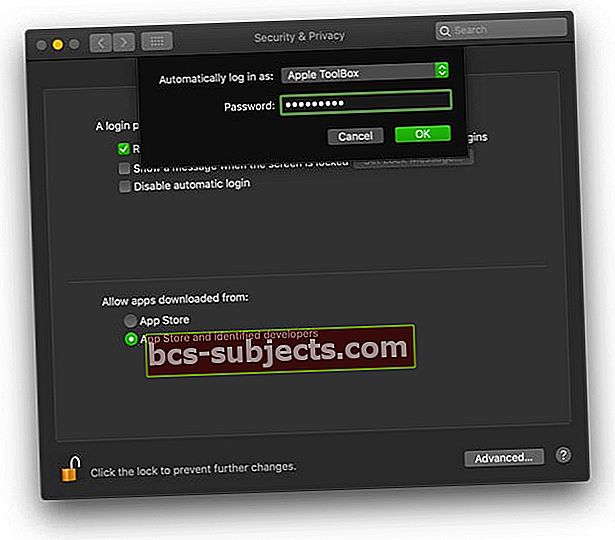
- Desmarque o Requer senha caixa
- Digite sua senha de administrador do Mac
- Selecione Desligue o bloqueio de tela ou escolha um período de tempo
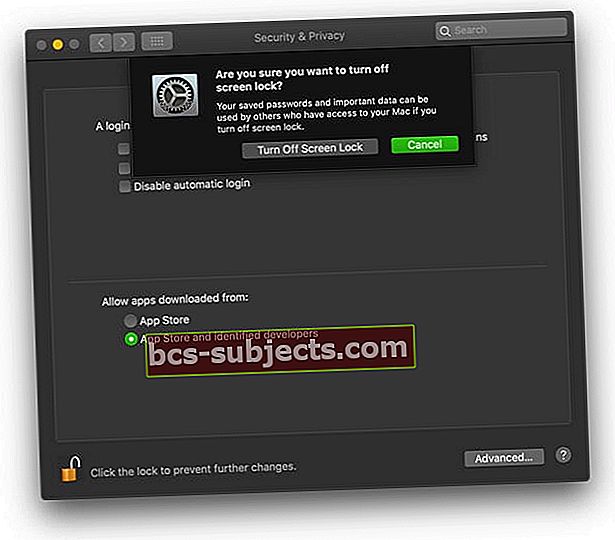
- Decida se deseja que as chaves de senha estejam disponíveis para todos os usuários do seu Mac
 Desative a senha de login ao fechar e abrir o MacBook
Desative a senha de login ao fechar e abrir o MacBook Como desativar a senha de login no Mac ao trocar de usuário
Se você seguiu todas as etapas antes, percorreu um longo caminho, mas ainda não estará totalmente livre de inserir senhas. Seu Mac ainda exige isso ao fazer login, trocar de usuário ou alterar as configurações de administrador.
Em uma primeira olhada nas configurações, pode parecer que não há como mudar isso.
De certa forma, você estaria certo em pensar assim. Mas existe um pequeno truque útil que ainda pode tornar sua vida mais fácil.
Embora não seja possível eliminar a necessidade de inserir senhas de usuário, você pode optar por deixar sua senha em branco. Isso significa que você apenas pressiona a tecla Enter sempre que uma senha é solicitada e o prompt irritante desaparecerá.
 Crie uma senha em branco para facilitar a troca de usuários
Crie uma senha em branco para facilitar a troca de usuários Infelizmente, vários leitores relatam que você não pode mais configurar uma senha em branco usando o macOS High Sierra e superior. Em vez disso, você pode ver um aviso de que “a senha está vazia” e a senha não pode ser alterada.
Testamos isso no macOS Mojave e conseguimos configurar uma senha em branco, mas em um MacBook mais antigo com macOS High Sierra não funcionou, então os resultados são mistos.
Siga estas etapas para criar uma senha em branco no seu Mac
- Lançar Preferências do Sistema e vai para Usuários e grupos
- Clique para bloquear e digite sua senha de administrador
- Clique em seu nome de usuário à esquerda e selecione Mudar Senha
- Insira o seu Senha Antiga mas não coloque nada sob Nova Senha
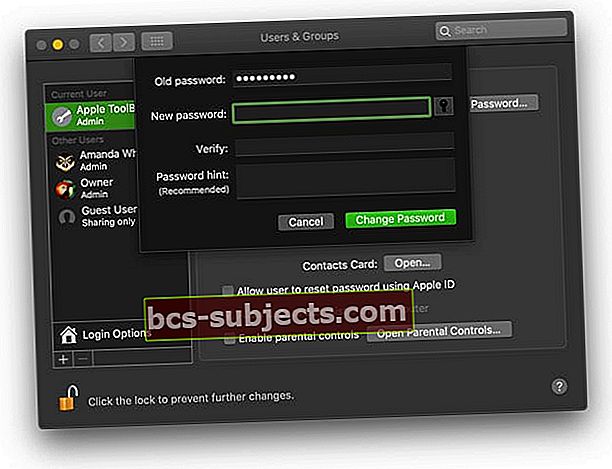
- Clique Alterar a senhae concorda em ter uma senha em branco
Criando um novo usuário do Mac e quer uma senha em branco?
Você deve primeiro gerar uma senha para criar um novo usuário Mac. Depois de criado, você pode selecionar esse usuário, alterar a senha e deixar os campos Nova senha e Verificar senha em branco. O macOS então permite que você salve a senha em branco sem emitir um aviso sobre a falta de uma senha.
Com tudo isso feito, nas raras ocasiões em que seu Mac exige uma senha, você pode satisfazer a fera com um toque rápido na tecla Enter. Se você é um dos poucos corajosos que seguem as etapas acima e mergulhou em um terreno sem senhas, como é?
Sempre tenha uma conta adicional de administrador do Mac como backup!
Recomendamos que você não use uma senha em branco, mas configure seu Mac para fazer o login automático na conta desse usuário.
No entanto, se você insiste em ter uma senha em branco (ou nenhuma) para sua conta, certifique-se primeiro de criar outra conta de administrador que tenha uma senha, para o caso de você ser bloqueado por não ter uma senha.
Não tem outra conta na qual possa fazer login e alterar as senhas de outras contas?
Se você não tiver outra conta no seu Mac, inicialize no modo de recuperação usando as teclas Command + R. A Apple inclui uma partição de recuperação em Macs mais recentes. E esta partição de recuperação contém um recurso para redefinir sua senha. Você SÓ usa esse recurso no Terminal ao inicializar a partir da partição de recuperação.
Após a inicialização, abra o Terminal no menu Utilitários e execute o comando: resetpassword
- Reinicie enquanto mantém pressionado Command + R
- Solte as teclas ao ver o logotipo da Apple na tela
- SelecioneUtilitários> Terminal
- Modelo resetpassword
- Pressione voltar
- SelecioneEsqueci a minha senha
- Digite a senha do ID Apple da conta
- A Apple envia um código de autenticação para outro dispositivo Apple registrado para esse ID Apple. Se você tiver outro dispositivo Apple, receba o código por mensagem de texto
- Insira o código de verificação
- Digite uma nova senha (não pode estar em branco) e preencha os detalhes para sua dica de senha
- Reiniciar
- Sua senha de administrador deve ser redefinida para a nova senha