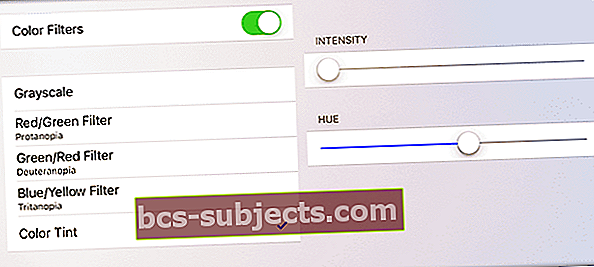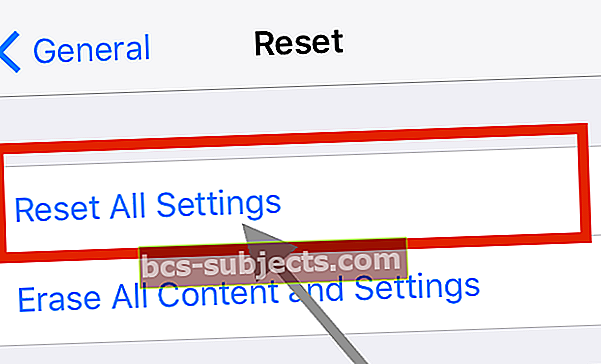Recentemente, tornou-se um feliz proprietário de um iPhone 11 Pro (ou de um modelo XS ou X mais antigo do iPhone)? Mas após a celebração inicial, você começa a notar que sua tela super-duper de alta resolução OLED ou Super Retina XDR parece um pouco mais amarela do que você gostaria?
Ou você está vendo alguma mudança de cor com o seu iPhone ficando ótimo por um minuto e logo no seguinte, de repente ele está amarelando?
Muitos novos proprietários de iPhone 11 ou Série X (XS / X) (e alguns usuários de iPhone 11, XR ou 8 e 8 Plus) relatam que a tela de seu telefone está jogando um tom amarelo muito feio nas coisas, especialmente visível ao segurar o telefone em outros ângulos que não sejam frontais. Os brancos simplesmente não parecem bem!
Então, qual é o problema?
Infelizmente, este não é um problema novo! Muitos usuários do iPhone relataram isso quando os modelos anteriores do iPhone foram lançados.
E temos recebido relatórios consistentemente de usuários do iPad Pro de que suas telas estão marcadamente mais quentes ou mais amarelas do que o modelo anterior de iPad não Pro.
A grande mudança do iPhone X: OLED
A maioria sabe que o iPhone 11 Pro / XS / X vem com uma tela OLED, que mostra uma maior profundidade de cor e fidelidade do que todos os modelos anteriores do iPhone, incluindo o 11, XR e 8 e 8+.
Um resultado desse novo tipo de tela do iPhone é que ela pode mostrar alguma mudança na cor ao olhar para a tela do iPhone de um ângulo fora do comum. Além disso, as telas OLED às vezes sofrem o que é chamado de burn-in, pois as usamos por longos períodos de tempo.
Mudando as cores?
De acordo com um recente documento de suporte do iPhone da Apple, ao olhar para uma tela OLED (como a tela do iPhone 11 Pro / XS / X) fora do ângulo, você pode notar pequenas mudanças na cor e matiz. A Apple diz que essas variações de cores são características do OLED e são completamente normais.
No entanto, a mudança de cor deve ser leve e NÃO evidente - não deve chamar muita atenção para si mesma.
Ajuste a tela do seu iPhone 11 Pro ou X Series e remova o amarelecimento
Alterar a cor do seu iPhone é realmente muito mais fácil do que você pensa! As configurações de acessibilidade do iOS 12 ou iOS 11 nos permitem ajustar de forma razoável e rápida a tonalidade da tela para filtrar qualquer amarelo da tela.
Não há mais amarelo!
- Visite as configurações da tela nos recursos de acessibilidade do telefone emConfigurações> Acessibilidade> Tela e tamanho do texto> Filtros de cor
- Para iOS 12 e inferior, verifiqueConfigurações App> Geral> Acessibilidade> Exibir Acomodações> Filtros de cor
- Tocar Matiz de cor e verifique se está marcado
- Navegue até o Controle deslizante HUE e mova-o para a esquerda ou direita até chegar à aparência de tela desejada
- O ajuste do Controle deslizante INTENSIDADE esquerda ou direita de acordo com sua preferência
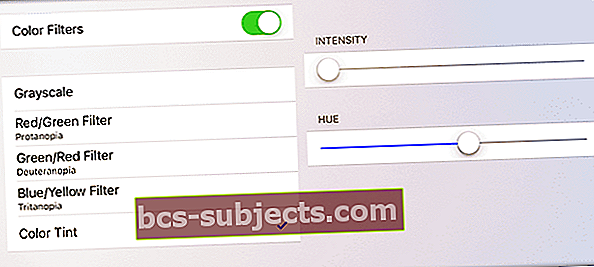
Está vendo verde, rosa ou outra cor?
Se a tela do seu iPhone 11 Pro / XS / X estiver parecendo um pouco verde ou rosa ou qualquer outra cor no espectro, usar os filtros de cores é a salvação da sua tela. Brinque com os ajustes e encontre seu próprio ponto ideal de exibição do iPhone.
Substituição ou reparo recente da tela?
Se o recurso de brilho automático do seu iPhone não estiver funcionando corretamente após um reparo ou substituição da tela, atualize o seu iPhone para pelo menos iOS 12. Isso deve resolver o problema.
Outra opção: desative o tom verdadeiro do seu iPhone 11 Pro ou X Series
Os modelos do seu iPhone 11 e X apresentam um sistema de cores adaptável que a Apple chama de True Tone.
Apresentada pela primeira vez nos modelos iPad Pro da Apple, a tecnologia True Tone usa o sensor de luz ambiente para ajustar o equilíbrio de branco da tela para corresponder à temperatura da cor do seu ambiente atual. Assim, os brancos parecem brilhantes e claros (com menos matiz) e os pretos parecem profundos e ricos.
A ideia é que, ao combinar a luz com o ambiente, você evita cansaço visual adicional.
E o turno noturno?
Se isso soa como Night Shift, é semelhante porque muda as cores da tela; no entanto, Night Shift ajusta a temperatura da cor de menos quente para mais quente - o que significa que adiciona tons mais quentes, como amarelos e laranjas.
O True Tone muda a temperatura da cor para qualquer ambiente, de mais frio (mais azul) a mais quente (amarelos e laranjas). Com o True Tone ativado, seus iDevices detectam as temperaturas de cor dominantes em seu ambiente e alteram a aparência da tela de acordo.
Ajuste de tom verdadeiro dinamicamente
Muitos iFolks descobrem que, com o True Tone habilitado, suas telas começam amareladas, mas à medida que o recurso True Tone reconhece e se ajusta ao local, suas telas se tornam mais brancas e brilhantes à medida que usam seus dispositivos.
Esta é a realidade dos True Tones: você notará que a tonalidade da tela muda sutilmente e até mesmo dramaticamente ao longo do dia - da luz do dia à luz interna, à noite e até mesmo à luz fluorescente. True Tone ajusta sua tela para corresponder ao tipo de fonte de luz que detecta (e a "cor" correspondente dessa luz).
Mas se você descobrir que o True Tone não está funcionando para você, é fácil desativá-lo
- Vamos para Configurações> Tela e brilho > e desligue o True Tone
- Ou abra o Control Center e 3D / Haptic Touch the Brightness Slide
- Toque True Tone desligado (cinza)
Alguns de nossos leitores descobriram que, depois de desligar o True Tone, a tela de seus iPhone 11 Pros e X ficou com um belo branco nítido!
Modelos que apresentam True Tone
- iPhone 11 Series
- iPhone XS e XR
- IPhone X original
- iPhone 8 e 8 Plus
- iPad Pro de 12,9 polegadas (segunda geração)
- iPad Pro (11, 10,5 polegadas e 9,7 polegadas)
Uma terceira alternativa: use o Smart Invert
O amarelecimento da tela (ou outro tom de cor) é mais frequentemente notado nos brancos, então por que não mudar seus brancos para pretos usando o recurso Smart Invert do iOS.
É um modo quase escuro e, até agora, é a melhor opção para usuários de iPhone que desejam a beleza e a simplicidade do Modo escuro. Além disso, como é um design baseado em pretos em vez de branco, a mudança de cor de True Tone, Night Shift ou qualquer amarelecimento da tela é muito menos perceptível.
Portanto, experimente o Smart Invert e veja se funciona para você!
Burn-in, isso não é tecnologia de plasma desatualizada?
Para aqueles que não estão familiarizados com o termo "queimado", é quando sua tela mostra um resquício tênue (ou fantasma) de uma imagem no topo da próxima imagem na tela.
Burn-in era um problema crônico com a tecnologia Plasma - e um dos maiores motivos pelos quais o LCD e a subsequente tecnologia LED dominaram o mercado de TVs e dispositivos pessoais.
Portanto, é desconcertante saber que existem casos de burn-in ocorrendo nos modelos de iPhone X.
Evite Burn-In em seu iPhone 11 Pro, XS ou X!
- Use a configuração de brilho automático e / ou reduza o ponto branco do seu iPhone
- Configurações> Acessibilidade> Tela e tamanho do texto> Reduzir ponto branco
- Configurações> Geral> Acessibilidade> Exibir Acomodações> Reduzir ponto branco
- Defina um bloqueio automático para que sua tela entre em repouso quando não estiver em uso
- Configurações> Tela e brilho> Bloqueio automático
- Não olhe para imagens ou vídeos de alto contraste por longos períodos de tempo
- Evite repetir seus vídeos, especialmente seções em alto contraste (grandes diferenças entre pretos e brancos)
- Não olhe ou mostre outras imagens estáticas com brilho máximo no seu iPhone por longos períodos de tempo
- Reduza o brilho da tela para qualquer aplicativo que mantenha sua tela LIGADA quando você não estiver usando ativamente o iPhone
- Deslize para baixo no Centro de Controle para ajustar rapidamente o brilho manualmente
- Desligue seu iPhone todos os dias. Sim todo dia. Desligar a tela dá a chance de eliminar qualquer retenção de imagem
Nenhum tom verdadeiro alternar após uma atualização do iOS?
Algumas pessoas notaram que o verdadeiro tom de alternância desapareceu após uma atualização do iOS. Eles não conseguiram encontrar o recurso de tom verdadeiro em qualquer lugar - nem em acessibilidade, centro de controle ou configurações de tela e brilho.
Normalmente, esse problema está relacionado a uma substituição de tela recente ou anterior.
A funcionalidade True Tone é desativada após a substituição da tela, mesmo quando reparada com uma tela de substituição da Apple. Parece que se o seu iPhone não tiver a tela original de fábrica, o tom verdadeiro não funcionará!
Se você não substituiu a tela, tente uma reinicialização forçada.
E se isso não ajudar, tente redefinir todas as suas configurações e veja se o problema está relacionado a uma configuração específica.
Redefinir todas as configurações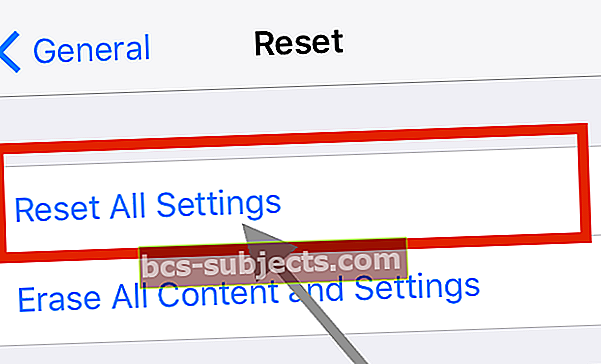
Vamos paraConfigurações> Geral> Redefinir> Redefinir todas as configurações
- Isso redefine o padrão de tudo em Configurações, incluindo notificações, alertas, brilho e configurações de relógio, como alarmes de despertar.
- E reverte todos os seus recursos personalizados e personalizados de volta aos padrões de fábrica.
- Portanto, você precisa reconfigurar essas configurações após reiniciar o iPhone ou iDevice.