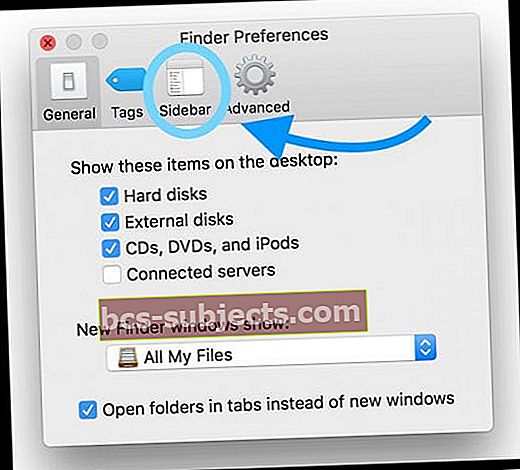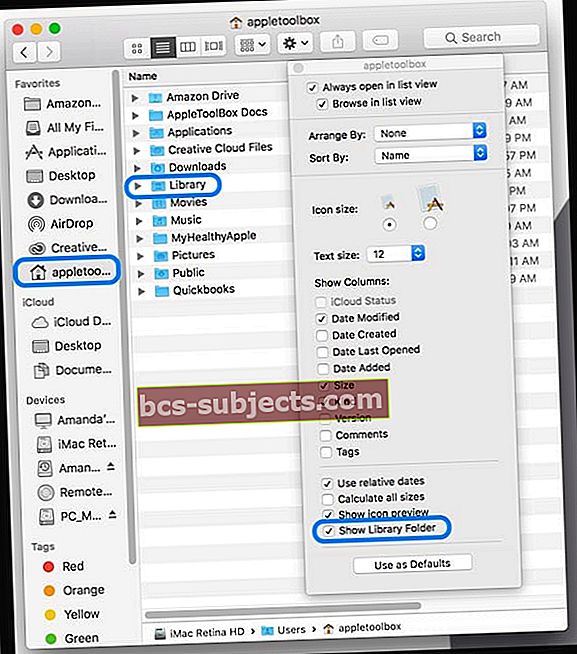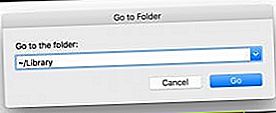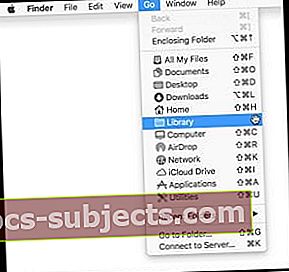Recentemente, precisei olhar alguns dos arquivos da minha biblioteca do usuário no meu iMac e no meu MacBook e achei que seria fácil verificar todos de uma vez, mostrando a pasta da biblioteca. Rapaz, eu estava errado! macOS (Catalina, Mojave, High Sierra e Sierra) tornam muito mais complicado exibir sua biblioteca de usuário do que nunca ... e eu não tinha ideia até, é claro, que precisava ver esses arquivos de biblioteca.
Já que percebi que precisaria ir lá novamente, decidi que quero que ele apareça o tempo todo como uma pasta visível no diretório inicial do meu usuário.
No passado, com o macOS Sierra e o El Capitan, usei o comando Terminal “chflags nohidden ~ / Library” para tornar minha biblioteca de usuário permanentemente visível. Mas depois de atualizar para o macOS Sierra (10.12.6), o High Sierra (10.13), o Mojave (10.14) e, finalmente, o macOS Catalina (10.15), este comando de terminal parece não funcionar mais!
Então, aqui está como fiz minha biblioteca de usuário no macOS aparecer permanentemente em minha pasta de usuário.
- Primeiro, vá para o Finder e selecione Finder> Preferências (ou use Command + Vírgula)
- Escolha Barra Lateral na lista superior de guias (Geral, Guias, Barra Lateral, Avançado)
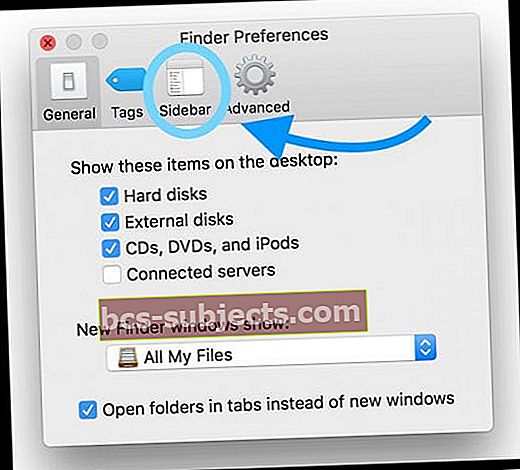
- Em Favoritos, marque a caixa de seleção ao lado do nome da pasta do usuário

- Feche suas preferências do Finder
- Abra uma nova janela do Finder (ou pressione Command + N)
- Na barra lateral esquerda, em Favoritos, selecione sua pasta pessoal
- Se você não vê a barra lateral, selecione Exibir> Mostrar barra de ferramentas (ou Option + Command + T)
- No Menu Finder, escolha Exibir> Mostrar opções de exibição (ou pressione Command + J)
- No menu pop-up, selecione Mostrar Pasta da Biblioteca
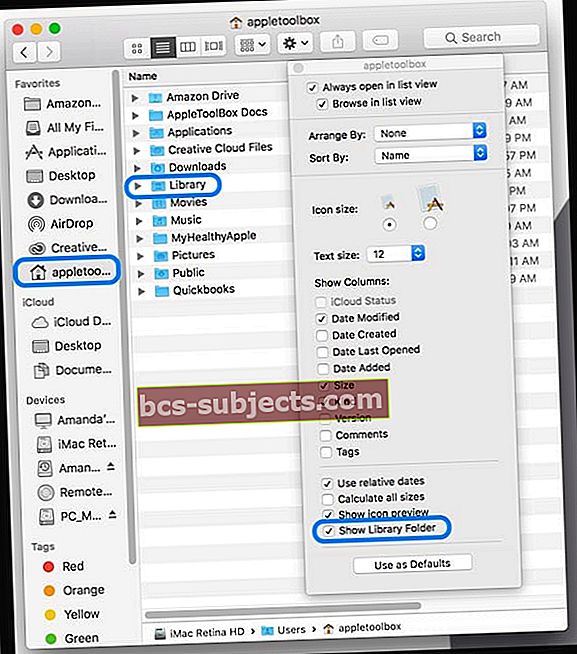
- Sua biblioteca de usuário é preenchida instantaneamente em sua pasta de usuário
Reexibir pastas para ver a biblioteca do usuário e muito mais!
Outro comando que podemos alavancar é o Unhide Keystroke de Command + Shift + Ponto.
Esta ação torna quaisquer arquivos ou pastas ocultos visíveis em seu Finder, incluindo a biblioteca do usuário e todos os outros arquivos ocultos. Este comando faz com que todas as pastas e arquivos ocultos apareçam como ícones sombreados.
Esses arquivos permanecem visíveis até a próxima vez que você usar o comando novamente ou reiniciar / desligar o Mac.
Para ver todos os arquivos ocultos da pasta do usuário, abra a pasta do usuário e pressione Command + Shift + Ponto, e todas as pastas ocultas aparecem em cinza.
Para ocultá-los, pressione o mesmo conjunto de teclas novamente.
Mostrar biblioteca do usuário temporariamente
Se você deseja apenas dar uma olhada rápida em sua biblioteca de usuário e não precisa mantê-la permanentemente visível, há uma maneira fácil de dar uma olhada.
- Vamos para Finder> Go
- Selecione Ir para a pasta (ou use Shift + Command + G)
- Digite exatamente isso: ~ / Biblioteca
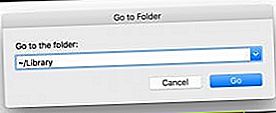
- Sua biblioteca de usuário é aberta para que você possa inspecionar o conteúdo
- Vamos para Finder> Go
- Pressione a tecla de opção
- Se você soltar a tecla Opção, a opção Biblioteca desaparecerá do menu
- Selecione a biblioteca
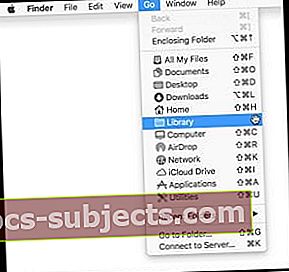
- Sua biblioteca de usuário é aberta
- Pressione a tecla de opção
Adicione sua biblioteca de usuário aos favoritos!
Se você decidir que deseja acesso regular à pasta da biblioteca do usuário, outro método que funciona é abrir uma janela da biblioteca temporária usando uma das formas acima e, em seguida, clicar e segurar o ícone da Biblioteca mostrado na barra de caminho inferior e arrastar o ícone da biblioteca à sua coluna Favoritos na barra lateral.
Para mostrar a barra de caminho, selecione Finder> Exibir> Mostrar barra de caminho (ou pressione Option + Command + P)
Para mostrar a barra lateral, selecione Finder> Exibir> Mostrar barra lateral (ou Option + Command + S)
Mostrar biblioteca do usuário no OS X e versões anteriores do macOS Sierra
Para quem usa o OS X e algumas versões do macOS Sierra, mostrar sua biblioteca de usuário é um pouco mais fácil!
Opções para mostrar a biblioteca do usuário
- Clique na pasta Usuários, abra-a na visualização por Coluna e selecione Exibir> Mostrar opções de exibição em seguida, marque a caixa para Mostrar pasta da biblioteca

- Se a biblioteca não for uma opção, verifique se você está no modo de exibição de coluna
- Selecione sua pasta de usuário e pressione Command + J. Em seguida, marque a caixa para Mostrar pasta de biblioteca
- Use o comando do terminal:chflags nohidden ~ / Library / ouabrir ~ / Biblioteca
- Para acesso temporário à sua biblioteca de usuário
- Vamos para Finder> Go e pressione a tecla Opção ou a tecla Shift e selecione a biblioteca
- Use o atalho de pressionamento de tecla Command + Shift + L
- Para adicionar acesso permanente à biblioteca, quando estiver na pasta Biblioteca, toque e segure o ícone Biblioteca mostrado na parte superior da janela do Finder ou na parte inferior da Barra de Caminho e arraste esse ícone para a coluna Favoritos na barra lateral
Afinal, o que é a biblioteca do usuário?
Sua pasta de biblioteca de usuário (~ / Biblioteca) contém todas as suas configurações pessoais de usuário, caches, arquivos de preferência, atualizações de firmware iOS para iTunes, arquivos de suporte de aplicativo, iMessage e arquivo de mensagens e outros dados essenciais.
E, geralmente, não é para ser mexido! Fazer alterações aleatórias em sua biblioteca de usuário geralmente resulta em GRANDES problemas com seus aplicativos e com o desempenho do seu Mac, então prossiga com cuidado.
Se você já precisou excluir um arquivo .plist para solucionar problemas de um aplicativo, provavelmente já visitou sua biblioteca de usuário.
É uma pasta que costumamos acessar para solucionar problemas, mas também é mantida oculta por um motivo - há muitas informações armazenadas lá que podem causar muitos danos.
Por esse motivo, a Apple decidiu ocultar a pasta Biblioteca do seu usuário por padrão no Mac OS X 10.7 e em todas as versões posteriores do Mac OSX e macOS.
Dicas do leitor
- Primeiro, feche todos os aplicativos abertos
- Abra o Terminal indo para Macintosh HD> Aplicativos> Utilitários> Terminal
- Digite este comando na janela do terminal: padrões escrever com.apple.finder AppleShowAllFiles TRUE
- Então, digite Finder killall
- Reinicie o seu Finder
- Quando quiser restaurar os arquivos ocultos do macOS, abra o Terminal novamente e digite: default write com.apple.finder AppleShowAllFiles FALSE
- Seguido novamente por Finder killall
- No macOS, você pode usar SHIFT + COMANDO + O SÍMBOLO DE PERÍODO (.) No teclado para alternar entre mostrar pastas ocultas e não mostrar pastas ocultas. Command + Shift + ponto final funciona em qualquer lugar, menos na área de trabalho
- Use o comando Terminal:chflags nohidden ~ / Library && xattr -d com.apple.FinderInfo ~ / Library
- Vá para o Finder e selecione seu usuário / pasta pessoal. Em seguida, escolha OU Finder> Exibir> Mostrar opções de exibição ou use o atalho Command + J. Nas opções de exibição, marque a caixa para Mostrar pasta da biblioteca. Então, a pasta da biblioteca do usuário deve estar visível para o usuário e a pasta inicial
- Para Mac OS X, tente Finder> Exibir. Pressione ⌘ J e marque a caixa de seleção Mostrar pasta da biblioteca