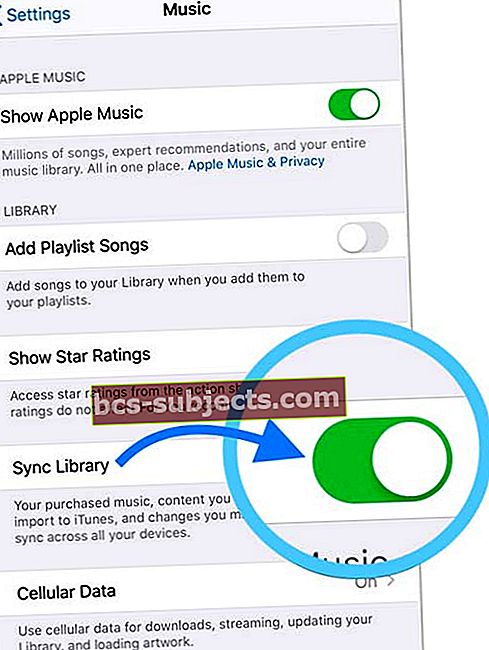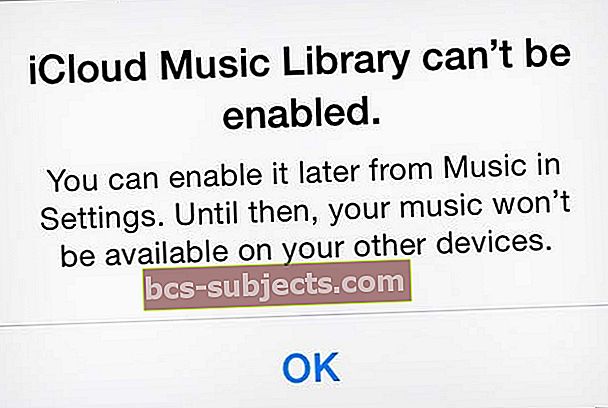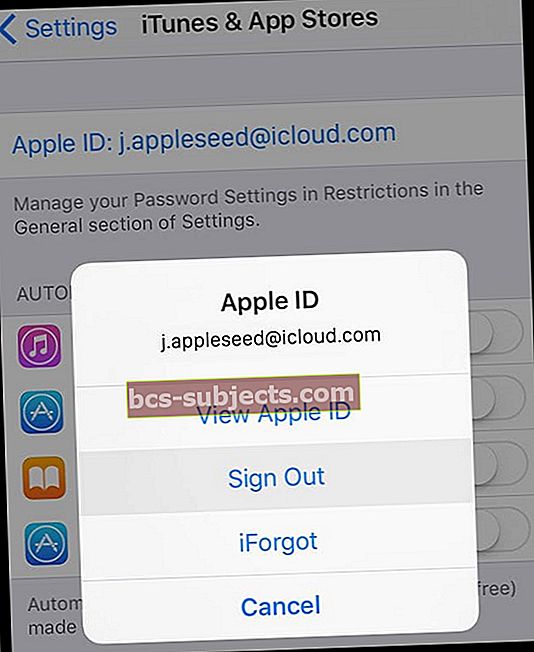Acabou de atualizar seu iPhone, iPad ou iPod para a versão mais recente do iOS ou iPadOS e agora toda a sua Apple Music se foi? Parece que você não tem nenhuma música? Em caso afirmativo, você não está sozinho e, geralmente, é uma solução rápida.
Siga estas dicas rápidas para que seu Apple Music apareça novamente!
- Reinicie ou force o reinício do seu dispositivo
- Verifique se a Biblioteca de Sincronização (ou para iOS mais antigo, Biblioteca de Música do iCloud) está ativada, para assinaturas do Apple Music
- Tente usar uma rede Wi-Fi diferente ou mude para dados celulares / móveis
- Desative a opção Mostrar Apple Music e ative-a novamente nas configurações
- Saia do iTunes e App Store em Configurações e depois entre novamente
- Redefinir todas as configurações
- Faça backup e restaure usando o iTunes (macOS Mojave e inferior) ou o aplicativo Finder (macOS Catalina +)
Antes de fazer qualquer outra coisa, reinicie ou force a reinicialização do seu dispositivo
Se você acabou de atualizar seu dispositivo e seu Apple Music está ausente ou vazio, é uma boa ideia reiniciar ou forçar a reinicialização antes de solucionar mais problemas.
Às vezes, precisamos reiniciar nossos dispositivos após uma atualização para definir essas alterações.
 Quando solicitado, deslize para desligar o dispositivo.
Quando solicitado, deslize para desligar o dispositivo. Reiniciar é simplesmente desligar, esperar alguns segundos e ligar novamente. O reinício forçado é um pouco mais complicado ...
Para forçar o reinício de um iDevice
- Em um iPhone 6S ou inferior, além de todos os iPads com botões de início e toques para iPod, pressione Home e Power ao mesmo tempo até ver o logotipo da Apple
- Para iPhone 7 ou iPhone 7 Plus: Pressione e segure os botões Lateral e Diminuir Volume por pelo menos 10 segundos, até ver o logotipo da Apple
- Em um iPad sem botão home e modelos do iPhone 8 e superiores: Pressione e solte rapidamente o botão Aumentar volume. Em seguida, pressione e solte rapidamente o botão Diminuir volume. Finalmente, pressione e segure o botão lateral / superior até ver o logotipo da Apple
Verifique se o iCloud está sincronizando sua biblioteca de música
Por algum motivo, quando você atualiza o iOS ou iPadOS do seu dispositivo, a Biblioteca de Música do iCloud às vezes é desligada e não é ligada automaticamente após a conclusão da atualização.
Para as pessoas que assinam o Apple Music (serviço de assinatura paga), nossa principal dica é verificar se a Biblioteca de Música do iCloud está ativada!
Observe as configurações de sincronização do Apple Music
- Vamos paraConfigurações> Apple Music
- Verifique se a chave para Biblioteca de Sincronização está ativado (ou para versões mais antigas do iOS, iCloud Music Library)
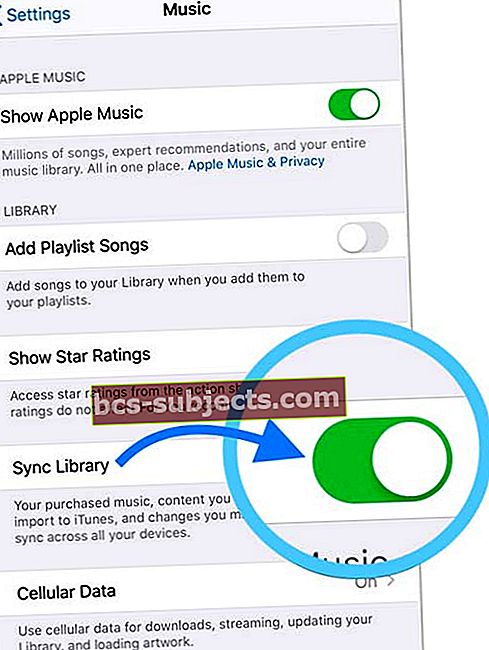
- Se a chave estiver desligada, ligue-a e decida se desejaKeep Music ouApagar e Substituira música que já está no seu dispositivo. Recomendamos escolher Keep Music
- Depois de ligado, dê ao seu dispositivo um ou dois minutos para que a música apareça de volta
- Se já estiver ligado, tente desligá-lo, aguarde alguns segundos e ligue-o novamente
Se você não vir a Biblioteca de Sincronização ou Biblioteca de Música do iCloud como uma opção emConfigurações> Música, analise o ID da Apple com o qual você está conectado Configurações> ID Apple. Esta opção só aparece quando o ID da Apple está inscrito no serviço de assinatura pago do Apple Music.
Tente ativar os dados móveis (celulares)
Alguns leitores descobriram que ao ligar os dados móveis, seu Apple Music começou a aparecer.
- Vamos paraConfigurações> Música
- Role para baixo até Dados móveis ou celulares
- Toque nele
- Ative para streaming e / ou downloads
Baixe uma única faixa para o seu dispositivo
Outra dica do leitor que geralmente funciona é tocar no botão Browse Apple Music e baixar uma nova música para o seu dispositivo.
Para muitos, isso parece dar início a todas as músicas da Apple e fazê-las aparecer de novo!
Está vendo a mensagem de erro informando que a Biblioteca de músicas do iCloud não pode ser ativada? 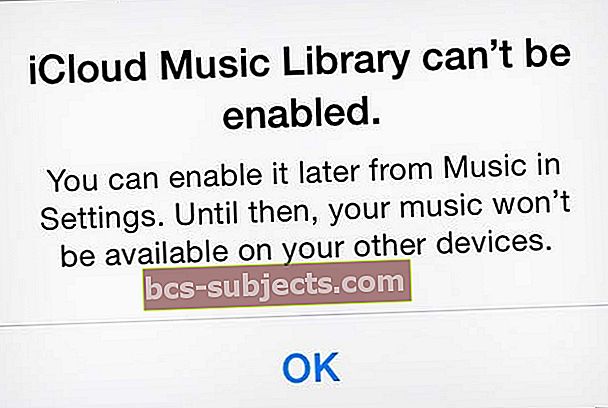
Se você vir esse erro, verifique se os servidores Apple estão funcionando corretamente.
Depois de verificado, tente reiniciar o dispositivo e alternar Configurações> Música>Biblioteca de Sincronização (ou Biblioteca de Música do iCloud para versões mais antigas do iOS) desligue e ligue - pode ser necessário repetir este processo algumas vezes para conectar seu dispositivo a servidores Apple.
Refresh Show Apple Music
Se as músicas e álbuns da sua assinatura do Apple Music não estiverem aparecendo, certifique-se de alternar para Mostrar Apple Music emConfigurações> Música.
Se já estiver ativado, desative-o e ative-o para atualizar sua configuração. 
Saia e volte ao iTunes e App Stores
Se você não for assinante do Apple Music e sua música não estiver aparecendo no aplicativo Music, tente sair do iTunes e das App Stores.
- Vamos paraConfigurações> iTunes e App Store
- Toque no seu identificação da Apple
- Escolher Sair
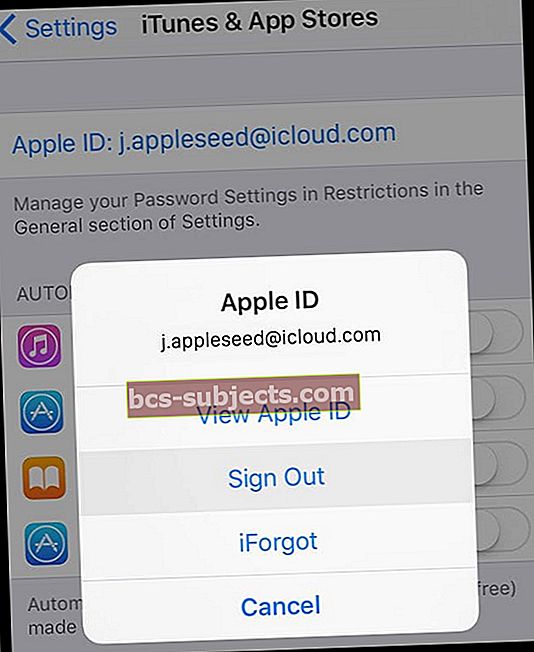
- Aguarde até que o dispositivo saia totalmente e você veja a opção Login
- Toque em Entrar e digite seu ID Apple e senha
- Aguarde até que a loja mostre seu ID da Apple e tente o aplicativo Music novamente
Redefina todas as configurações do seu dispositivo
Se nenhuma das dicas funcionou para você até agora, vamos tentar redefinir as configurações do seu dispositivo apenas no caso de alguma configuração aleatória estar causando problemas com sua biblioteca do Apple Music.
Como redefinir as configurações do iPhone, iPad ou iPod
- Este é geralmente o último recurso, pois restaura todos os seus recursos personalizados de volta aos padrões de fábrica
- Vamos para Configurações> Geral> Redefinir> Redefinir tudo
- Isso restaura tudo para o padrão em Configurações, incluindo notificações, alertas, brilho e configurações de relógio, como alarmes de despertar
- A redefinição de todas as configurações também reverte todos os seus recursos personalizados, como papéis de parede e configurações de acessibilidade, para os padrões de fábrica.
- A execução desta ação não afeta os dados do seu dispositivo pessoal, incluindo fotos, textos, documentos e outros arquivos
- Você precisa reconfigurar essas configurações quando o seu iPhone ou iDevice for reiniciado
Restaure um backup para o seu dispositivo usando o iTunes ou Finder
Se sua biblioteca do Apple Music ainda estiver vazia, recomendamos fazer backup e restaurar seu dispositivo usando o iTunes (para Windows e macOS Mojave e inferior) ou o aplicativo Finder (para macOS Catalina +).
Restaurar com iTunes
- Conecte seu iPhone ao computador
- Abra o iTunes
- Selecione seu iPhone, iPad ou iPod
- SobreResumo janela, torneiraRestaurar backup
- Veja a data e o tamanho de cada backup e escolha o mais relevante
- Clique Restaurar
- Aguarde o tempo de restauração terminar
- Mantenha seu dispositivo conectado após reiniciar e espere que ele sincronize com seu computador
- Desconecte seu dispositivo somente após a conclusão da sincronização
Saiba mais neste artigo: Como corrigir erros de backup, atualização e restauração de iPhone / iPad no iTunes
Restaurar com Finder
- Abra o aplicativo Finder
- Selecione seu dispositivo nos locais listados na barra lateral esquerda
- Toque na guia Geral
- Escolha Restaurar backup na seção Backup e restauração
- Observe a data e o tamanho de cada backup e escolha o mais relevante
- Clique Restaurar
- Aguarde o tempo de restauração terminar
- Mantenha seu dispositivo conectado após reiniciar e espere que ele sincronize com seu computador
- Desconecte seu dispositivo somente após a conclusão da sincronização
Saiba mais neste artigo: Chega de iTunes. Como usar o Finder no macOS Catalina para sincronizar e restaurar o iPhone