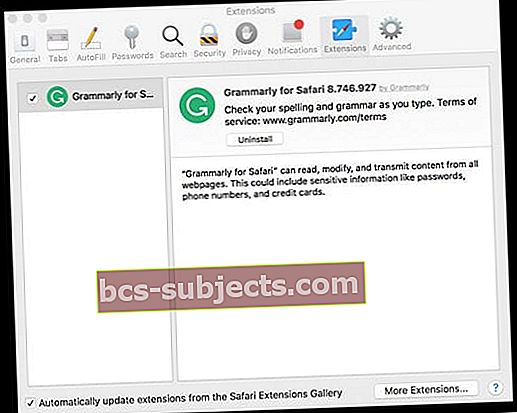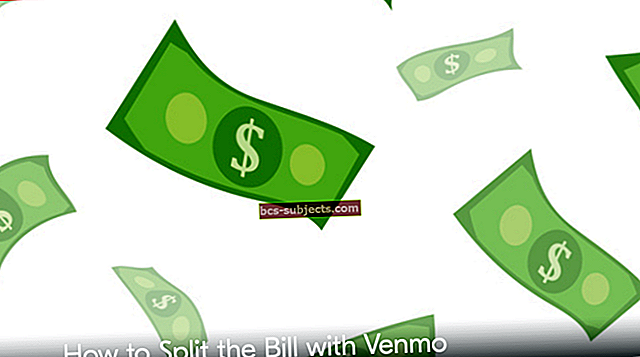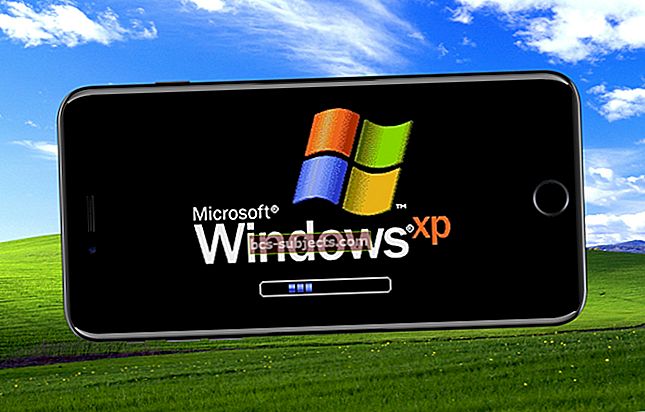Quando o Safari funciona bem, é realmente um excelente navegador, dados todos os recursos de integração entre macOS, OS X e iOS. Mas quando não funciona, muitas vezes é uma dor real descobrir e consertar.
Safari no macOS Mojave-Sierra e OS X El Capitan vêm com alguns recursos muito interessantes. Muito parecido com o Chrome, agora você fixa guias no Safari. Agora você também envia vídeos do YouTube para sua TV via airplay sem compartilhar a página inteira. E o Safari também permite silenciar abas agora.
Com todos esses recursos novos e fantásticos, é realmente desanimador quando os usuários não conseguem usá-los! Gostamos dos novos recursos do Safari e queremos ter certeza de que você também pode usá-los.
- Saia e reinicie o Safari
- Remova todos os cookies do site
- Se estiver usando extensões de bloqueio de anúncio, desative-as ou remova-as, feche o Safari (reinicie o Mac se necessário) e tente o Safari novamente
- Desative todas as extensões do Safari e teste
- Olhe suas configurações de DNS
- Tente usar o DNS do Google ou outro DNS de terceiros
- Use o Terminal e libere o DNS do Safari
- Exclua ou isole o cache do Safari (com.apple.Safari) de sua biblioteca de usuário
- Remova ou isole o plist do Safari (com.apple.Safari.plist) de sua biblioteca de usuário
Diagnóstico de problemas do Safari
Recentemente, recebeu vários e-mails de nossos leitores que atualizaram seu macOS e agora estão enfrentando problemas relacionados ao Safari.
Os problemas do Safari infelizmente estão relacionados a vários problemas e não são os mais fáceis de detectar e resolver.
Consequentemente, este guia de solução de problemas aborda vários aspectos do seu sistema Mac na tentativa de resolver problemas comuns e não tão comuns do Safari.
requerimentos gerais
- Certifique-se de que sua máquina esteja conectada à Internet e que a conexão esteja funcionando. Você pode tentar enviar um e-mail de teste ou iMessage etc. para confirmar isso
- Certifique-se de verificar se você está executando o macOS ou OS X El Capitan, embora as etapas destacadas neste artigo também devam funcionar para versões anteriores do OS X
- Um disco de inicialização com muito pouco espaço em disco (12 GB ou menos) causa lentidão. Verifique se você não tem esse problema. Se você fizer isso, pode ser necessário encontrar espaço excluindo arquivos maiores e pastas de download e outros arquivos de cache
- Tente desconectar todos os novos dispositivos USB que você possa ter adicionado à máquina após a última atualização. Às vezes, novos dispositivos baseados em USB podem causar problemas no seu Mac
As opções fornecidas neste artigo são ordenadas das abordagens menos invasivas às mais invasivas.
- A primeira seção do artigo foca no travamento do Safari e na impossibilidade de iniciar quando iniciado
- Na segunda seção, tentamos resolver alguns outros problemas de experiência do Safari fornecendo dicas
- Na próxima seção, abordaremos alguns outros problemas do Safari
- E, por último, fornecemos um índice de nossos artigos sobre problemas do Safari ao longo dos anos para macOS, OS X e iOS
FIRST e FOREMOST BACKUP
Não importa como você faz isso, apenas certifique-se de fazer backup do seu Mac antes de realizar qualquer solução de problemas.
Use o Time Machine para facilitar o fluxo de trabalho recomendado pela Apple. Ou escolha seu método de backup.
Seja qual for o método, faça um backup antes de passar para as próximas etapas.
Safari lento após atualização do macOS Mojave?
Muitos usuários notaram que o desempenho do Safari fica terrivelmente lento após a atualização para o macOS Mojave. A Apple fez várias alterações no que diz respeito às extensões Safari e Mojave.
Esta é uma das razões pelas quais muitos usuários estão tendo lentidão e outros problemas com o Safari.
Verifique as dicas a seguir para resolver qualquer problema lento do Safari após atualizar para o macOS Mojave
- Avalie o software de bloqueio de anúncios que você está usando, se houver. Isso é particularmente verdadeiro se você estiver usando um programa autônomo como o Adblock Plus
- Os usuários relataram que o Ublock Origin, que pode ser baixado pela Apple Store e aplicado como uma extensão do Safari, é um bloqueador de melhor desempenho para o Safari no macOS Mojave. O Safari desabilita extensões que não são baixadas da app store com a atualização mais recente do macOS Mojave. Recomendamos experimentar o Safari sem bloqueadores de anúncios, incluindo Ublock e verificar o desempenho.
- Tente reduzir o tempo de exibição padrão do webkit e verifique se isso ajuda. Para fazer isso, abra a sessão de terminal e digite o seguinte comando. padrões gravar com.apple.Safari WebKitInitialTimedLayoutDelay 0.1
Solucionando problemas do Safari: Etapa 1 Reiniciar e desativar as extensões
Reinicie o Safari. Às vezes, reiniciar o aplicativo resolve o problema e pode melhorar a velocidade do aplicativo.
Se o Safari iniciar, mas não responder, você terá que forçar o encerramento.
Existem algumas maneiras de forçar o encerramento de aplicativos no Mac
- Você pode forçar o encerramento no menu Apple ou pressionar estas três teclas juntas: Opção, Comando e Esc (Escape) e, em seguida, escolha Safari na lista (veja o exemplo acima, mas escolha Safari em vez de Visualizar)

- Uma das maneiras é por meio do “Monitor de Atividade”
- Abra Finder> Aplicativos> Utilitários> Monitor de Atividade
- Selecione Safari e use o botão “X”

A seguir, desative todas as extensões do Safari
- Vamos para Safari> Preferências> Extensões
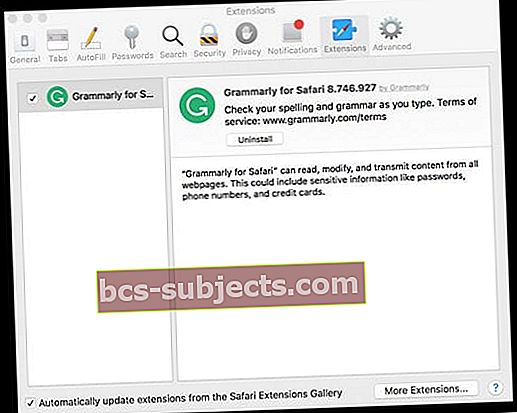
- Desmarque todas as caixas ao lado de Ativar extensão e teste o Safari novamente (pode ser necessário fechá-lo e reiniciá-lo)
Se o Safari agora funcionar
- Habilite as extensões uma por uma e teste após cada uma para determinar a extensão "ruim" que está causando o problema
- Exclua (desinstale) as extensões problemáticas
- Para desinstalar uma extensão, selecione-a e clique no botão “Desinstalar”
Etapa 2 Verificar os arquivos do usuário
Se reiniciar o Safari não resolver seu problema, a próxima etapa é certificar-se de que seu arquivos de recursos específicos do usuário estão em boa forma. Um arquivo de recurso do usuário corrompido pode criar problemas no Safari.
Para descartar a possibilidade de um arquivo de recurso corrompido, crie um novo usuário em seu Mac. Você pode excluí-lo após o exercício de solução de problemas.
Para criar um novo usuário em seu Mac
- Apple> Preferências do sistema> Usuários e grupos e criar um novo usuário seguindo o prompt

- Depois de criar um novo usuário, desligue o Mac
- Comece novamente e faça login usando as novas credenciais de usuário. Inicie o Safari
- Se ele iniciar / iniciar com êxito, você tem um problema com os arquivos de recursos do usuário
- Se não iniciar, excluímos a possibilidade de um arquivo de recurso do usuário corrompido
Para obter mais informações sobre contas de usuário corrompidas e como lidar com elas, consulte este artigo.
Etapa 3 Verifique se há Adobe Flash e exclua o cache do Safari
Nesta etapa, tentamos excluir todos os arquivos de cache relacionados ao Safari. Enquanto isso, vamos examinar todos os arquivos de extensão do navegador e removê-los também.
Em atualizações anteriores do OS X, notamos que as extensões do navegador podem se tornar uma grande dor de cabeça para o Safari. Um plug-in ou extensão que não se comporta bem com o novo OS X pode derrubar todo o navegador da web.
Antes de prosseguir, verifique se o Adobe Flash Player está instalado no seu Mac
Vamos para Preferências do sistema> Flash Player> Avançado> Excluir tudo> Marque a caixa para excluir todos os dados e configurações do site e selecione o botão Excluir dados na parte inferior da janela.

Excluindo Cache do Safari
Oferecemos duas opções para concluir esta etapa, de duas maneiras diferentes.
O primeiro caminho descrito abaixo é para usuários que podem iniciar o Safari, mas ele trava em breve. No segundo caminho, continuaremos com as maneiras de fazer com que ele seja lançado com sucesso.
O segundo caminho é direcionado a usuários que não conseguem nem mesmo abrir o navegador Safari para acessar as configurações.
Caminho 1: Preferências e configurações para Safari
- Abra o Safari. Clique em Safari> Preferências> Avançado e ative o menu Desenvolver.

- Depois de fazer isso, você verá “Desenvolver” como uma opção no menu Safari
- Clique neste caminho de menu e Esvazie o seu cache assim como Desative suas extensões. Além disso, exclua todo o seu histórico. Safari> Histórico> Limpar histórico

- Vamos para Safari Preferências> Extensões e certifique-se de desligar todas as extensões
- Abrir Safari> Preferências> Privacidade> Remover todos os dados do site
- Abrir Safari> Preferências> Segurança e desmarque “Permitir todos os outros plug-ins”
- Certifique-se de desligar todos os programas bloqueadores de anúncios, como o Adblock plus, que você possa estar usando. Se você estiver usando outros aplicativos, como Avast ou Norton, por favor desinstale o programa
Outra opção para excluir o cache do Safari
- Feche todas as janelas e saia de todos os aplicativos
- Mantenha a tecla Opção pressionada e selecione o menu Ir na barra de menus do Finder
- Selecione Biblioteca no menu suspenso
- Se você não encontrar sua Biblioteca do usuário, consulte este artigo
- Localize o arquivoBiblioteca> Caches> com.apple.Safari
- Clique com o botão direito no arquivo com.apple.Safari e selecione Mover para a lixeira ou isole este arquivo na sua área de trabalho
- Feche as janelas e reinicie o Safari
É perfeitamente possível que o Safari não dê a você tempo suficiente para executar qualquer uma das etapas acima e trave antes que você possa cuidar das etapas acima.
Se você estiver experimentando esse sintoma, vá para o Caminho 2. Se o seu Safari estiver estável até agora, feche e reinicie para testar o aplicativo.
Caminho 2: se o seu aplicativo Safari não for estável o suficiente para realizar qualquer uma das tarefas acima, proceda da seguinte forma:
- Abra seu aplicativo Finder
- Clique em Ir> Ir para a pasta
- Digite “~ Library / Safari / Extensions.” Arraste a pasta para sua área de trabalho. Se você não tiver nenhuma extensão instalada, aparecerá o arquivo não encontrado. Prossiga para o próximo passo

- A seguir, abordaremos os arquivos de cache
- Digite “~ Library / Caches / com.apple.Safari”. Na pasta, localize o db arquivo e arraste-o para a lixeira
- Não se preocupe em colocar o arquivo na lixeira, pois o aplicativo criará um novo conjunto de arquivos de cache quando for iniciado
Agora que você lidou com os arquivos de extensão e os arquivos de cache, vá em frente e experimente com o Safari. Se suas extensões forem as culpadas, isso deve resolver seus problemas.
Se funcionar, significa que uma de suas extensões / plug-ins está causando o problema.
A única maneira de descobrir é habilitar uma extensão de cada vez até encontrar o culpado. É doloroso, mas não conhecemos outra maneira de lidar com esse problema.
Etapa 4 Remover arquivos corrompidos
Esperamos que você não precise ler esta etapa, mas tudo bem, vamos tentar mais uma etapa antes de ler e analisar os relatórios de diagnóstico usando o aplicativo de console.
Nosso pensamento sobre esta etapa é que existe uma chance de que seu arquivo de preferências para o Safari esteja de alguma forma corrompido. Esta etapa removerá os arquivos corrompidos. Observe que isso é bastante seguro e não causará problemas no seu Mac.
Um arquivo de preferência corrompido também pode causar outros problemas de experiência do Safari. O mais comum é que não permite que você use o recurso "Compartilhar" no Safari
- Abra seu utilitário Activity Monitor seguindo Finder> Aplicativos> Utilitários> Monitor de atividade
- Clique em Ver> Meus Processos
- Classifique os processos por nome do processo ou você também pode usar o campo Pesquisar para se certificar de que o Safari não está em execução
- Se o Safari estiver sendo executado como um processo, encerre-o selecionando-o na lista e clicando no botão “X” dentro do octógono

- A seguir, selecione “cfprefsd”Na lista de processos e clique no botão para sair do processo“ X ”no canto superior esquerdo. OU você também pode
- “killall cfprefsd”No Terminal que libera todas as configurações para plists e relança o agente cfprefsd. Todos os aplicativos que tentam acessar cfprefs durante esse período são bloqueados.
- Um novo processo csfprefsd será iniciado imediatamente e pode acontecer tão rápido que você nem perceberá.
- Abra seu aplicativo de terminal e digite o seguinte comando para tornar sua pasta Biblioteca visível.
- chflags nohidden ~ / Library /
- Use seu Finder agora para localizar Biblioteca> Preferências e procure o arquivo de preferências para Safari
- O caminho exato para o arquivo plist é ~ / Library / Preferences / com.apple.Safari.plist
- Arraste o arquivo para sua área de trabalho. Você perde as configurações do Safari, mas o sistema cria um novo arquivo de preferência quando o Safari é iniciado. Além disso, é melhor renomear o arquivo e salvá-lo para que você possa colocá-lo de volta depois de concluir essas etapas. Apenas adicione um sufixo como “.crpt” (corrompido) por enquanto.
- Uma vez que você removeu o arquivo de preferências e certifique-se de encerrar o processo “csdprefsd”
- Reinicie sua máquina e inicie o Safari
- Se o Safari estiver funcionando, mova esse arquivo .plist para a Lixeira. Quando o Safari não estiver funcionando, mova esse .plist de volta para a pasta Preferências
Se você ainda tiver problemas para iniciar o Safari ou travar o Safari, entre em contato ou marque uma reunião com um Apple Genius ou Suporte.
Esperamos que você não tenha problemas de hardware, como falha na unidade de inicialização. Você pode executar o Apple Hardware Test, que é um utilitário especial apenas para se certificar de que seu hardware não está apresentando falhas antes de acessar o Suporte da Apple.
Problemas do Safari - 5 dicas gerais
Em nossa experiência, extensões e plug-ins de terceiros costumam ser responsáveis pela lentidão em suas experiências com o Safari; aqui estão algumas dicas gerais que você pode verificar.

Remover AdWare
Se você conseguir colocar o Safari em funcionamento, mas com lentidão geral, é provável que a máquina esteja infectada com algum adware. Você pode usar uma ferramenta gratuita de remoção de adware como www.Adwaremedic.com/index.php.
Instale a ferramenta, abra e execute-a clicando no botão “Scan for Adware” para remover qualquer adware. Uma vez feito isso, feche o aplicativo e tente executar o Safari novamente.
Por falar em aplicativos gratuitos, outro bom aplicativo para explorar e avaliar é “MacClean.” Você pode usar o aplicativo para ativar, parar ou remover plug-ins do Safari com muita facilidade. Também ajuda a limpar arquivos inúteis.
Atualizar configurações de DNS
Às vezes, o problema pode residir nas configurações de DNS.
Verifique ou atualize a configuração DNS do seu Mac
- No menu Apple, escolha Preferências do Sistema. Em seguida, clique em Rede
- Escolha como seu Mac se conecta à Internet, geralmente Ethernet ou WiFi
- Clique no botão Avançado
- Clique na guia DNS
- Na seção Servidores DNS da janela, clique no botão Adicionar (+) ou Remover (-) para adicionar ou remover o endereço IP de um servidor DNS

- Se você tiver mais de um servidor DNS, arraste os endereços IP para alterar a ordem
Um sintoma desse problema é que seu Safari inicia no macOS (qualquer versão) ou Mc OX S El Capitan, mas quando você digita qualquer URL, verá um Safari muito lento.
Limpe seu cache DNS
- Abra o Terminal e digite o seguinte comando
- sudo dscacheutil –flushcache
- Se você estiver usando o Yosemite, use o seguinte comando para liberar o cache DNS
- sudo kill -HUP mDNSResponder
- Além disso, tente desativar a pré-busca de DNS para ver se isso ajuda a acelerar as coisas.
- Para desativar a pré-busca de DNS, abra o Terminal e use o seguinte comando:
- padrões gravam com.apple.safari WebKitDNSPrefetchingEnabled -boolean false
Se você vir o erro “operação não permitida” ao usar o Terminal, consulte este artigo de solução de problemas para conceder acesso total ao disco do terminal.
Para obter mais informações sobre como servidores DNS não responsivos ou configurações DNS inválidas podem causar um longo atraso antes do carregamento das páginas da web, consulte esta base de conhecimento da Apple.
Remover arquivos de histórico do Safari
Feche o aplicativo Safari. Em seguida, olhe na pasta do usuário ~ / Biblioteca / Safari e isole todos os arquivos que começam com “Histórico” nessas pastas em sua área de trabalho.
Se você não consegue ver sua biblioteca do usuário, consulte este artigo para obter um guia passo a passo para mostrar a biblioteca do usuário do seu Mac.
Depois de mover os arquivos para a área de trabalho, inicie o Safari e verifique.
Modo de segurança
Se nenhuma das etapas acima funcionar para você, tente iniciar o Safari no modo de segurança. Entre no Modo de segurança reiniciando o seu Mac e pressionando a tecla Shift ao reiniciar.
O modo de segurança evita que o Mac execute quaisquer programas e extensões de terceiros que você instalou anteriormente.
Se funcionar bem no modo de segurança, execute uma ferramenta de diagnóstico como o EtreCheck, uma ferramenta gratuita que explica o que está acontecendo dentro do seu Macintosh.

Recurso de solução de problemas adicional
Por último, ao longo dos anos, tentamos avaliar os problemas relacionados ao Safari e criamos um índice de dicas de solução de problemas do Safari para iOS e OSX que será uma referência útil para você.
Por favor, consulte este guia.
O Safari não funciona após a atualização do iTunes? Está vendo a mensagem de erro informando que o Safari não carrega devido a um problema?
Algumas pessoas relatam problemas com o Safari após atualizar para uma versão mais recente do iTunes. Pessoas que executam versões do Mac OS X como Yosemite parecem ser as mais afetadas por esse erro.
Em particular, as pessoas veem a seguinte mensagem: “O Safari não carrega devido a um problema”.
Verifique com o desenvolvedor se o Safari funciona com esta versão do OS X. Pode ser necessário reinstalar o aplicativo. Certifique-se de instalar todas as atualizações para o aplicativo e OS X. ”
Atualize o iTunes ... de novo!
Antes de solucionar o problema, certifique-se de tentar atualizar o iTunes novamente. Alguns leitores relatam que precisaram atualizar o iTunes algumas vezes antes que tudo funcionasse novamente!
Certifique-se de reiniciar o Mac após qualquer atualização - mesmo se ele for reiniciado automaticamente. A reinicialização final parece crítica para que o Safari (e o iPhoto) funcionem normalmente.
Se continuar a ver este erro no seu Mac, tente o seguinte:
- Mova o arquivo para uma pasta em sua área de trabalho para isolá-lo (ou mantê-lo no lugar renomeando-o):MobileDevice.framework / Versions / A / MobileDevice
- (navegue até: /System/Library/PrivateFrameworks/MobileDevice.frameworks/Versions/A/MobileDevice)
- Abra uma janela do Finder e no menu superior escolha Ir
- Selecione Computador. Em seguida, escolha Macintosh HD (ou qualquer que seja o nome do seu disco rígido principal)
- Em seguida, selecione Sistema e escolha Biblioteca
- Localizar estrutura privada
- Encontre Mobile Device.framework
- Abra a pasta Versões
- Isole movendo para uma nova pasta da área de trabalho ou renomeie o arquivo MobileDevice_OLD - NÃO recomendamos excluir este arquivo
- Reinicie o seu Mac
- Verifique se o Safari começa a funcionar novamente
- Caso contrário, tente mover a pasta inteira/System/Library/PrivateFrameworks/MobileDevice.frameworkspara uma pasta separada em sua área de trabalho ou renomeando essa pasta
Não estamos enfrentando esse problema, portanto, não podemos verificar.
Você pode não conseguir fazer backups locais de iDevices com o iTunes depois de excluir, mover ou renomear arquivos ou pastas do MobileDevice.
Você está fazendo backup do seu Mac?
Se você faz backup do seu Mac regularmente usando o Time Machine ou outra ferramenta, também pode tentar restaurar (ou copiar) este arquivo:System / Library / PrivateFrameworks / MobileDevice.framework / Versions / A / MobileDevice
do seu backup e substitua o arquivo atual por esta versão de backup.
Certifique-se de que o backup seja de ANTES de seu Mac atualizar o iTunes.
Se você não fizer backup (e sim, isso é algo que você realmente deveria fazer), você também pode copiar o mesmo arquivo de um Mac que usa o mesmo sistema operacional e não tem esse problema.
Ou apenas atualize seu sistema operacional!
Outra solução alternativa, se você não quiser mexer com esses arquivos, é atualizar seu macOS ou OS X para uma versão posterior - isso parece resolver esse problema específico.
As pessoas que tiveram esse problema e atualizaram para o El Capitan ou macOS (qualquer versão) descobriram que ele desapareceu instantaneamente após a atualização do macOS / OS X.
macOS é otimizado para processos de 64 bits
No macOS e na maioria do Mac OS X, quase todos os aplicativos são projetados para serem executados no modo de 64 bits (a principal exceção é o DVD Player, isto é, se o seu Mac tiver um).
Freqüentemente, programas ou extensões mais antigos e herdados que foram escritos para o modo de 32 bits causam problemas, especialmente para o macOS High Sierra e superior. Começando com High Sierra, os aplicativos que não usam processos de 64 bits mostram um alerta quando abertos. A Apple pretende tornar 32 aplicativos incompatíveis com o macOS no futuro.
Verifique se um aplicativo macOS é de 32 ou 64 bits
No menu Apple, escolha Sobre este Mac e clique no botão Relatório do sistema.
Role para baixo até Software na barra lateral e selecione Aplicativos.
Observe o aplicativo individual e localize o campo intitulado 64 bits (Intel). “Sim” indica 64 bits; “Não” indica 32 bits.
Se você estiver usando o macOS Mojave, selecione Legacy Software na barra lateral para ver todos os aplicativos que não foram atualizados para usar processos de 64 bits.
Portanto, dê uma olhada na lista de aplicativos compatíveis da Apple para o seu macOS ou versão do Mac OS X apenas para ter certeza de que está executando o software mais compatível para o seu Mac.
Dicas do leitor
- Tente ir para Preferências do sistema Apple> Rede> Avançado> Proxies. Desmarque o Proxy SOCKS e qualquer outro proxy que esteja marcado e pressione vestire para salvar
- Isso é facilmente gerenciado em suas configurações. Vamos paraSafari> Preferências> Geral e certifique-se de marcar a caixa suspensa ‘Safari abre com’ para ter certeza de que não está definido como ‘Todas as janelas da última sessão”. Ouvimos de um de nossos leitores que disse que toda vez que ele abria o safári, ele sempre abria a última página de sua sessão anterior e ele queria uma saída
- Alguns usuários notaram uma página do Youtube de aparência engraçada ao abri-la no Safari. Infelizmente, isso acontece quando você tem um software de bloqueio de anúncios em execução. Desative o AdBlock plus ou outros programas de software de bloqueio de anúncios que você executa e você poderá ver o YouTube em sua antiga glória!
Desejamos-lhe boa sorte, pois o Safari é um dos aplicativos mais difíceis de solucionar. Mantenha-nos informados por meio de seus comentários e deixe-nos saber se você está enfrentando quaisquer outros problemas relacionados ao seu macOS e outras atualizações de sistema operacional.