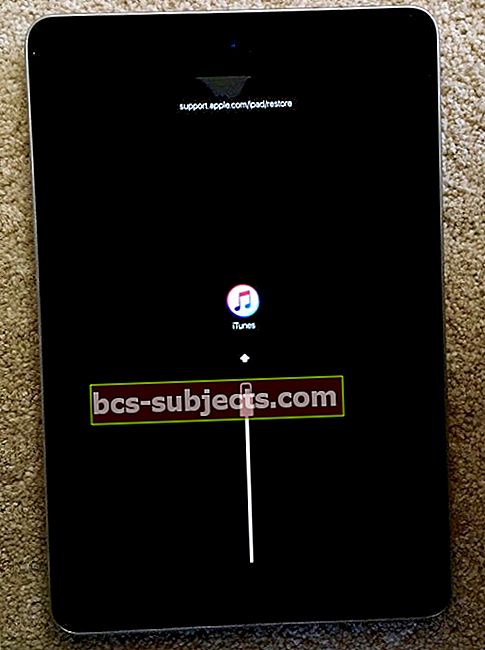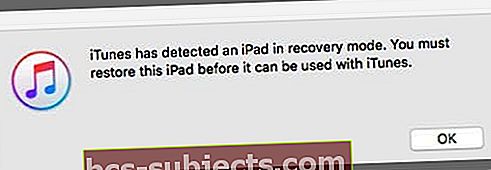Seu iPad foi projetado para ser personalizado. No entanto, às vezes você pode querer desfazer toda a sua personalização para voltar à mesma configuração quando você o comprou. Além disso, você também pode querer apagar todas as suas informações de contato, histórico de navegação, e-mails, favoritos, etc. Isso é especialmente verdadeiro se você planeja vender ou dar o seu iPad a alguém. E é exatamente para isso que o aplicativo “Reset” do seu iPad foi projetado. Ele pode redefinir seu iPad de volta às configurações de fábrica!

Artigos relacionados
- Redefinir o Mac de volta às configurações de fábrica
- Redefinir de fábrica um iDevice desbloqueado usando o iTunes
- Prepare-se para vender ou comprar um iPhone ou iDevice usado
Redefina o seu iPad de volta às configurações de fábrica sem o iTunes
Você sabia que o aplicativo Ajustes do seu iPad inclui um balcão único onde você pode redefinir cada (ou todos) recursos do seu iPad?
Digamos, por exemplo, que por algum motivo o AirDrop do seu iDevice decida agir e você precise reiniciar sua conexão com a Internet. Bem, isso é feito facilmente por meio da configuração chamada Redefinir configurações de rede.
Neste post, detalhamos cada opção e então você escolhe a que melhor se adapta à sua situação.
Mas primeiro, vamos encontrar a localização do seu Redefinir característica
- Na tela inicial, toque em “Configurações” para abrir a tela de configurações
- Toque em “Geral”
- E, em seguida, toque em “Redefinir”

Isso traz a tela de reinicialização com as seguintes opções
1) Redefinir todas as configurações - isso redefine todas as suas configurações de volta ao padrão de fábrica, mas não apaga os dados do conteúdo.
2) Apagar todo o conteúdo e configurações - isso redefine todas as suas configurações e apaga todos os dados de conteúdo. Você pode querer fazer uma sincronização com o iTunes antes de apagar se quiser manter qualquer música ou aplicativo que você baixou.
3) Redefinir as configurações de rede - isso exclui suas configurações de rede Wi-Fi.
4) Redefinir o dicionário do teclado - isso limpa qualquer histórico no dicionário, como o histórico das sugestões de teclado que você rejeitou ou aceitou anteriormente.
5) Redefinir o layout da tela inicial - isso simplesmente redefine os ícones da tela inicial de volta ao layout padrão original.
6) Redefinir avisos de localização - isso apaga todas as preferências de localização definidas para seus aplicativos. Por exemplo, aplicativos com GPS muitas vezes exibem um aviso de localização perguntando se você deseja que o aplicativo saiba de sua localização atual. Suas respostas a essas perguntas são armazenadas em seu iPad para cada aplicativo. Essa redefinição apaga essas respostas para que o aplicativo possa exibir o prompt solicitando sua permissão de localização novamente na próxima vez que você usá-lo.
Redefina o iPad de volta às configurações de fábrica: Selecionando uma opção de redefinição
Depois de selecionar uma das opções acima, seu iPad ou outro iDevice pede a confirmação de que você realmente deseja realizar a reinicialização.
Em caso afirmativo, confirme tocando em “Redefinir”. Pode ser necessário inserir seu ID Apple para confirmar.
É basicamente isso. Certifique-se de fazer backup de seu iDevice com frequência para que, caso você escolha acidentalmente uma dessas opções de redefinição ou aconteça algo com seus dados que resulte em perda, fique tranquilo, pois sempre haverá um backup.
Restaure o seu iPhone, iPad ou iPod de fábrica usando o iTunes
Uma restauração de fábrica apaga todas as suas informações pessoais e configurações do dispositivo e do aplicativo e, em seguida, instala o iOS mais recente disponível para o seu iDevice específico. Antes de começar, certifique-se de ter a versão mais recente do iTunes em seu Mac ou PC com Windows.
E faça um backup do seu iDevice, caso haja alguma informação que você queira salvar. Por fim, desative Encontrar iPhone em Ajustes> Perfil de ID da Apple> iCloud. Digite seu ID Apple quando solicitado.
Usando o iTunes para redefinir seu iPad de volta às configurações de fábrica
- Abra o iTunes e conecte seu iPad ou outro iDevice
- Selecione o ícone do seu dispositivo quando ele aparecer no iTunes
- Toque ou clique em Resumo no painel de configurações,
- No painel direito, clique ou toque em Restaurar iPad (ou seu iDevice específico)
- Clique em Restaurar para confirmar
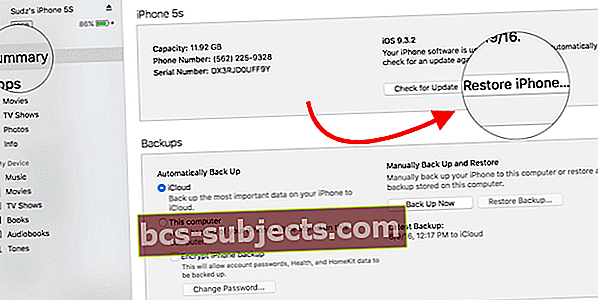
O iTunes apaga o seu iDevice e instala o iOS mais recente para o seu dispositivo. Depois que seu iDevice for restaurado para as configurações de fábrica, ele será reiniciado.
Configure-o como novo e reconecte sua conta iCloud, se desejar. Lembre-se de ativar o Find My iPhone novamente para este dispositivo, usando seu ID Apple atual ou um novo.
Esqueceu seu ID Apple?
Se você não usa seu ID Apple há algum tempo, pode não se lembrar de seu ID Apple e / ou senha. Essas credenciais são essenciais para sua experiência com o iDevice.
Quando você não sabe o seu ID Apple e senha, não pode baixar nenhum aplicativo, música, iBooks, jogos, etc. do aplicativo e das lojas do iTunes.
Se você esquecer seu ID Apple e senha, não poderá fazer backup dos dados do iDevice no iCloud.
Se você for pego em uma situação em que não pode fazer nada com seu iDevice devido a um ID da Apple ou senha perdida, dê uma olhada em nossos artigos que tratam de questões de ID da Apple. O primeiro passo é sempre tentar consertar os problemas do seu Apple ID.
Solução de problemas de ID Apple
- Seu ID Apple foi desativado. Como restaurar um ID Apple?
- Como excluir um ID Apple
- Corrigir um ID Apple desativado
Se você não foi capaz de corrigir os problemas com seu ID Apple, alguns usuários relatam sucesso com a restauração de seus iPads ou outros iDevices usando o modo de recuperação do iTunes ou com um DFU Mode Restore. Eles geralmente funcionam se Find My iPad já estiver desativado.
Como redefinir um iPad sem um Apple ID usando o modo de recuperação via iTunes
- Conecte o seu iPad a um computador que tenha a versão mais recente do iTunes instalada (Windows ou Mac). Não precisa ser o seu computador - qualquer computador com o iTunes instalado está bom
- Abra o iTunes e desligue o seu iPad
- Segure o botão Home e o botão lateral / suspensão / liga / desliga ao mesmo tempo. Mantenha esses botões pressionados até ver o logotipo do iTunes e um ícone de cabo USB na tela do seu iPad
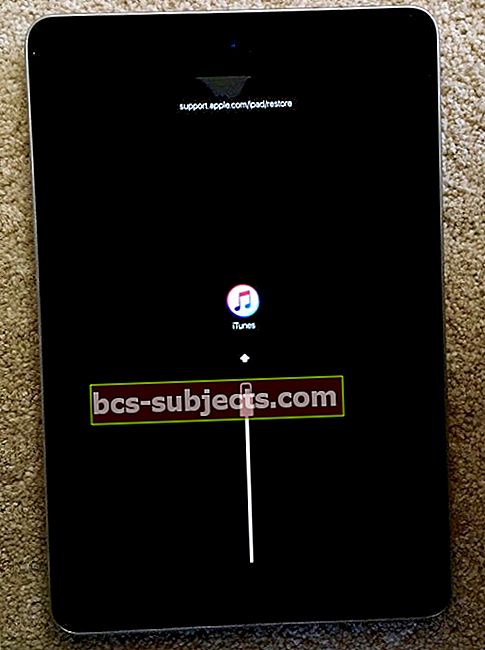
- O iTunes deve mostrar uma mensagem informando que detectou um dispositivo no Modo de Recuperação. Pressione OK e selecione Restaurar (não Atualizar)
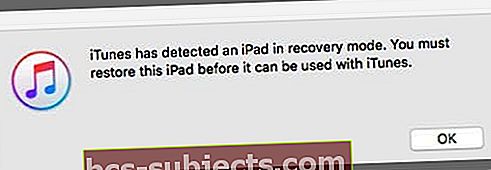
- Espere que o iTunes reinicie o iPad - todos os dados devem ser apagados permanentemente
Novo para você iDevice?
Se você recebeu um modelo mais antigo ou usou um iPad ou outro iDevice, o proprietário anterior deve ter apagado seu conteúdo e desvinculado do iCloud e do ID da Apple antes de entregá-lo a você ou a qualquer revendedor terceirizado. Embora seja isso que deveria acontecer, muitas vezes não acontece. Então o que fazer?
Se você conseguir falar com o proprietário anterior
- Peça a essa pessoa (ou representante da empresa) para fazer login em iCloud.com ou Use o aplicativo Find My iPhone com o ID Apple DELES (ou da empresa)
- Vamos para Encontre Meu iPhone> Selecionar Todos os Dispositivos
- Escolha o seu iDevice específico
- Clique Apague o iPhone ou toque em Ações> Apagar iPad (ou outro iDevice)> Apagar iPad (ou outro iDevice)
- Entre no Senha Apple ID> Apagar
- Toque em Remover da conta
Depois que o proprietário anterior apagar e remover seu iDevice de sua conta, certifique-se de desligar totalmente o dispositivo e reiniciá-lo para iniciar a configuração.