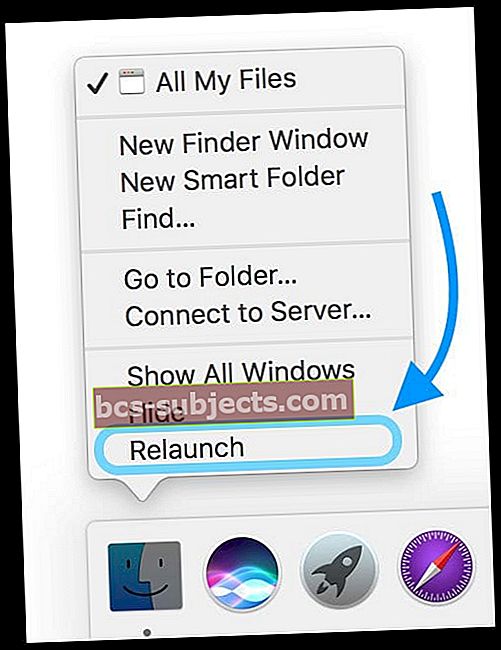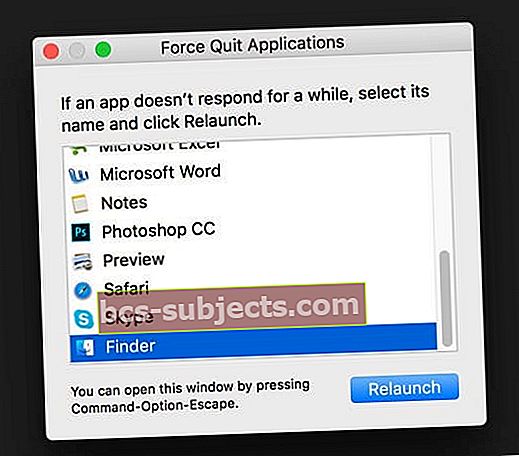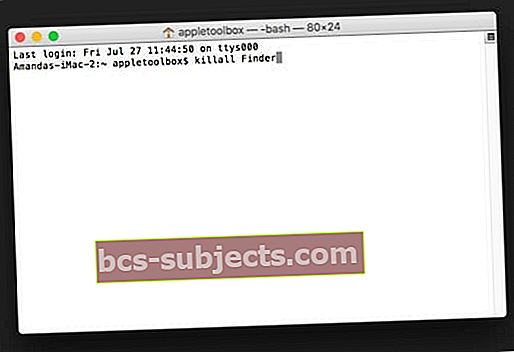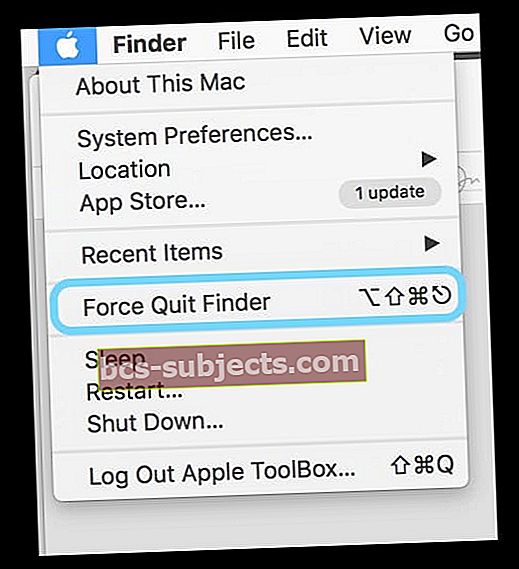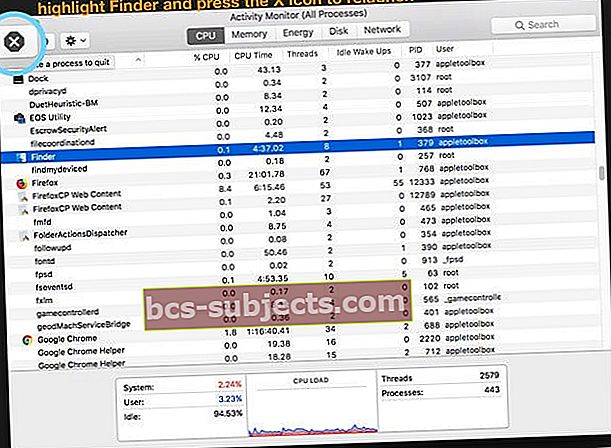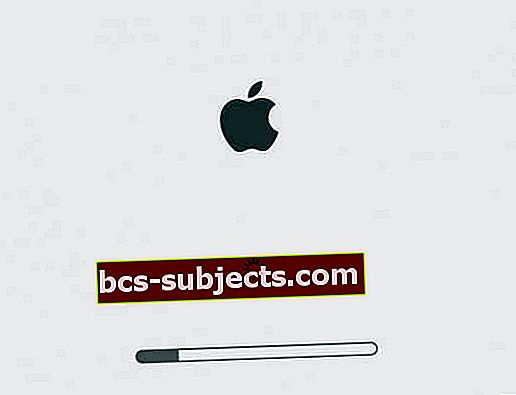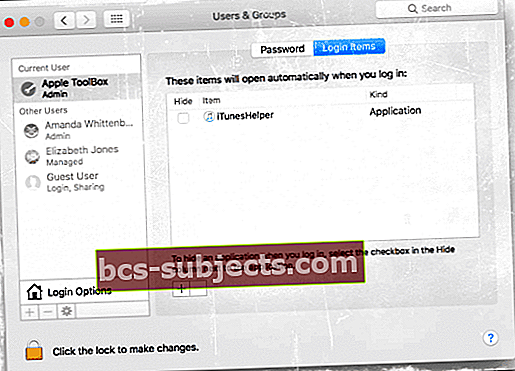Às vezes, o Finder do nosso Mac (e, portanto, todo o nosso Mac) deixa de responder ou descobrimos que o Finder não está sendo reiniciado, muitas vezes sem rima ou razão aparente. Mas vamos enfrentá-lo, nosso Finder é provavelmente o aplicativo mais usado em nossos Macs. É o herói anônimo - a primeira coisa que vemos quando inicializamos nossos Macs e a última coisa que vemos quando os colocamos para dormir ou desligamos.
O Finder é aquele lindo menu superior e Dock inferior que permanece aberto, mesmo quando você usa outros aplicativos. Nosso localizador abre mundos de janelas e nos permite visualizar, excluir, organizar e pesquisar todo o conteúdo de nossos Macs, iCloud Drive e todos os dispositivos de armazenamento internos e externos. Como a própria Apple diz: é chamado de Finder porque ajuda você a encontrar e organizar seus arquivos.
Então, quando nosso Finder não está funcionando, precisamos recuperá-lo o mais rápido possível! Mas como podemos relançar o Finder no macOS?
A boa notícia é que o Finder geralmente é muito fácil de usar novamente! Veja como.
Reinicie com sua doca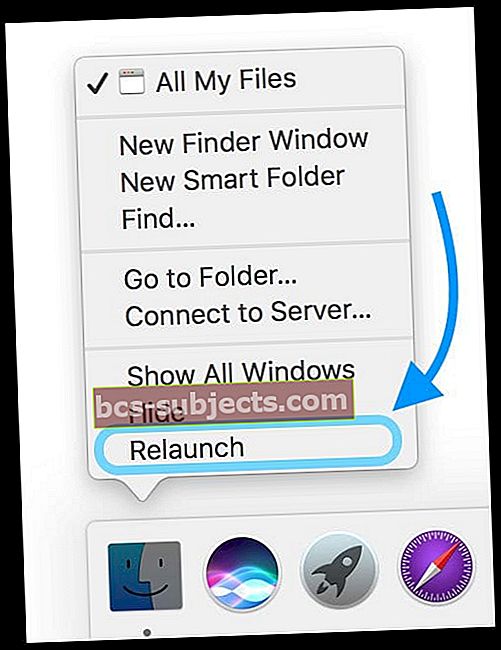
- Pressione e segure a tecla de opção
- Clique com o botão direito ou Control-Click Finder em seu Dock (mantenha a opção de segurar)
- Selecione Reiniciar no menu pop-up
- Se você não vir, certifique-se de manter pressionada a tecla Option antes de clicar com o botão direito do mouse no Finder
Forçar sair do Finder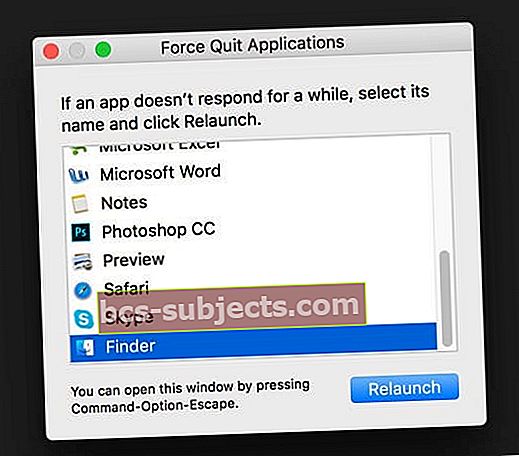
- Pressione e segure Command + Option + Escape
- No menu pop-up, selecione Finder
- Reinício de imprensa
Use um comando de terminal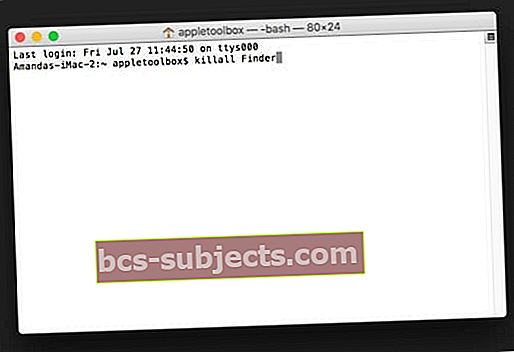
- Terminal aberto (Aplicativo> Utilitários)
- No prompt, digite exatamente o seguinte: Finder killall
- O Finder reinicia automaticamente
Use o menu Top Finder (se ativo)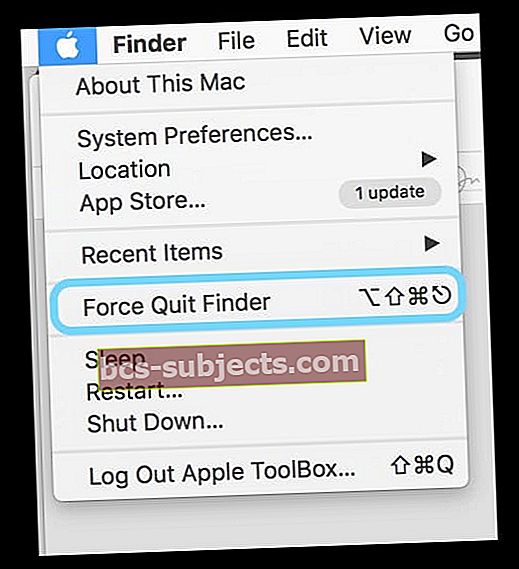
- Toque no ícone do Finder no Dock
- Selecione o Menu Apple no canto superior esquerdo
- Mantenha pressionada a tecla Shift
- Escolha Forçar Sair do Finder
- Ou use o atalho de teclado Option + Shift + Command + Escape
Cuide do seu monitor de atividades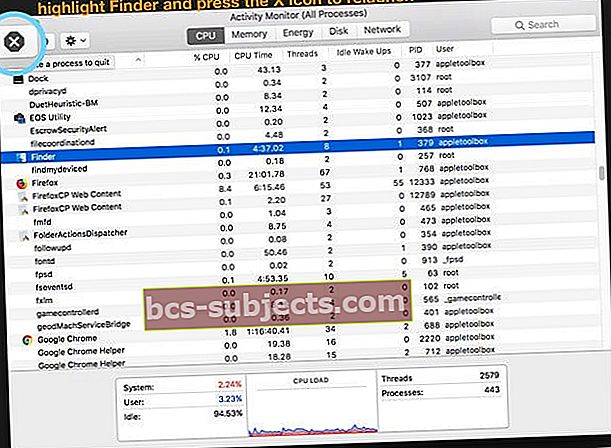
- Abra o Monitor de Atividades (Aplicativos> Utilitários )
- Localize e selecione o Finder na janela do Monitor de atividades
- Toque no botão superior esquerdo “x” maior (não no botão vermelho para fechar a janela)
- Selecione Forçar Sair ou Sair nas opções
Quer saber o que acontecerá quando você reiniciar o Finder?
Essencialmente, o Finder fecha todas as janelas do Finder abertas e reinicia do zero. Todas as alterações de preferência do Finder feitas recentemente podem não ser salvas. É seguro sair do Finder.
O Mac Finder não reinicia?
Se você não conseguir reiniciar o Finder usando os métodos acima, pode ter uma preferência incorreta ou um arquivo de cache em sua conta de usuário Mac. Vamos usar o Modo de segurança para ver se ele isola o problema.
Reiniciando em modo de segurança
- Desligue o seu Mac
- Ligue novamente enquanto mantém pressionada a tecla Shift
- Mantenha essa posição até que o logotipo da Apple e uma barra de progresso apareça na tela
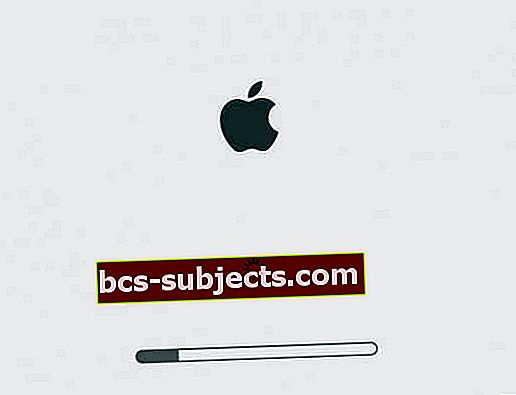
- A inicialização no modo de segurança é muito mais lenta do que o normal, então seja paciente
- O Modo de segurança redefine alguns caches, força uma verificação de diretório e desativa todos os itens de inicialização e login e extensões
- Se o seu Mac não reiniciar automaticamente, reinicie-o manualmente
- Após a reinicialização, se o Finder ainda não reiniciar, remova todos os itens de login (Menu Apple> Preferências do sistema> Usuários e grupos> Itens de login), então reinicie
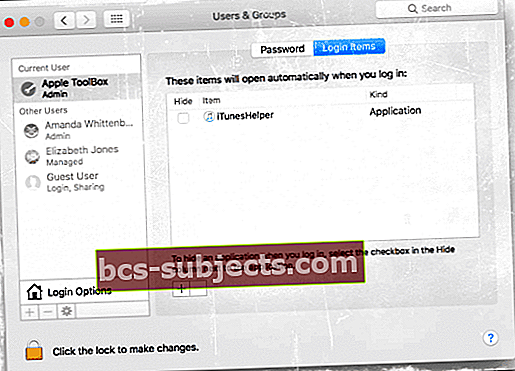
- Se o Finder for reiniciado agora, um dos seus itens de login provavelmente era incompatível - adicione-os novamente um por vez e reinicie para testar e isolar o item problemático específico
Verifique se há corrompido .plist
Às vezes, o Finder não reinicia devido a um .plist corrompido. Portanto, queremos remover esse .plist e fazer com que seu sistema o reconstrua. Antes de começar a remover qualquer arquivo, faça um backup do seu Mac.
Remover .plist do Finder
- Vamos para Finder> Ir> Ir para a pasta ou use o atalho de teclado Shift + Command + G

- Na barra de pesquisa, digite exatamente: ~ / Library / Preferences / com.apple.finder.plist
- Mova esse arquivo para a área de trabalho ou coloque-o na lixeira (NÃO EXCLUA OU ESVAZIE LIXO)
- Mover o arquivo .plist do Finder redefine todas as preferências do usuário feitas anteriormente no aplicativo Finder
- Reinicie o seu Mac
- Teste reiniciando o Finder usando uma das técnicas listadas acima
- Se funcionar, exclua o antigo .plist, lembre-se de que você precisa personalizar suas preferências pessoais para o Finder novamente
- Se não funcionar, execute as etapas acima e digite isso em Ir para a pasta:~ / Biblioteca / Preferências / e remova esses dois arquivos:
- com.apple.preferences.extensions.FinderSync.plist
- com.apple.sidebarlists.plist
- Se ainda não estiver funcionando, devolva os arquivos .plist originais e substitua os novos, o problema é outro (tente o Modo de segurança novamente)
Não consegue iniciar o Finder? Exclua as preferências do Finder usando o Terminal
- Terminal aberto (Aplicativos> Utilitários)
- No prompt, digite exatamente o seguinte comando:rm ~ / Library / Preferences / com.apple.finder.pliste pressione enter
- Digite exatamente o seguinte comando:rm~ / Library / Preferences / com.apple.preferences.extensions.FinderSync.plist e pressione enter
- Para macOS e OS X 10.3 e superior, adicione este comando:rm ~ / Library / Preferences / com.apple.sidebarlists.plist e pressione enter
- Reinicie o seu Mac
- Teste reiniciando o Finder usando uma das técnicas mencionadas acima
- Se estiver trabalhando, esvazie a lixeira
- Se ainda não estiver funcionando, devolva os arquivos .plist originais e substitua os novos, o problema é outro (tente o Modo de segurança novamente)