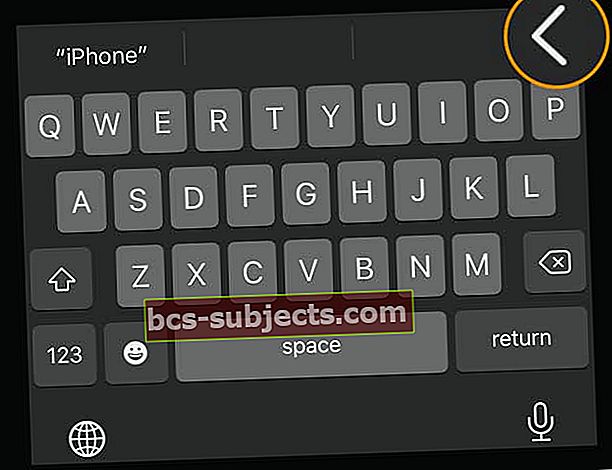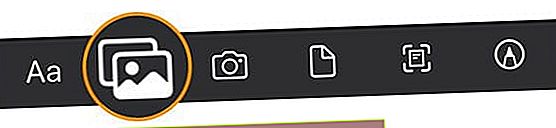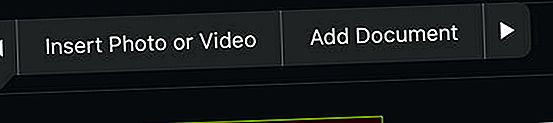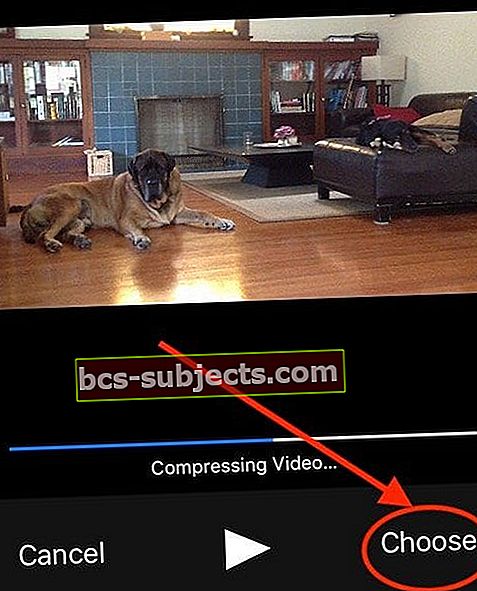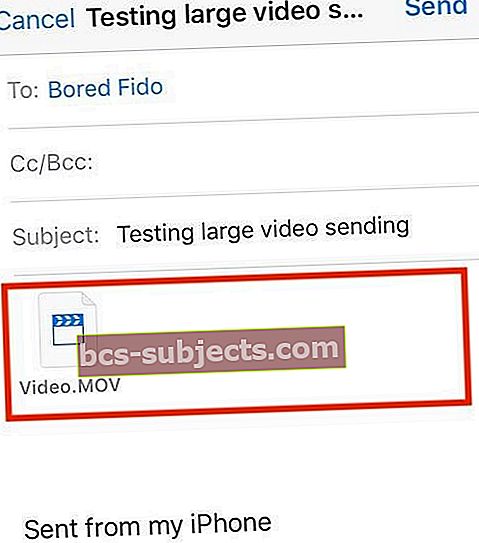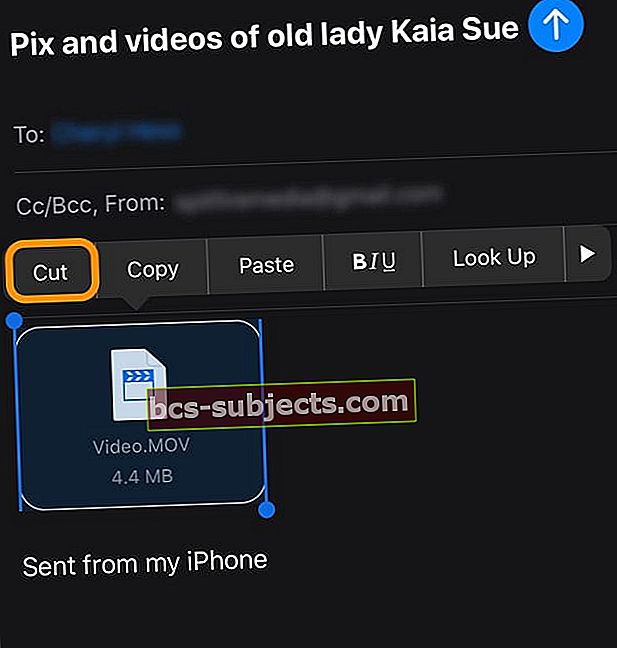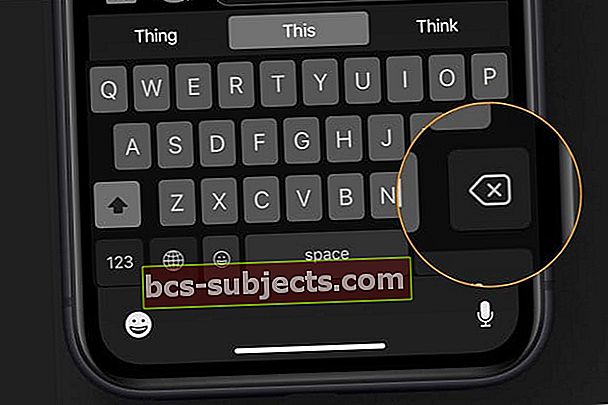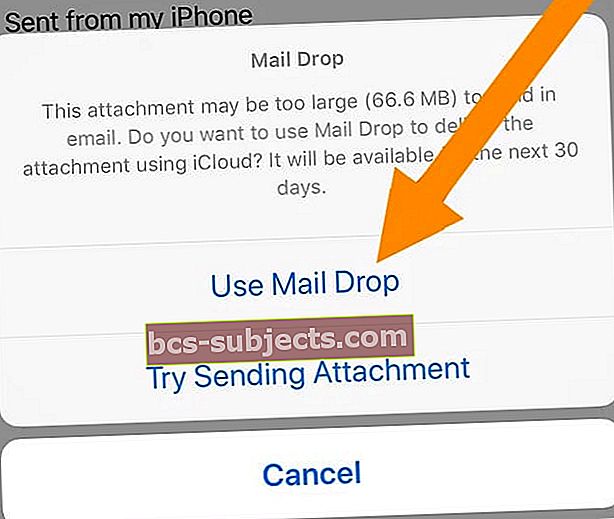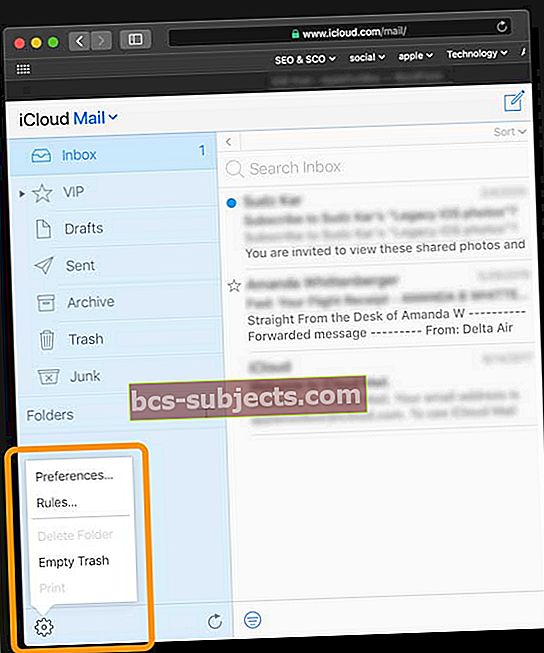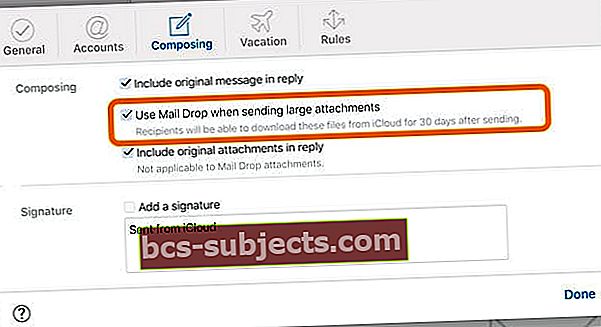Muitas vezes, quando você envia um e-mail com anexos grandes como fotos, vídeos ou PDFs, ele é rejeitado ou devolvido pelo provedor de e-mail quando o anexo excede o limite de tamanho definido pelo seu serviço.
Em particular, erros como arquivo muito grande para enviar por e-mail continue aparecendo e recomendo que você use o AirDrop em vez do Mail.
Neste artigo, descrevemos o que você pode fazer para enviar arquivos grandes como vídeos, apresentações e imagens usando o aplicativo Mail ou o serviço iCloud Mail Drop da Apple.
Como corrigir erros ao enviar arquivos grandes através do seu iPhone
A compactação dos arquivos de mídia ocorre quando você os anexa corretamente por meio do aplicativo Mail.
O problema geralmente aparece quando você está em um aplicativo diferente, como o Fotos, e tenta enviar diretamente de lá.
É melhor abrir seu aplicativo Mail e tentar enviar o arquivo de mídia grande de lá
- Depois de criar um novo rascunho de e-mail em seu iPhone, preencha o endereço de e-mail e a linha de assunto
- Toque no e-mail onde deseja inserir a foto ou vídeo e toque no <ícone na barra de formatação logo acima do teclado na tela
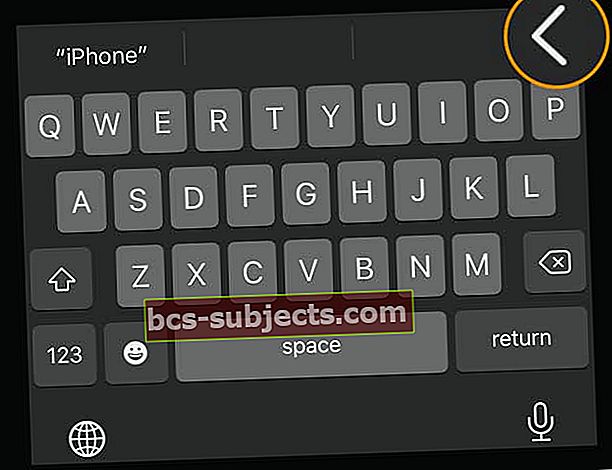
- Escolha o ícone de fotos sobrepostas ou qualquer um dos outros ícones listados
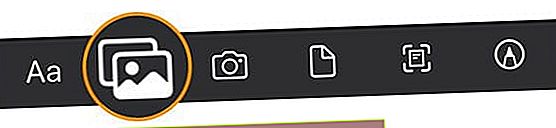
- Você também pode tocar em um local vazio no corpo do e-mail, tocar duas vezes rapidamente ou pressionar por alguns segundos
- Um menu mostra os diferentes itens para você escolher
- Toque nas setas esquerda ou direita para localizar Inserir foto ou vídeoou Adicionar Documento
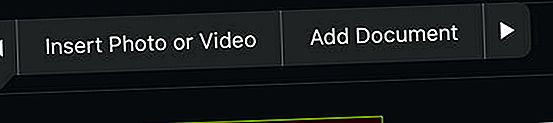
- Você também pode escolher Digitalizar documentos ou Inserir desenho
- Selecione Inserir foto ou vídeo para arquivos de mídia
- Selecione de seu Fotos recentes ou toque Todas as fotos para abrir o aplicativo Fotos

- Navegue e toque na mídia que deseja anexar ao e-mail
- Se você estiver em um iOS mais antigo, verá a barra de progresso na miniatura do vídeo para processamento.
- Para vídeos, uma vez que o processamento é concluído, abre a próxima tela com seu vídeo
- Nesta tela, toque em no canto inferior direito e selecione Escolher
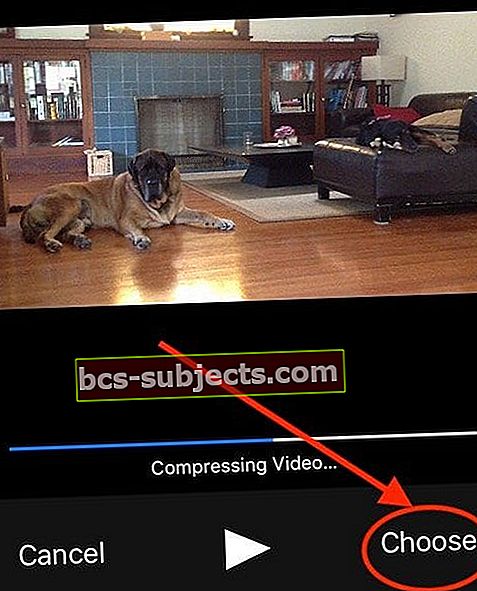
- Você vê uma mensagem informando que iOS ou iPadOS compacta o vídeo
- Assim que a compressão terminar, seu e-mail mostrará que o vídeo está anexado como um arquivo .MOV (arquivo de filme QuickTime)
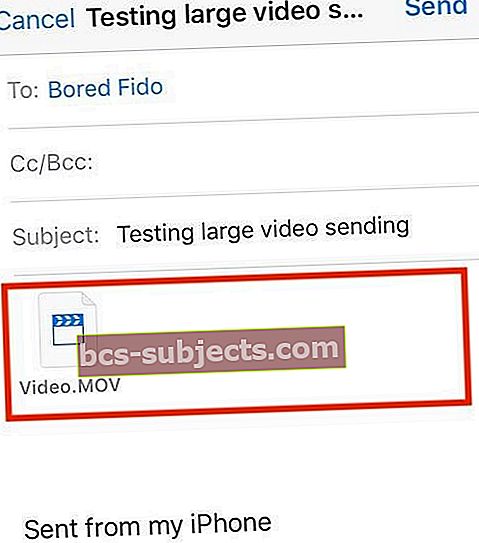
- Nesta tela, toque em no canto inferior direito e selecione Escolher
- Depois de selecionar todas as suas fotos, vídeos e outras mídias, toque em Botão enviar
Mudou sua mente? Como remover um anexo de um rascunho de e-mail no iPhone
- Se você decidir que não deseja incluir um (ou mais) de seus itens anexados, selecione-o e escolha Cortar no menu da tela.
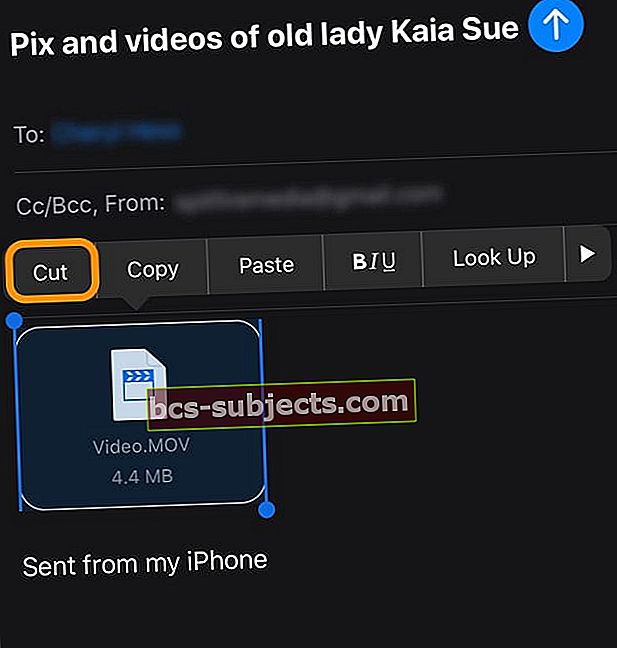
- Ou toque no item, escolha Selecione e pressione a tecla delete na tela para remover cada item um por um.
- Você pode remover todos os anexos escolhendo Selecionar tudo e pressionando a tecla de exclusão na tela.
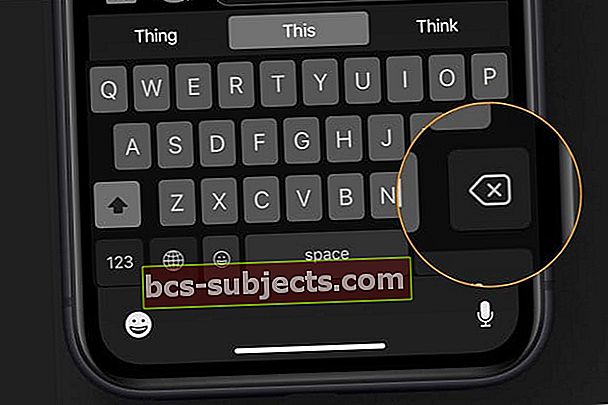
Usando as opções do iCloud para enviar grandes anexos de e-mail
Com o iPadOS e iOS 11 e superior, a Apple adicionou novos recursos que tiram proveito do seu armazenamento iCloud.
Essencialmente, esse recurso permite que você anexe um link para o arquivo em seu armazenamento do iCloud. Você também pode convidar outras pessoas para editar ou revisar quaisquer documentos grandes que você possa ter em seu armazenamento do iCloud Drive.
Use o aplicativo Arquivos
- Para fazer isso, no aplicativo Arquivos, toque em Navegar, então toque iCloud Drive
- Toque e segure o documento que deseja compartilhar, toque Compartilhar, então toque Adicionar pessoas
- Tocar Opções de compartilhamentoe selecione as configurações de permissão desejadas. Isso torna os documentos disponíveis para outros usuários
Use Mail Drop 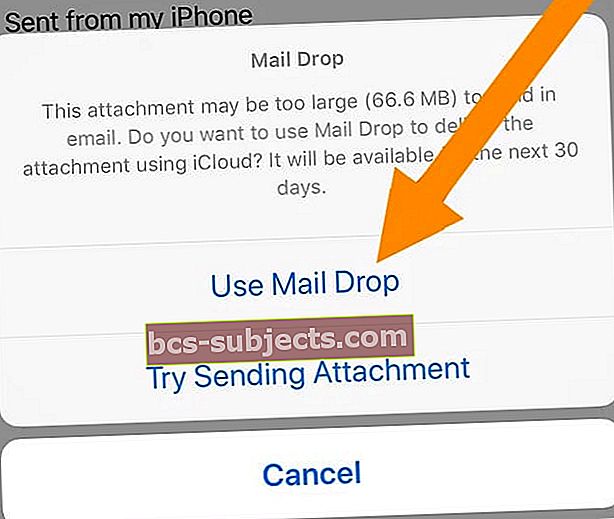
Se você habilitou o Mail nas configurações do iCloud e tem um endereço de e-mail do iCloud, pode usar o Mail Drop para enviar arquivos grandes via iCloud. Mail Drop permite que você envie arquivos até 5 GB de tamanho por arquivo .
Você pode enviar esses anexos de iCloud.com ou do aplicativo Mail em seu dispositivo iOS (iOS 9.2 ou posterior) ou Mac (OS X 10.11 ou posterior).
Os destinatários podem baixar anexos de Correio Eletrônico por 30 dias após o envio.
Ativar entrega de correio
- Abra o site do iCloud usando um navegador como o Safari
- Verifique com a autenticação de dois fatores e confie no seu dispositivo, se necessário
- Toque em Mail
- Clique no ícone de engrenagem de configurações da barra lateral
- Escolher Preferências
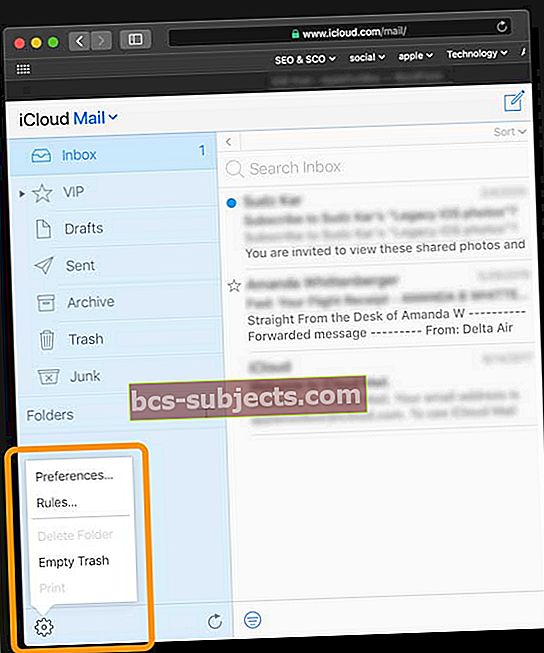
- Clique em Compondo
- Selecione Use Mail Drop ao enviar anexos grandes
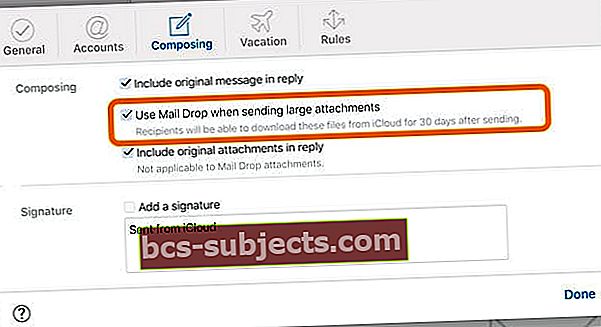
- Clique Feito
Para saber mais, visite o white paper da Apple sobre como configurar e usar o recurso Mail Drop em seus dispositivos Apple.
Outras opções de terceiros para compartilhar arquivos grandes
Muitos aplicativos de terceiros, como Dropbox, Microsoft OneDrive ou Google Drive, são ótimas alternativas para compartilhar arquivos com outras pessoas.
Esperamos que você tenha achado esta dica rápida útil! Fique à vontade para compartilhar suas dicas favoritas do Mail nos comentários abaixo.