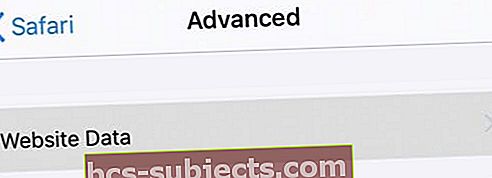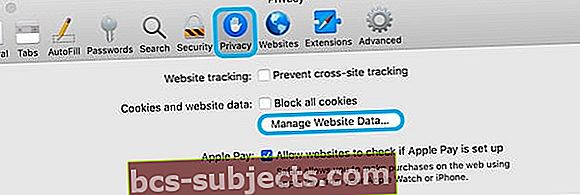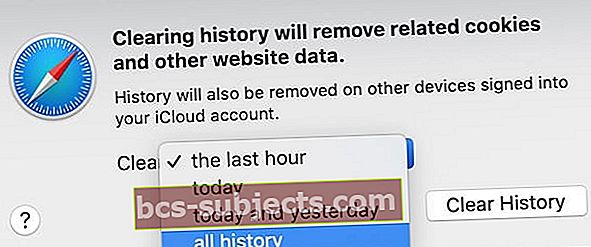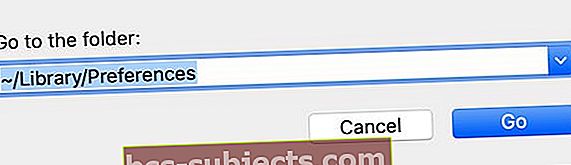O Safari é a sua porta de entrada para o mundo online. Quando você fica mais lento, toda a Internet fica mais lenta também. Felizmente, existem várias maneiras de tornar o Safari mais rápido. E no post abaixo, explicamos como fazer tudo isso no iPhone, iPad ou Mac!
 O Chrome freqüentemente aparece como o navegador mais rápido. Mas ainda prefiro o Safari.
O Chrome freqüentemente aparece como o navegador mais rápido. Mas ainda prefiro o Safari. Há uma ampla seleção de navegadores da web que você pode escolher a qualquer momento: Chrome, Firefox, Opera e muitos mais. Mas o Safari é o navegador nativo da Apple e vem pré-carregado no seu iPhone, iPad ou Mac.
Essa é uma das razões pelas quais o Safari é tão popular; é o navegador padrão para dispositivos Apple. E embora possa não ficar no topo nas comparações de velocidade do navegador, é elegante e rico em recursos. Safari é o navegador que uso e não é exatamente lento!
Bem, não deveria ser lento.
Siga estas dicas rápidas para tornar o Safari mais rápido no iPhone, iPad e Mac:
- Feche as guias abertas, feche o Safari e reinicie o dispositivo.
- Atualize para o software mais recente.
- Limpe os dados, cookies e cache do seu site.
- Limpe seu histórico da web.
- Desative o Preenchimento automático do Safari.
- Desative extensões e plug-ins (somente Mac).
- Exclua suas preferências do Safari (somente Mac).
Por que o Safari é tão lento?
Conforme você navega na Internet, o Safari coleta muitos dados para melhorar sua experiência. Esses dados incluem cookies, caches, informações de Autopreencher e um histórico dos sites que você visitou. Com tantos dados, é fácil para o Safari atolar.
 O Preenchimento automático torna rápido e fácil inserir seus dados pessoais.
O Preenchimento automático torna rápido e fácil inserir seus dados pessoais. De modo geral, é bom que o Safari colete dados. Você provavelmente colhe os frutos sem perceber todos os dias. Todos os outros navegadores também coletam dados, pois isso torna sua navegação mais intuitiva.
No entanto, se você está lendo isto, as chances são de que o Safari não seja tão rápido quanto antes. E a solução pode ser limpar os dados do site do Safari.
Claro, essa não é a única possibilidade. Você pode querer alterar seu DNS para tornar seu navegador mais rápido e seguro ou entrar em contato com seu provedor de serviços de Internet sobre uma conexão lenta.
O que são dados do site do Safari?
Dados do site são o termo geral que a Apple usa para dados de bastidores coletados pelo Safari.
Não inclui informações de Autopreencher - como senhas, nome de usuário ou detalhes do cartão de crédito - e não inclui o histórico do navegador. Mas inclui cookies ou caches.
O que são cookies?
 Os cookies são responsáveis por lembrar o que está em seu carrinho de compras.
Os cookies são responsáveis por lembrar o que está em seu carrinho de compras. Cookies são pequenos pacotes de dados que armazenam informações sobre como você usou um site. Eles melhoram sua experiência na web, lembrando coisas como o idioma que você fala ou o conteúdo do seu carrinho de compras.
Os cookies também fornecem informações úteis de rastreamento para desenvolvedores da web. Coisas como o navegador que você usa, a que horas você usou o site e o que você fez lá. Os desenvolvedores podem usar essas informações para otimizar o funcionamento de um site.
O que é um cache?
Quando seu navegador carrega uma nova página da web, ele armazena parte do conteúdo dessa página em um cache. Este conteúdo pode incluir imagens, vídeos, áudio ou informações HTML.
 Com tantas imagens de alta qualidade, a página do iPhone XS da Apple carrega mais rápido de um cache do que da Internet.
Com tantas imagens de alta qualidade, a página do iPhone XS da Apple carrega mais rápido de um cache do que da Internet. Ao salvar o conteúdo em um cache, seu navegador o carrega mais rápido na próxima vez que você visitar essa página. Isso ocorre porque é mais rápido encontrar algo no seu computador do que fazer o download novamente pela internet.
Às vezes, o conteúdo do cache faz com que seu navegador carregue uma versão mais antiga de um site. E, em outras ocasiões, há muito conteúdo para um navegador filtrar; é apenas mais rápido fazer o download novamente.
Como torno o Safari mais rápido no meu iPhone, iPad ou Mac?
Se as páginas da web demoram mais para carregar ou você vê muitas bolas de praia girando, convém limpar os dados do seu site no iPhone, iPad ou Mac. Essa limpeza atua como um ajuste para o Safari para colocá-lo em movimento na Internet mais rápido do que nunca.
Siga as etapas abaixo para atualizar seu software e limpar os dados do Safari. Listamos a perda de dados menor à maior, então, se a primeira etapa funcionar, você nem precisará limpar o cache.
 Obtenha uma medida objetiva da velocidade do seu navegador da Web em Speed Battle.
Obtenha uma medida objetiva da velocidade do seu navegador da Web em Speed Battle. Certifique-se de testar o Safari após cada etapa de solução de problemas e deixe-nos saber o que funciona para você nos comentários. Você pode testá-lo apenas navegando na web ou usando um teste de velocidade do navegador da web.
Etapa 1: feche as guias abertas, feche o Safari e reinicie o dispositivo
 Salve sites importantes em seus favoritos antes de fechar as guias.
Salve sites importantes em seus favoritos antes de fechar as guias. A primeira coisa a fazer para acelerar o Safari é reiniciá-lo e reiniciar o seu dispositivo. Essa reinicialização resolve os soluços que podem ter confundido o aplicativo e permite que seu iPhone, iPad ou Mac o carregue do zero novamente.
Antes de fechar o Safari, mostraremos como fechar cada uma de suas guias abertas. Se você não quiser perder sites importantes, salve-os em uma pasta de favoritos usando o botão Compartilhar primeiro.
Como eu fecho o Safari e reinicio meu iPhone ou iPad?
- Abra o Safari em seu iPhone ou iPad.
- Toque e segure os dois quadrados no canto inferior direito.

- Escolha Fechar todas as guias.
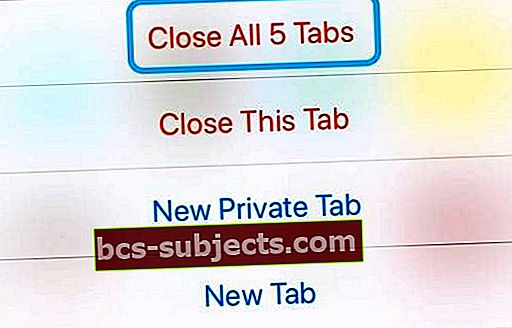
- Deslize para cima até o meio da tela - ou clique duas vezes no botão inicial - para ver todos os aplicativos abertos.
- Empurre o Safari para fora da parte superior da tela para fechá-lo.

- Pressione e segure o botão Repousar / Despertar e qualquer um dos botões de volume.
- Quando solicitado, deslize para desligar o dispositivo.

Como faço para fechar o Safari e reiniciar meu Mac?
- Abra o Safari em seu Mac.
- Passe o mouse sobre uma guia para ver o x botão.

- Clique em opção a x para fechar todas as outras guias, exceto esta.
- Clique no x botão para fechar a última guia.
- Aperte comando + Q para sair do Safari.

- Na barra de menus, vá para Apple> Desligar….
- Clique em Desligar.
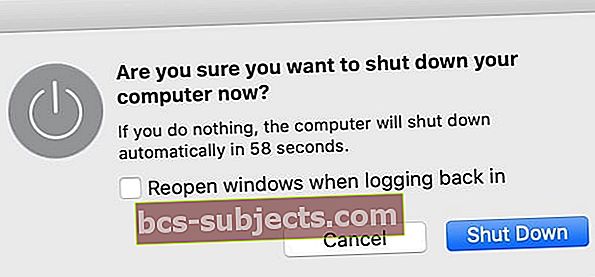
Etapa 2: atualize para o software mais recente
O Safari está embutido no software operacional do seu iPhone, iPad ou Mac. Isso significa que você pode atualizar o Safari atualizando o iOS ou macOS.
A Apple freqüentemente lança atualizações de seu software para melhorar o desempenho em aplicativos nativos como o Safari. Se você não estiver executando um software atualizado, não poderá aproveitar essas melhorias. Você pode até estar sofrendo de bugs que agora foram corrigidos!
Em um Mac, depois de atualizar seu software operacional, você também precisa garantir que suas extensões e plug-ins estejam atualizados. Mostraremos como abaixo.
Como atualizo o Safari no meu iPhone ou iPad?
- Vá para Configurações> Geral> Atualização de software.

- Aguarde até que o seu dispositivo verifique se há atualizações.
- Baixe e instale todas as novas atualizações.
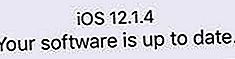
Como faço para atualizar o Safari no meu Mac?
- Na barra de menus, vá para Apple> Sobre este Mac> Atualização de software….
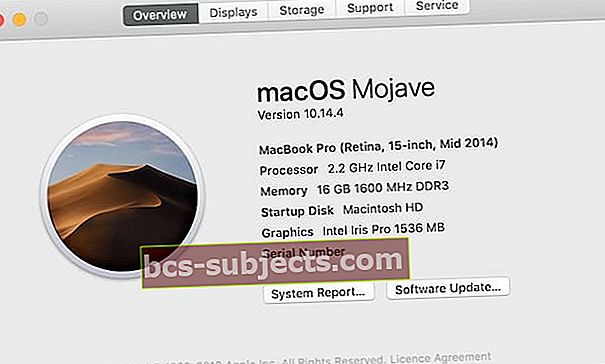
- Aguarde até que o seu Mac verifique se há atualizações.
- Baixe e instale todas as novas atualizações.

Como faço para atualizar as extensões do Safari no meu Mac?
- Abra o Safari em seu Mac.
- Na barra de menus, vá para Safari> Preferências> Extensões.

- Se disponível, clique no botão Atualizações no canto inferior esquerdo.
- Baixe e instale todas as atualizações de extensão disponíveis.
 Você verá uma caixa Atualizações se alguma de suas extensões precisar de atualização. Imagem da Lifewire.
Você verá uma caixa Atualizações se alguma de suas extensões precisar de atualização. Imagem da Lifewire.
Como atualizo os plug-ins do Safari no meu Mac?
- Abra o Safari em seu Mac.
- Na barra de menus, vá para Safari> Preferências> Sites.

- Na coluna à esquerda, role para baixo até a seção Plug-ins.
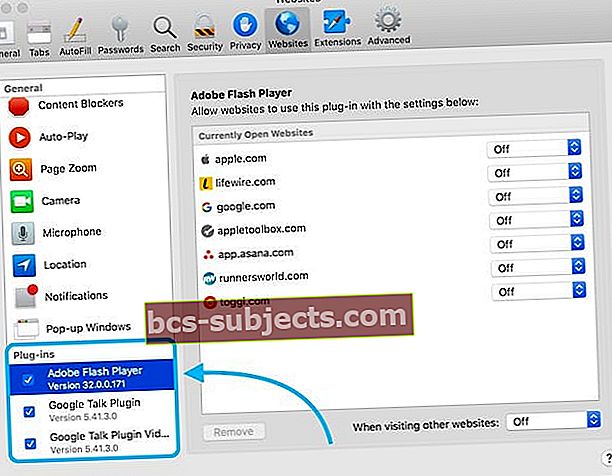
- Visite o site de cada plug-in para pesquisar as atualizações disponíveis.
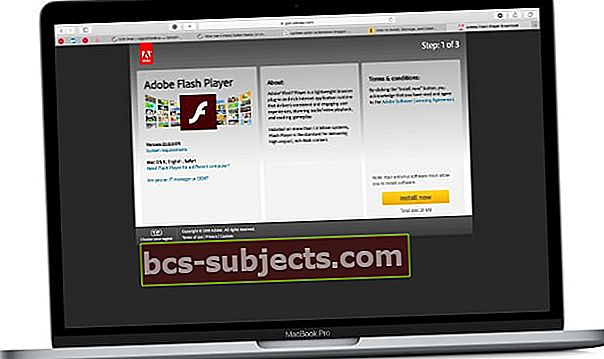 Visite o site de seus plug-ins individuais para pesquisar atualizações.
Visite o site de seus plug-ins individuais para pesquisar atualizações.
Etapa 3: limpe os dados, cookies e caches do seu site
Já explicamos que o Safari coleta dados do site para melhorar sua experiência de navegação, mas também pode causar problemas. Limpe os dados do seu site para reduzir problemas. Isso remove os cookies e limpa o cache de todos os sites que você visitou.
Isso significa que suas preferências e detalhes de login são redefinidos para sites individuais. Isso também pode fazer com que alguns sites demorem um pouco mais para carregar novamente pela primeira vez.
Como faço para limpar os dados do site no meu iPhone ou iPad?
- Vá em Ajustes> Safari.

- Na parte inferior da página, vá para Avançado> Dados do site.
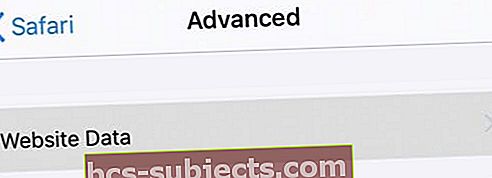
- Toque em Remover todos os dados do site.
 Toque para remover todos os dados do site.
Toque para remover todos os dados do site. Como faço para limpar os dados do site no meu Mac?
- Abra o Safari em seu Mac.
- Na barra de menus, vá para Safari> Preferências> Privacidade.
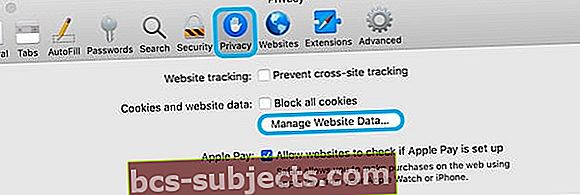
Clique em Gerenciar dados do site…> Remover tudo.
 Remova os dados do site para limpar o cache e excluir os cookies.
Remova os dados do site para limpar o cache e excluir os cookies. Como faço para limpar o cache do meu Mac?
Embora a remoção dos dados do site limpe a maior parte do cache do Safari, algum conteúdo ainda permanece. Siga as etapas abaixo para remover tudo.
- Abra o Safari em seu Mac.
- Apertecomando + opção + E.
- Ou: Na barra de menus, vá para Safari> Preferências> Avançado.

- Marque a caixa para Mostrar o menu Desenvolver na barra de menus.
- Na barra de menus, vá para Develop> Empty Caches.
 Esvazie os caches no menu Desenvolver se não se sentir confortável em usar o atalho do teclado.
Esvazie os caches no menu Desenvolver se não se sentir confortável em usar o atalho do teclado. Etapa 4: limpar seu histórico da web
É possível que seu histórico de navegação esteja tornando o Safari mais lento. Como os dados do site, isso ocorre porque há um acúmulo de informações para o Safari continuar procurando.
Quando você limpa o histórico, o computador esquece quais sites você visitou antes. Ele desconecta você de todos os lugares, então você precisará fazer login novamente ao visitar cada site.
Como eu limpo meu histórico da web no meu iPhone ou iPad?
- Vá em Ajustes> Safari.
- Toque em Limpar histórico e dados do site.

Como eu limpo meu histórico da web em meu Mac?
- Abra o Safari em seu Mac.
- Na barra de menu, vá para Safari> Limpar histórico….
- Escolha Limpar todo o histórico no menu suspenso.
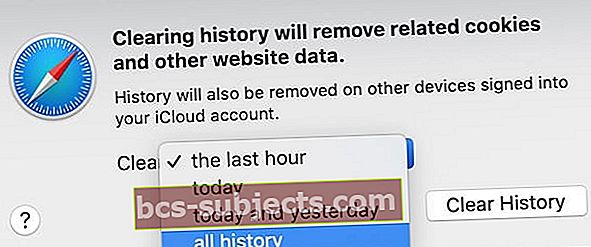
- Clique em Limpar histórico.
Etapa 5: desative o preenchimento automático do Safari
O Safari mantém com segurança suas informações de contato e pagamento para facilitar o preenchimento online. Esses dados de preenchimento automático incluem seus detalhes de contato, informações de login e números de cartão de crédito.
Às vezes, os dados do Preenchimento automático fazem com que seu navegador da Web engasgue ao carregar uma nova página. É porque o navegador precisa vasculhar a página junto com os detalhes do Preenchimento automático para fazer sugestões para você.
Como desativo o Autopreencher Safari em um iPhone ou iPad?
- Vá em Ajustes> Safari> Autopreencher.
- Desative o Preenchimento automático para usar informações de contato e cartões de crédito.
 Desative as opções de Preenchimento automático para tornar as coisas mais rápidas.
Desative as opções de Preenchimento automático para tornar as coisas mais rápidas. Como desativo o Safari AutoFill em um Mac?
- Abra o Safari em seu Mac.
- Na barra de menus, vá para Safari> Preferências> Preenchimento automático.

- Desmarque Preenchimento automático para tudo.
 Desmarque todas as opções de Preenchimento automático para melhorar a capacidade de resposta.
Desmarque todas as opções de Preenchimento automático para melhorar a capacidade de resposta. Etapa 6: desative extensões e plug-ins (somente Mac)
Extensões e plug-ins transformam o Safari em seu Mac em um navegador superpotente. Eles podem bloquear anúncios, ativar jogos interativos, pesquisar códigos de desconto e muito mais.
 Baixe extensões para adicionar funcionalidades extras aos seus navegadores.
Baixe extensões para adicionar funcionalidades extras aos seus navegadores. No entanto, toda essa funcionalidade extra significa que eles podem tornar qualquer navegador lento. Garantimos que eles estejam atualizados, mas você deve desativar seus plug-ins e extensões se o Safari ainda estiver lento.
Como eu desativo as extensões do Safari no meu Mac?
- Abra o Safari em seu Mac.
- Na barra de menus, vá para Safari> Preferências> Extensões.

- Na coluna da esquerda, desmarque as caixas para desativar as extensões.
- Selecione uma extensão e clique em Desinstalar se você não quiser mais.
 Desinstale todas as extensões para ver se você as torna mais rápidas.
Desinstale todas as extensões para ver se você as torna mais rápidas. Como desativo os plug-ins do Safari em meu Mac?
- Abra o Safari em seu Mac.
- Na barra de menus, vá para Safari> Preferências> Sites.

- Na coluna à esquerda, role para baixo até a seção Plug-ins.
- Desmarque a caixa ao lado de cada plug-in para desativá-lo.
 Desmarque as caixas para desligar todos os seus plug-ins.
Desmarque as caixas para desligar todos os seus plug-ins. Etapa 7: Exclua suas preferências do Safari (somente Mac)
Seu Mac cria automaticamente arquivos que armazenam suas preferências para cada aplicativo. Esses plist arquivos e geralmente são a causa de pequenos erros de software ou problemas de desempenho.
Se o Safari for lento no seu Mac, é possível que os arquivos plist relacionados a ele estejam corrompidos. Se for esse o caso, você pode excluí-los e eles serão substituídos automaticamente pelo seu Mac.
Excluir seus arquivos plist redefine o Safari para as configurações de fábrica. Isso significa que você pode perder seus favoritos e lista de leitura. Por essa razão, você deve fazer um backup antes de continuar.
Como excluo minhas preferências do Safari em um Mac?
- Abra o Finder no seu Mac.
- Na barra de menus, selecione Ir> Ir para a pasta….
- Digite o seguinte: ~ / Biblioteca / Preferências.
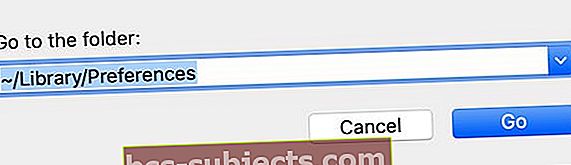
- Acertar entrar para abrir a pasta Preferências.
- Encontre e exclua arquivos que começam com com.apple.Safari e terminar com .plist.
 Exclua os arquivos plist relacionados ao Safari da pasta Preferências.
Exclua os arquivos plist relacionados ao Safari da pasta Preferências. O Safari é mais rápido no seu iPhone, iPad ou Mac agora? Eu avaliei o desempenho do meu navegador antes e depois das etapas de solução de problemas, mas não vi muitas mudanças. O que você conseguiu? Deixe-nos saber nos comentários!



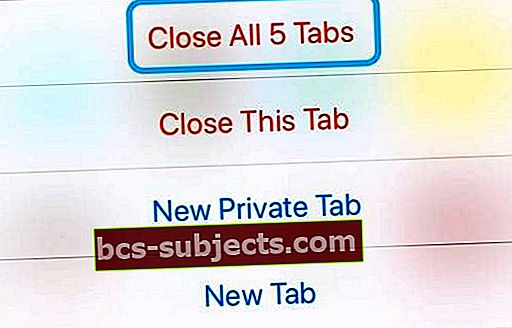




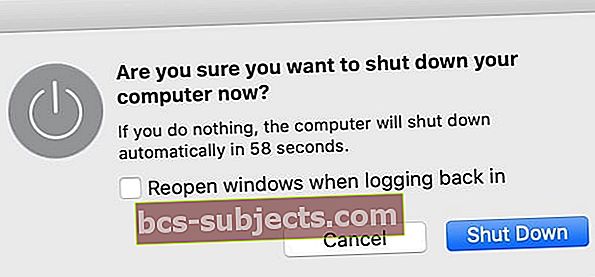

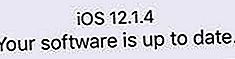
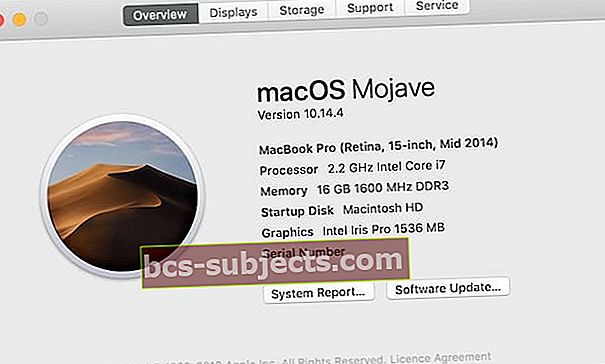


 Você verá uma caixa Atualizações se alguma de suas extensões precisar de atualização. Imagem da Lifewire.
Você verá uma caixa Atualizações se alguma de suas extensões precisar de atualização. Imagem da Lifewire.
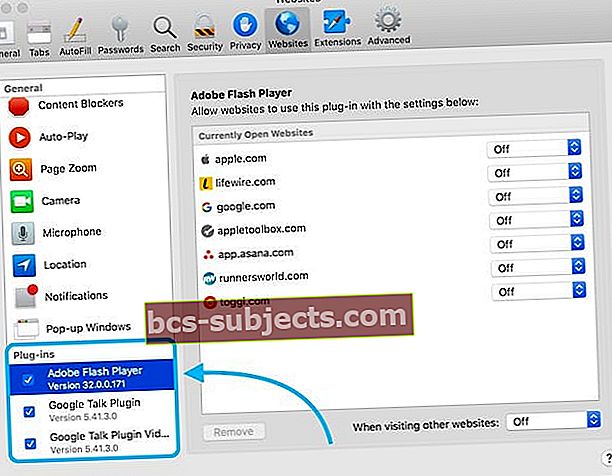
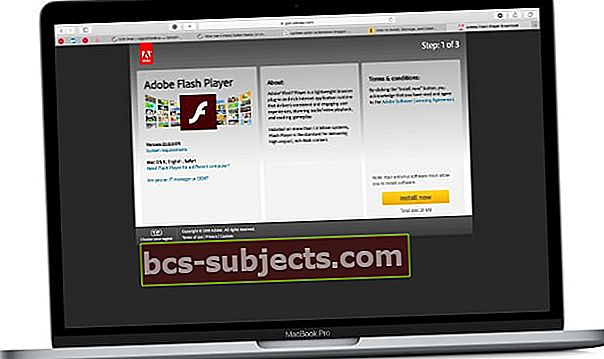 Visite o site de seus plug-ins individuais para pesquisar atualizações.
Visite o site de seus plug-ins individuais para pesquisar atualizações.