Uma das razões pelas quais amamos o macOS são seus recursos de segurança rígidos. Você nem precisa se preocupar com vírus ou malware porque a Apple mantém o software operacional bloqueado com segurança. Está tudo muito bem até que você não consiga abrir aplicativos porque o macOS continua verificando-os.
Isso é exatamente o que está acontecendo com muitos usuários do macOS Catalina. Freqüentemente, o problema começa logo após a atualização para o novo software operacional.
Vamos dar uma olhada no que você pode fazer a respeito.
Catalina continua verificando aplicativos
Depois de inicializar seu Mac e abrir um aplicativo, uma barra de carregamento aparece dizendo que o macOS está “Verificando [Aplicativo]”. Às vezes, leva meia hora ou mais antes que a verificação seja concluída e você possa usar o aplicativo!
Aparentemente, o macOS Catalina sente a necessidade de verificar todos os tipos de aplicativos. Não apenas os não reconhecidos, mas aplicativos comuns como Xcode, Microsoft Word e até mesmo os próprios aplicativos iWork da Apple.
 Alguns usuários dizem que leva mais de meia hora para que a barra de progresso seja preenchida.
Alguns usuários dizem que leva mais de meia hora para que a barra de progresso seja preenchida. Esse problema não afeta todos os usuários do Catalina, o que sugere que apagar o computador e reinstalar o macOS pode ser uma solução.
Mas, primeiro, vamos explorar algumas soluções sugeridas que consomem menos tempo.
Não confunda esse problema com as restrições do Gatekeeper
Gatekeeper é um recurso de segurança do macOS que permite apenas abrir softwares confiáveis da Apple. Se você vir uma mensagem de que “o macOS não pode verificar se este aplicativo está livre de malware”, você está lidando com o Gatekeeper.
De um modo geral, você pode ignorar as restrições do Gatekeeper ao clicar com o botão direito do mouse no aplicativo e selecionar Abrir no menu pop-up. Um novo alerta avisa que o software não foi verificado pela Apple e pode conter software malicioso, mas você ainda pode escolher Abrir de qualquer maneira.
Dê uma olhada em nossos outros artigos para obter mais informações sobre o Gatekeeper.
 Se o macOS disser que não pode verificar seu aplicativo, você precisará ignorar o Gatekeeper.
Se o macOS disser que não pode verificar seu aplicativo, você precisará ignorar o Gatekeeper. O que fazer se o seu Mac estiver verificando aplicativos
Existem vários motivos pelos quais seu Mac pode demorar muito para verificar os aplicativos antes que você possa abri-los. Experimente cada uma das possíveis soluções abaixo, testando seus aplicativos novamente após cada uma.
Deixe-nos saber qual solução funciona para você nos comentários!
1. Atualize o macOS e todos os seus aplicativos
Muitos usuários tiveram problemas semelhantes a este quando a Apple lançou o macOS High Sierra em 2017. Eventualmente, a Apple lançou uma atualização de patch para corrigir esse problema. Esperançosamente, o mesmo acontecerá com o macOS Catalina.
Certifique-se de que seu Mac e todos os seus aplicativos estejam totalmente atualizados:
- Na barra de menu do seu Mac, vá para > Atualização de software.
- Baixe e instale todas as atualizações disponíveis para o macOS.
- Agora abra a Mac App Store e selecione Atualizações na barra lateral.
- Baixe e instale todas as atualizações disponíveis para seus aplicativos.
- Para qualquer aplicativo baixado fora da App Store, visite o site do desenvolvedor para baixar e instalar as atualizações mais recentes.
 Marque a caixa para manter seu Mac atualizado automaticamente.
Marque a caixa para manter seu Mac atualizado automaticamente. 2. Remova e reinstale os aplicativos problemáticos
A Apple executa um processo de verificação em cada um de seus aplicativos para garantir que esteja registrado em cartório e livre de malware potencialmente prejudicial. Depois que o macOS verifica um aplicativo, ele deve adicioná-lo a uma lista de permissões para que não precise ser verificado novamente.
Claro, parte do problema aqui é que o macOS continua verificando os mesmos aplicativos sempre que você os abre. Ele se recusa a confiar no software. Tente remover seu aplicativo completamente e reinstalá-lo para ver se isso ajuda o macOS a marcá-lo como verificado.
Para remover e reinstalar aplicativos do seu Mac:
- Abra o Launchpad e, em seguida, clique e segure qualquer aplicativo.
- Clique no X botão para desinstalar aplicativos que você obteve da Mac App Store. Existem vários aplicativos de estoque da Apple que você não pode desinstalar.
- Para aplicativos que você baixou em outro lugar, visite o site do desenvolvedor para obter instruções de desinstalação. Se eles não fornecerem, arraste o aplicativo para a Lixeira de sua pasta de Aplicativos.
 Se um aplicativo não mostrar um botão de exclusão, arraste-o para a Lixeira com o Finder.
Se um aplicativo não mostrar um botão de exclusão, arraste-o para a Lixeira com o Finder. 3. Olhe para o monitor de atividade
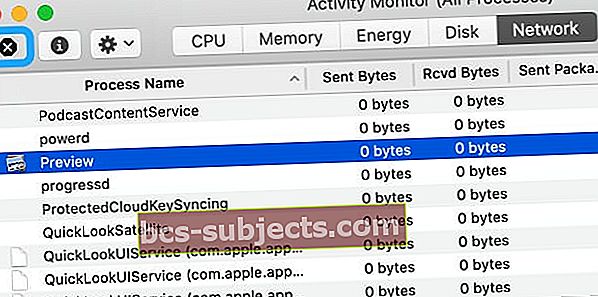 O Activity Monitor exibe todos os processos em execução no seu computador a qualquer momento.
O Activity Monitor exibe todos os processos em execução no seu computador a qualquer momento. Abra o aplicativo Activity Monitor em Aplicativos> Utilitários.
Olhe na lista de nomes de processo e verifique se um aplicativo está preso emXProtectService e analise a quantidade de CPU que esse processo consome. Se o aplicativo ou processo não responder, o macOS marca isso com (Não está respondendo.)
Se a barra de progresso do aplicativo parar de avançar e permanecer lá por um período de tempo, o aplicativo pode parar no processo de verificação.
Se você não vir o progresso do aplicativo de verificação e acreditar que ele está travado, feche ou force o encerramento do processo ou do aplicativo.
Para interromper ou forçar o encerramento do processo, selecione-o e pressione o botão “x” no canto superior esquerdo do Monitor de atividades.
Quando você decidir desistir. O processo é encerrado quando é seguro fazê-lo, assim como quando você normalmente para de usar Arquivo> Sair dentro do aplicativo.
Com uma saída forçada, o processo é encerrado imediatamente.
4. Desinstale qualquer antivírus, software de segurança ou limpeza
A maioria dos aplicativos antivírus, de segurança ou de limpeza projetados para macOS são famosos por criar mais problemas do que soluções. Graças ao Gatekeeper e a outros recursos de segurança integrados, você normalmente não precisa usar um software antivírus ou de segurança de terceiros no macOS.
Mesmo se você instalou esses aplicativos antes de os problemas de verificação começarem no macOS, tente desinstalá-los agora. Em seguida, reinicie o Mac para ver se isso resolve o problema. Visite o site do desenvolvedor para cada aplicativo para encontrar instruções de desinstalação.
Os aplicativos potencialmente problemáticos incluem:
- MacKeeper
- MacCleaner
- Dr. Cleaner
5. Inicialize no modo de segurança e repare seu disco
O Modo de segurança executa verificações de software, limita os programas de inicialização e limpa vários caches durante a inicialização. Isso foi projetado para resolver possíveis problemas no macOS.
Reinicie o seu Mac e segure Mudança enquanto ele inicializa para iniciar o Modo de segurança. Você deve ver o texto em vermelho dizendo “Inicialização segura” no canto superior direito da tela de login. abra vários aplicativos para ver se o problema de verificação ainda persiste.
Reinicie o Mac novamente para sair do Modo de segurança.
 Diz apenas ‘Safe Boot’ na tela de login.
Diz apenas ‘Safe Boot’ na tela de login. Em seguida, abra o Utilitário de Disco para reparar as permissões em seu disco:
- Abra o Utilitário de Disco na pasta Utilitários em Aplicativos.
- Selecione seu Macintosh HD na barra lateral.
- Clique no botão Primeiros Socorros e concorde com Corre Primeiro socorro.
 O tempo que leva para executar o Primeiros Socorros varia dependendo da sua unidade.
O tempo que leva para executar o Primeiros Socorros varia dependendo da sua unidade. 6. Desative a verificação de aplicativo no macOS
Usando o comando de Terminal correto, é possível desativar completamente o recurso de verificação de segurança em seu Mac. Se seu único objetivo é abrir aplicativos rapidamente, esta é uma solução eficaz, mas há sérios riscos com ela.
A Apple projetou o macOS para verificar os aplicativos antes de abri-los para proteger sua privacidade e manter o macOS seguro. Se você usar as instruções abaixo para desativar a verificação, seu Mac corre um risco muito maior de ser infectado por malware.
Você só deve usar isso como uma solução temporária, se for o caso.
Use o Terminal para desativar a verificação em seu Mac:
- Abra o Terminal na pasta Utilitários em Aplicativos.
- Copie e cole o seguinte comando no Terminal e pressione Retornar:
padrões write com.apple.LaunchServices LSQuarantine -bool NO - Quando estiver pronto para reativar a verificação, digite o mesmo código na substituição do Terminal
NÃOno final comSIMem vez de.
 Tome cuidado extra ao inserir qualquer comando no Terminal para não danificar seu Mac.
Tome cuidado extra ao inserir qualquer comando no Terminal para não danificar seu Mac. Experimente um comando de terminal diferente
Alguns usuários nos dizem que este comando de terminal não funciona mais com o macOS Catalina 10.15.4 e superior.
Alguns leitores descobriram que usar este comando funcionou para eles:
sudo xattr -dr com.apple.quarantine /Applications/AppName.app
- Adicione um espaço entre quarentena e / Aplicativos - isso é fundamental!
- Você pode não precisar usar sudo no início do comando, dependendo dos privilégios de sua conta
O comando xattr deve ajudar se seu aplicativo estiver preso em um loop de verificação.
Você também pode arrastar e soltar o aplicativo em questão no Terminal
- Abra uma nova janela do aplicativo Terminal
- Digite o seguinte:xattr -d com.apple.quarantine

- Certifique-se de colocar um espaço depois da quarentena
- Pegue seu aplicativo e arraste e solte-o no Terminal
- O comando agora deve ser algo como:xattr -d com.apple.quarantine / Applications /Nome do aplicativo.aplicativo
- Pressione Enter
- Tente novamente para abrir esse aplicativo
7. Apague seu Mac e reinstale o macOS
Se nada mais funcionar ou se você não quiser comprometer permanentemente a segurança do seu Mac, tente apagar o computador completamente. Claro, certifique-se de fazer um backup do Time Machine do seu Mac antes de fazer isso, caso contrário, você perderá todos os seus dados.
Todo esse processo - fazer backup, apagar, reinstalar o macOS e recuperar seu backup - pode consumir muito tempo. Prepare-se para que o seu Mac fique fora de ação por pelo menos um dia enquanto você faz isso.
Siga estas etapas para apagar seu Mac e reinstalar o macOS:
- Crie um novo backup do seu Mac usando o Time Machine.
- Segure Command + R enquanto o seu Mac liga para inicializar no modo de recuperação.
- Na janela macOS Utilities, abra Utilitário de Disco.
- Selecione seu Macintosh HD na barra lateral e clique em Apagar. Preencha um novo nome para a sua unidade e confirme que deseja Apagar isto.
- Saia do Utilitário de Disco e clique em Reinstale o macOS na janela Utilitários.
- Siga as instruções na tela para reinstalar o macOS Catalina.
- Após a instalação do software, conecte-se ao backup do Time Machine e recupere as informações importantes. Não recupere todo o seu backup.
 O modo de recuperação reinstalará a versão atual do macOS no seu computador.
O modo de recuperação reinstalará a versão atual do macOS no seu computador. Caso contrário, faça downgrade para o macOS Mojave
Agora, você deve conseguir abrir aplicativos no macOS Catalina sem esperar 30 minutos para que concluam a verificação. Em caso afirmativo, informe-nos nos comentários qual etapa o ajudou a corrigir o problema de verificação.
Caso contrário, siga este guia para fazer o downgrade do seu Mac para o macOS Mojave. As instruções referem-se ao macOS High Sierra, mas ainda são apropriadas para o Mojave.
Dicas para leitores 
- Se o aplicativo continuar exibindo essa mensagem de verificação cada vez que você o abrir, é provável que o macOS ainda o esteja sinalizando. Para remover essa sinalização, use Terminal com o comando:sudo xattr -dr com.apple.quarantine /Applications/AppName.app
- No ícone do aplicativo, mantenha pressionada a opção e clique com o botão direito do mouse sobre ela e selecione Abrir nas opções do menu suspenso. Você vê a mesma mensagem sobre o aplicativo não ser de um desenvolvedor verificado. Mas o macOS permite que você continue de qualquer maneira e abra-o. Você só precisa fazer isso uma vez. Depois disso, o aplicativo abre normalmente, assim como todos os outros aplicativos
- Às vezes, os aplicativos não são iniciados após o processo de verificação do macOS. Nesse caso, execute um encerramento forçado e o aplicativo deve funcionar. Você pode forçar o encerramento de um aplicativo por meio do menu Apple> Forçar Encerramento e, em seguida, selecionar o aplicativo e confirmar Forçar Encerrar




