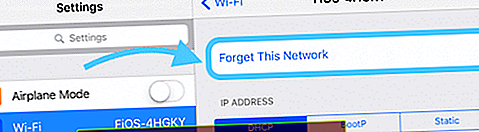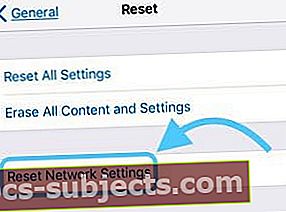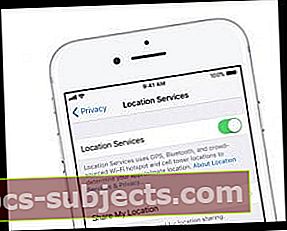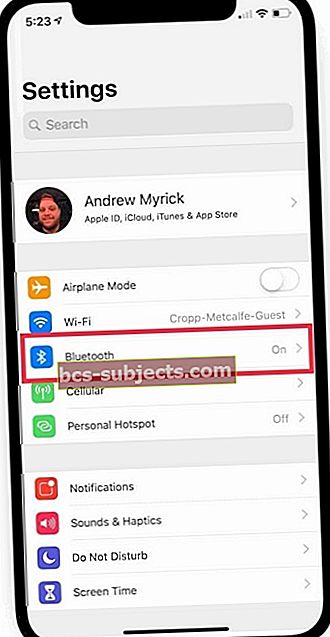Você decide ser um bom cidadão digital da Apple e atualiza seu iOS quando notificado que uma nova versão está disponível. Mas então, após a sua atualização, você percebe que o seu iPhone, iPad ou outro iDevice está perdendo o WiFi! Você não consegue manter uma conexão WiFi estável.
Para alguns iFolks, seus iDevices nem mesmo estão ingressando em uma rede conhecida e às vezes nem mostram nenhum WiFi disponível desde a última atualização do iOS.
Para outros, seus iDevices se desconectam aleatoriamente do WiFi ou se conectam a um sinal muito baixo apenas para que desapareça. Este WiFi caindo ou inexistente é muito frustrante, especialmente quando a única coisa que mudou é o software iOS do seu iDevice.
Parece que quase todas as vezes que a Apple lança uma atualização do iOS, alguns usuários são afetados por problemas de desempenho de WiFi e internet!
- Atualize para a versão mais recente do iOS compatível com seu dispositivo
- Reinicie seu roteador
- Reinicie ou force o reinício do seu dispositivo
- Desligue o Bluetooth nas configurações, não por meio da Central de controle
- Esqueça a rede WiFi e entre novamente
- Desative o WiFi Assist, se este recurso estiver disponível
- Redefina as configurações de rede
- Ative o modo avião e conecte-se a uma rede WiFi
- Desative temporariamente quaisquer VPNs
- Desligue os serviços de localização
Primeiros passos para abandonar o WiFi
- Se houver uma pequena atualização do iOS, faça esta atualização primeiro. VerificarConfigurações> Geral> Atualização de software.
- Se possível, atualize via iTunes - os usuários relatam atualizações consistentes e estáveis usando iTunes versus OTA
- Para uma solução rápida, atualize seu roteador desligando-o e ligando-o novamente (desconecte-o da tomada). Aguarde 1-2 minutos entre desligar e ligar novamente. Na maioria das vezes, seu Wi-Fi se reconecta
- Reinicie seu iDevice. Se uma reinicialização normal não ajudar, execute uma reinicialização forçada mantendo esses botões pressionados ao mesmo tempo por pelo menos dez segundos até que o logotipo da Apple apareça
- Em um iPhone 6S ou inferior, além de todos os iPads e iPods Touch, pressione Home e Power ao mesmo tempo até ver o logotipo da Apple
- Para iPhone 7 ou iPhone 7 Plus: Pressione e segure os botões Lateral e Diminuir Volume por pelo menos 10 segundos, até ver o logotipo da Apple
- Em um modelo da série iPhone X (XS / XR / X) ou iPhone 8 ou iPhone 8 Plus: Pressione e solte rapidamente o botão Aumentar volume. Em seguida, pressione e solte rapidamente o botão Diminuir volume. Por fim, pressione e segure o botão lateral até ver o logotipo da Apple

- Desligue completamente o Bluetooth viaConfigurações> Bluetooth(ou através do Centro de Controle)
- Esqueça e volte a aderir à rede WiFi
- Vamos para Configurações> WiFi > Clique no nome da sua rede ou no “i” azul ao lado dela
- Toque em Esquecer esta rede
- Não execute esta etapa se você não souber a senha da rede
- Reingressar
- Digite a senha da sua rede
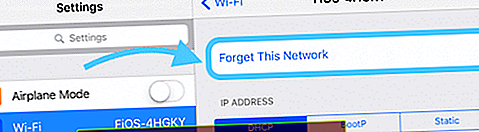
- Digite a senha da sua rede
Mais dicas para queda de Wi-Fi no iPhone ou iPad
- Desligue o Assistente de Wi-Fi (se disponível). VerifiqueConfigurações> Celulare rolar para baixo. Se o Assistente de Wi-Fi estiver LIGADO, desative-o
- Redefinir Ajustes de Rede: Configurações> Geral> Redefinir> Redefinir configurações de rede. Em seguida, reconecte-se à rede novamente. Não execute esta etapa se você não souber sua (s) senha (s) WiFi!
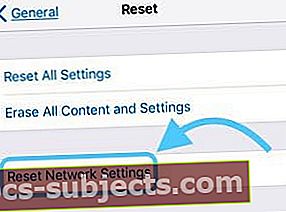
- Redefine todas as opções de conexão de rede e redefine as configurações de rede do seu dispositivo para os padrões de fábrica
- Limpa suas redes de celular (se aplicável) e WiFi atuais, incluindo redes salvas, senhas de WiFi e configurações de VPN
- Antes de redefinir as configurações de rede, certifique-se de ter o nome da rede WiFi e as senhas disponíveis para reintrodução
- Coloque seu iDevice no modo avião, ligue o WiFi novamente e teste seu WiFi para ver se isso resolve o problema
- Ou tente ligar o modo avião e, em seguida, ligar o WiFi. Em seguida, execute uma reinicialização forçada e, em seguida, desligue o modo avião novamente. Agora verifique se o seu WiFi se conecta e permanece conectado
- Desative todos os aplicativos VPN em seu iDevice e teste o WiFi novamente
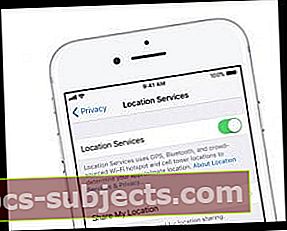
- Desative os Serviços de localização. Vamos para Configurações> Privacidade> Serviços de localizaçãoe desligue-o
- Muitos usuários acham que desativar a rede WiFi dos serviços do sistema resolve o problema
- Vamos paraConfigurações> Privacidade> Serviços de localização> Serviços do sistema> e desligue Rede WiFi
Verifique o seu roteador e modem sem fio
- Atualize o firmware do roteador. Verifique o site de suporte do fabricante para obter o firmware mais recente
- Verifique seu roteador para ambos os recursos de priorização de dispositivos. Se disponível, desative a priorização de dispositivos e teste o WiFi novamente
- Experimente diferentes frequências sem fio, se disponíveis em seu roteador (2,4 GHz e 5 GHz) e diferentes larguras de banda (20 MHz recomendado para 2,4 bandas)
- Mude os canais sem fio. Os canais 1, 6 ou 11 são recomendados para a frequência de 2,4 GHz porque eles não se sobrepõem aos outros. 5 GHz oferece 23 canais de 20 MHz não sobrepostos, então há mais espaço livre nas frequências mais altas.
- Mude para uma solução DNS de terceiros, como DNS do Google, configurações de DNS aberto ou DNS da Cloudfare

- Vamos para Configurações> WiFi > Clique no nome da sua rede ou no “i” azul ao lado dela
- Toque em DNS
- Anote os números DNS atuais e exclua-os
- Digite “8.8.8.8, 8.8.4.4” para DNS do Google ou “208.67.222.222, 208.67.220.220” para DNS aberto
- Os dois números DNS fornecem um servidor primário e um secundário
- Altere o WiFi do seu roteador para usar WPA2-AES (CCMP) sem WPA ou TKIP. Atualizar esta configuração garante que seus dispositivos sempre se conectem em um modo de criptografia
- O TKIP está obsoleto e não é considerado seguro. Escolha WPA2, o padrão de criptografia mais recente, com criptografia AES para segurança ideal
- Se o seu roteador não especifica TKIP ou AES, a opção WPA2 provavelmente usa AES
Problemas de iOS 12 WiFi
Durante nosso teste com o iOS 12, encontramos alguns problemas de largura de banda ao conectar ao Wi-Fi. Esse problema era particularmente verdadeiro ao usar um iPhone 7 durante o teste.
As duas principais soluções alternativas que ajudaram foram
- a) Redefinindo a rede usando as configurações do iPhone
- b) Desligar o Bluetooth no iPhone usando os Ajustes
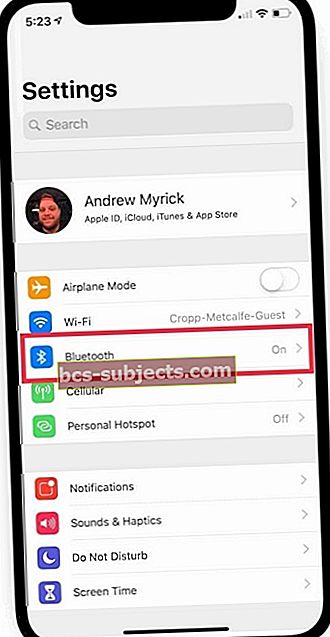
Embora desligar o Bluetooth imediatamente mostrou um aumento na velocidade; não foi uma solução alternativa ociosa, já que a conectividade do Apple Watch é conduzida por meio da conexão Bluetooth.
Conectando o iPhone com iOS 12 a um Apple Watch?
O outro problema que encontramos foi quando as pessoas usavam Apple Watches com seus iPhones.
Depois de atualizar seu iPhone para iOS 12.x.x e assistir para assistir o OS 5.x.x, o Apple Watch conectado teve problemas ao se conectar a uma rede Wi-Fi.
A solução que funcionou para nós com iOS 12 e watchOS 5 foi desligar o Apple Watch primeiro
- Em seguida, usando as configurações do iPhone, você vai para o Wi-Fi e escolhe ‘Esquecer esta rede’.
- Clicar no botão ‘i’ ao lado do nome de sua rede)
- Desligue o Bluetooth usando o aplicativo Configurações
- Agora, conecte-se à rede Wi-Fi usando seu iPhone e ligue o Bluetooth.
- Feito isso, reinicie o Apple Watch e tente conectar-se à rede Wi-Fi.
Esperamos que esta solução alternativa funcione para você, caso você tenha problemas relacionados ao Wi-Fi após a atualização para iOS 12.x.xe WatchOS 5.
Resumo
Às vezes, a atualização das atualizações do iOS não ocorre tão bem quanto esperamos. Problemas comuns costumam ocorrer com atualizações do iOS, como este problema específico com queda de WiFi ou de outra forma agindo de forma irregular ou até mesmo desativada depois de instalar a versão mais recente do iOS em seu iPhone, iPad ou outros iDevices.
Listamos as correções que conhecemos. Mas às vezes, essas correções não ajudam a todos.
Se nada ajudou até agora, verifique nosso Guia WiFi mais extenso para dicas adicionais. E se algo funcionou para você que não está listado, avise-nos.
Adoramos compartilhar informações e aprender novas abordagens com nossa comunidade de leitores.
Finalmente, alguns leitores tiveram a infeliz experiência de seu chip WiFi queimar após uma atualização de firmware. Portanto, se absolutamente nada funcionar, é hora de visitar uma Apple Store ou entrar em contato com o Suporte da Apple.
Felizmente, seu problema de WiFi não é tão sério quanto um chip queimado. Mas quando nenhuma dica ajuda, o Suporte da Apple é o lugar certo.
Dicas do leitor
- Experimente esta ordem de coisas. Primeiro, esqueci todas as redes wi-fi. Em seguida, redefina as configurações de rede. Seguido por um reinício forçado. Tentar se conectar à sua rede WiFi
- Meu roteador tem 2,4 e 5 GHz e o problema foi embora ao alternar para 2,4 GHz SOMENTE
- Se você usa o Bluetooth para alguma coisa, tente DESLIGAR o Bluetooth para ver se isso melhora alguma coisa. Alguns usuários relatam problemas de iOS quando o WiFi E o Bluetooth estão ligados
- O leitor Andy descobriu uma maneira diferente de fazer seu iPhone funcionar em sua rede Wi-Fi doméstica. Primeiro, ele acessou seu roteador wi-fi e adicionou manualmente um dispositivo olhando para os dispositivos na página de configuração do roteador e, em seguida, usando “Adicionar um dispositivo manualmente.” Finalmente, ele adicionou o nome de seu iPhone e seu endereço wi-fi (encontre isso em Configurações> Geral> Sobre> Endereço WiFi) e, por fim, salve todas as alterações. Assim que Andy voltou à seleção de wi-fi no telefone e digitou a senha novamente, ele se conectou com sucesso à sua rede wi-fi!