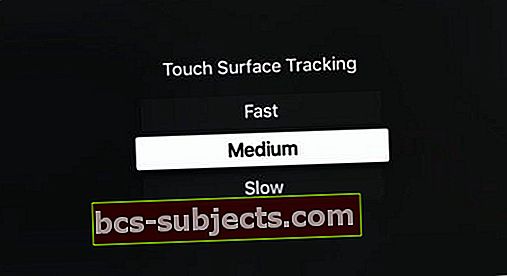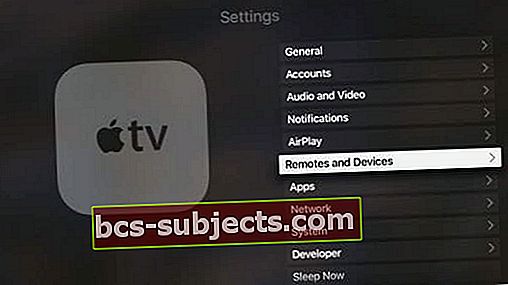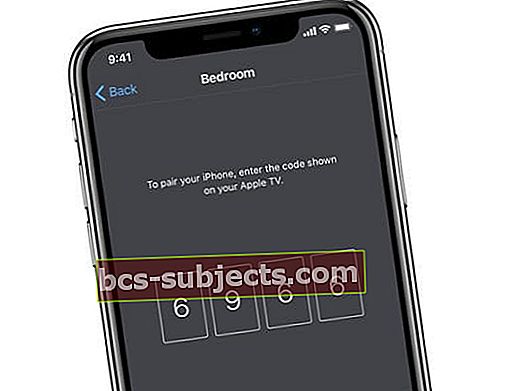Os controles remotos da Apple TV vêm em várias versões diferentes, dependendo da geração da Apple TV que você possui. Os modelos mais recentes da Apple TV apresentam um controle remoto baseado em Siri e oferece controle de voz e mecanismos de navegação. Esses controles remotos são bastante resistentes, mas às vezes todos nós enfrentamos problemas que são frustrantes.
Neste artigo, examinamos alguns dos motivos pelos quais o controle remoto da Apple TV não está funcionando e o que você pode fazer para corrigir os problemas em questão.
Charge It Up!
- Apenas para esclarecer o óbvio, certifique-se de carregar totalmente a bateria!
- Carregue seu Siri Remote ou Apple TV Remote por pelo menos 30 minutos usando o cabo Lightning para USB conectado a um carregador de parede (não a um computador)

- Carregue seu Siri Remote ou Apple TV Remote por pelo menos 30 minutos usando o cabo Lightning para USB conectado a um carregador de parede (não a um computador)
Remova Obstruções ou Obstáculos e Mantenha-se no Alcance
- Certifique-se de remover qualquer coisa que bloqueie o caminho entre o seu Apple Remote e a parte frontal da sua Apple TV, que é onde está o sensor de infravermelho.
- Adoraríamos se o controle remoto da Apple TV viesse equipado com um sinal de RF em vez de infravermelho, mas, como é infravermelho, a linha de visão precisa estar desobstruída para que o controle remoto fale com a unidade de TV.
- Para os controles remotos Siri, você também precisa ficar dentro desse intervalo porque o controle remoto depende de uma conexão Bluetooth para sua Apple TV

Limpe!
Se as teclas do controle remoto da Apple TV não estiverem funcionando ou travarem, tente limpar o controle remoto com um cotonete (cotonete) e álcool isopropílico. 
Se um chumaço de algodão não estiver disponível, use uma pequena quantidade de álcool em um pano sem fiapos e esfregue os botões do controle remoto em um movimento circular. Comece com um movimento para a frente e depois para trás, para desatarraxar as coisas!
Concentre-se em limpar as bordas dos botões
Certifique-se de limpar as bordas de todos os botões do controle remoto, especialmente se os botões ficarem presos ou ficarem pegajosos. Se os botões continuarem grudados, tente usar uma lata de ar comprimido para remover qualquer coisa presa nas bordas.
Se esfregar álcool e ar comprimido não estiver disponível, você também pode tentar usar uma escova de dentes macia e escovar suavemente os botões e suas bordas para remover qualquer coisa que esteja presa!
Após limpar os botões, use um pano de microfibra e examine cuidadosamente todas as superfícies do controle remoto.
Redefinir o controle remoto e a conexão com a Apple TV
- Desconecte a Apple TV da energia. Aguarde seis segundos ou mais e conecte-o novamente
- Tente seu controle remoto novamente
- Se você estiver usando o Siri Remote, pode redefini-lo pressionando simultaneamente os botões Menu e Aumentar volume. Esta ação redefine seu controle remoto e o coloca de volta no modo de emparelhamento.
Emparelhe novamente o controle remoto com a Apple TV
- Para o controle remoto Siri, aponte-o a cerca de sete centímetros de distância da Apple TV
- Em seguida, pressione e segure os botões Menu e Aumentar volume do controle remoto por cinco segundos
- Se solicitado, coloque o controle remoto em cima da Apple TV para concluir o emparelhamento
- Para o controle remoto de alumínio ou branco, conecte-o à Apple TV. Em seu Apple Remote, mantendo pressionados os botões Menu e Direito por seis segundos
- Na tela da TV, procure um símbolo de link logo acima do ícone do controle remoto
- Ao pressionar o controle remoto da Apple TV, verifique a resposta da luz na unidade da Apple TV. Se piscar três vezes consecutivas, significa que já emparelhou o telecomando com um telecomando diferente.
Se a luz piscar quando você pressiona botões no controle remoto Apple Remote, mas nada acontece na TV
- Tente emparelhar a Apple TV com o controle remoto da TV e, em seguida, vá para as configurações remotas e tente emparelhar com o controle remoto da Apple TV
- Se você estiver usando o Siri Remote, pode redefini-lo pressionando simultaneamente os botões Menu e Aumentar volume. Esta ação redefine seu controle remoto e o coloca de volta no modo de emparelhamento
- Tente segurar os botões Menu e Down no Apple Remote para reiniciar sua Apple TV
- Se você ainda precisar de ajuda após a reinicialização, desconecte o Apple TV da tomada. Espere pelo menos seis segundos e, em seguida, conecte-o novamente. Às vezes, desconectar a unidade pode funcionar
- Se a luz da Apple TV não piscar e você vir um ponto de exclamação em um triângulo na tela da TV, substitua a bateria do Apple Remote
Se o seu Apple TV 4 Siri Remote não estiver se conectando, a melhor solução é comprar um cabo USB-C, conectar a Apple TV a um PC e fazer uma redefinição de fábrica via iTunes.

Problemas apenas do Siri Remote
- Alguns usuários também reclamaram sobre a calibração da velocidade no novo Siri Remote.
- Se o trackpad for muito sensível para você, não será possível ajustar a sensibilidade, mas você pode alterar a velocidade de rolagem. O padrão é Médio, mas se você for para Configurações> Remotos e dispositivos> Rastreamento de superfície sensível ao toque você pode alterá-lo para rápido ou lento
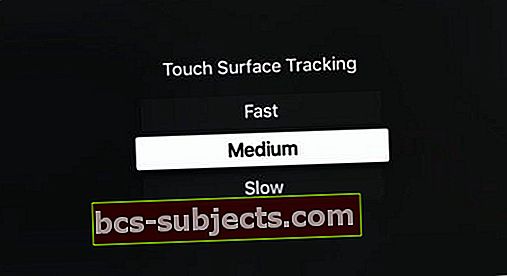
- Alterar a velocidade de rastreamento de superfície pode ser útil se você tiver dificuldade para inserir caracteres no teclado da tela
- Se o trackpad for muito sensível para você, não será possível ajustar a sensibilidade, mas você pode alterar a velocidade de rolagem. O padrão é Médio, mas se você for para Configurações> Remotos e dispositivos> Rastreamento de superfície sensível ao toque você pode alterá-lo para rápido ou lento
- Outra dica útil para selecionar caracteres no teclado na tela: para deslizar direto para o final do alfabeto, você pode deslizar um pouco mais forte no touchpad remoto da Apple TV e o “cursor” voará pela tela em qualquer direção.
- Se o controle remoto ainda não estiver respondendo, você pode marcar uma consulta na Genius Bar e pedir que eles dêem uma olhada nele.
- Enquanto isso, você pode usar seu iPhone e iPad e usar esses dispositivos como controle remoto para controlar sua Apple TV.
A chave é ter certeza de que você configurou o Compartilhamento Familiar e está usando a mesma rede wi-fi
- Conecte seu iPhone / iPad executando o aplicativo Remote à sua rede Wi-Fi em casa
- Certifique-se de que sua Apple TV esteja conectada à mesma rede sem fio. Usar a mesma rede é fundamental para que seu aplicativo remoto funcione com sua Apple TV
- Na Apple TV, vá para Configurações> Geral> Remotos e dispositivos> Aplicativo remoto
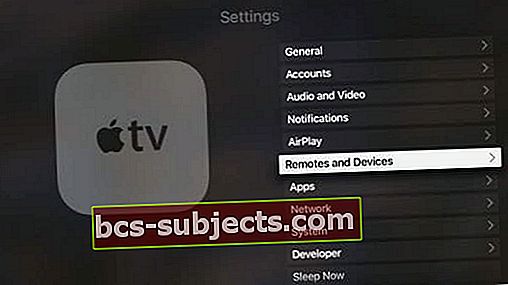
- Quando solicitado, digite o ID Apple e a senha que você usa para o Compartilhamento Familiar
- Agora, abra o aplicativo Remote em seu dispositivo iOS
- Vá para a tela Configurações e selecione Apple TV
- Demora alguns minutos para emparelhar o aplicativo com a Apple TV, e você deve ser capaz de usar seu dispositivo iOS para controlar sua Apple TV
Use o aplicativo Apple Tv Remote em seu iPhone, iPad ou iPod
Para pessoas que usam iOS 12 e superior e possuem um Apple TV de 4ª geração e superior, o aplicativo Apple TV Remote é adicionado automaticamente ao Control Center para fácil acesso.
O aplicativo Apple TV Remote funciona exatamente como o seu controle remoto! Navegue e controle rapidamente a reprodução em seu Apple TV 4K ou Apple TV (4ª geração).
Como configurar o aplicativo remoto da Apple TV para iOS 11 e inferior
- Verifique se você tem o software mais recente para sua Apple TV e seu iDevice
- Baixe o aplicativo Apple TV Remote na App Store, se necessário
- Conecte sua Apple TV e iDevice à mesma rede Wi-Fi
- Abra o aplicativo Apple TV Remote no seu iDevice
- Toque em Adicionar Apple TV
- Selecione o seu Apple T
- No Apple TV 4K ou Apple TV (4ª geração), aguarde até que um código de quatro dígitos apareça na sua televisão
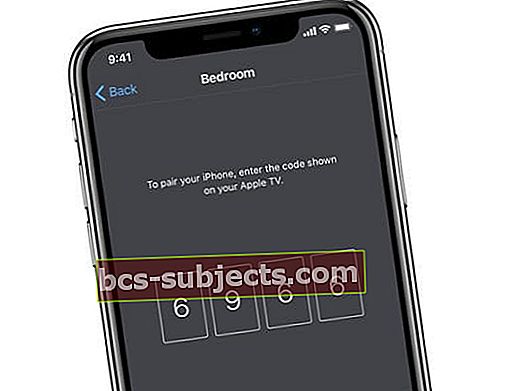
- Digite este código na tela de pareamento
- Se o código não aparecer e você puder controlar sua Apple TV, seu dispositivo iOS já está pareado - vá em frente e use o aplicativo
- No Apple TV 4K ou Apple TV (4ª geração), aguarde até que um código de quatro dígitos apareça na sua televisão
- No seu iDevice, vá para Configurações> Centro de controle> Personalizar controles e toque no sinal de adição (+) ao lado do controle remoto da Apple TV
- Abra o Centro de Controle no seu dispositivo e toque no ícone do Apple TV Remote

- Toque em sua Apple TV na lista
- Digite a senha de quatro dígitos que aparece na tela da sua Apple TV, se solicitada
Desejamos-lhe tudo de melhor. Por favor, sinta-se à vontade para compartilhar seus comentários.
Dicas para leitores 
- Experimente aquecê-lo um pouco para soltar qualquer coisa que esteja presa nos botões. Usei um secador de cabelo - só para esquentar um pouco. Em seguida, use álcool e um cotonete ou pano para limpá-lo. Funcionou para mim!