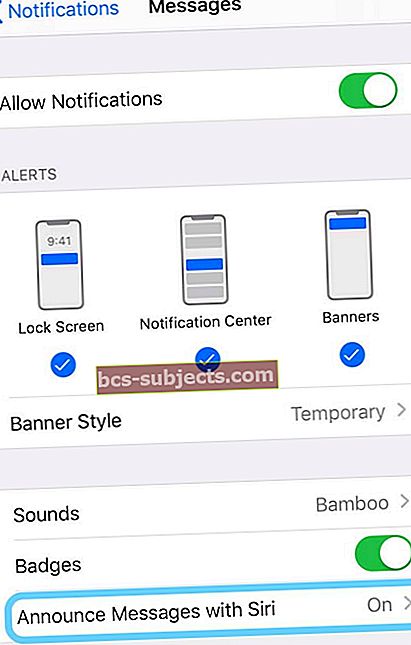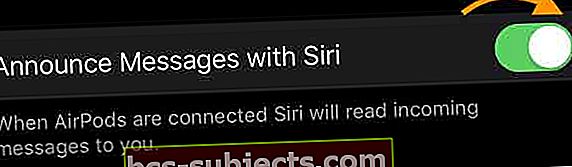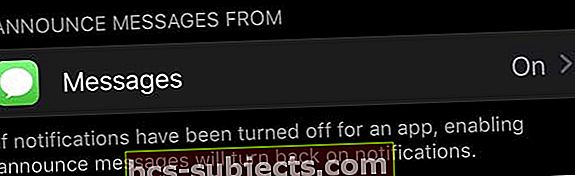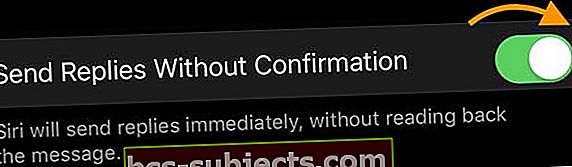iOS 13 e iPadOS apresentam um novo recurso para fones de ouvido com chip H1 da Apple: leitura automática de suas mensagens de texto, incluindo SMS, iMessages e até mesmo alguns serviços de mensagens de terceiros usando Siri. Ao ativar esse recurso, você não precisa puxar o telefone para ler a mensagem de texto mais recente. O Siri os lê automaticamente para você quando você usa seus AirPods (2) ou fones de ouvido PowerBeats Pro.
E o melhor de tudo, você também pode responder a esses mesmos textos - tudo sem nunca ter que pegar o seu iPhone ou digitar alguns caracteres. A Siri faz todo o trabalho de transcrição para você!
Infelizmente, devido a problemas isolados nos testes, esse recurso foi atrasado no lançamento inicial do iOS 13 e iPadOS e faz parte do iOS 13.2 e posterior. Portanto, para acessar esse recurso, seu dispositivo precisa usar o iOS 13.2 ou superior.
- Anunciar com Siri requer iOS 13.2+
- Verifique se seus AirPods ou Beats suportam esse recurso - devem ter o chip H1 da Apple para que os AirPods de primeira geração com o chip W1 não funcionem!
- Emparelhe novamente seus AirPods ou fones de ouvido Beats com seu iPhone, iPad ou iPod
- Alterar o idioma da Siri
Anunciar mensagem com o Siri não funcionando? Verifique se o seu dispositivo suporta Anunciar mensagens com Siri!
Este recurso foi atrasado e não fazia parte dos lançamentos públicos para iOS 13 e iPadOS. Para funcionar, seu dispositivo deve executar o iOS 13.2 ou posterior para acessar este recurso.
Se este recurso não estiver funcionando e o Siri não estiver lendo seus textos e iMessages, verifique primeiro se você usa um dispositivo compatível. 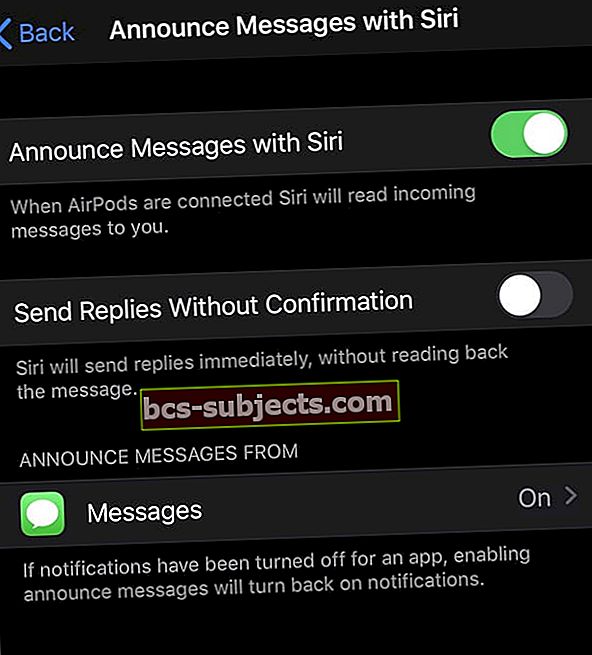
Atualmente, esse recurso só funciona com dispositivos com chip Apple H1, como AirPods 2 e PowerBeats Pro. Não funciona com AirPods geração 1.
Como saber a diferença entre as gerações do AirPod?
O AirPods 2 apresenta a luz de status na parte externa do gabinete (como na foto acima), enquanto o AirPods 1 a apresenta dentro do gabinete.
Quando você conecta seu AirPods 2 ou PowerBeats Pro pela primeira vez depois de atualizar para iOS 13 ou iPadOS, um pop pergunta se você deseja ativar mensagens de anúncio com Siri. 
Se você pressionou não agora, nunca viu esta mensagem ou deseja alterar a configuração, poderá alterá-la posteriormente nas Configurações de notificações.
Emparelhe novamente seus AirPods
Muitas pessoas descobriram que precisavam emparelhar novamente seus AirPods com o iPhone para que esse recurso apareça em seus iPhones, mesmo depois de atualizar para iOS 13+ ou iPadOS e reiniciar!
Essas etapas funcionam com o estojo de carregamento sem fio ou com o estojo de carregamento relâmpago.
- Vamos para Configurações> Bluetooth
- Toque em "eu" ícone ao lado de seus AirPods
- Escolha para Esqueça Este Dispositivoe toque novamente para confirmar
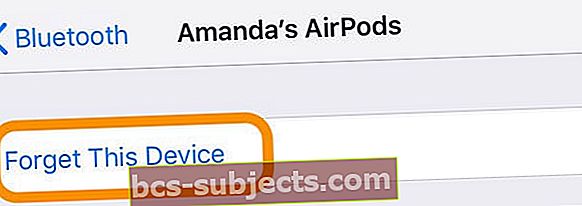
- Coloque seus AirPods em seu estojo
- Feche a tampa da caixa
- Aguarde 30 segundos
- Abre a tampa
- Pressione e segure o botão de configuração na parte de trás do estojo até ver a luz de status piscar em âmbar algumas vezes e, em seguida, piscar continuamente em branco
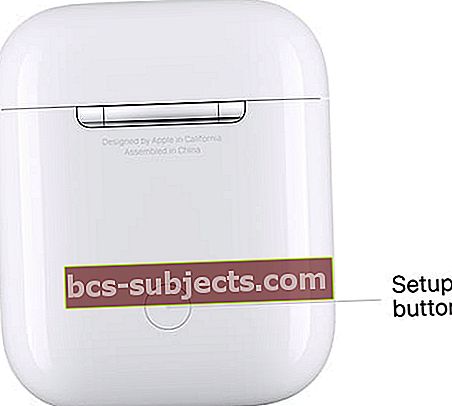 Pressione e segure o botão Setup na parte de trás do gabinete do AirPods para reiniciá-los.
Pressione e segure o botão Setup na parte de trás do gabinete do AirPods para reiniciá-los. - Coloque seus AirPods perto do seu dispositivo para reconectá-los
- Siga as etapas na tela na animação de configuração
Se você configurou anteriormente “Hey Siri”, então “Hey Siri” está pronto para ser usado com seus AirPods 2 mais uma vez.
Alterar o idioma da Siri
Este recurso não funciona em todos os idiomas, então, se não estiver funcionando em seu idioma local, tente uma variação dele. Por exemplo, se você está no Reino Unido e não está funcionando, tente alterar o idioma da Siri para inglês (Estados Unidos) e veja se agora funciona.
Algumas pessoas nos EUA descobriram que só funcionava quando definiam o Siri como inglês (Reino Unido). 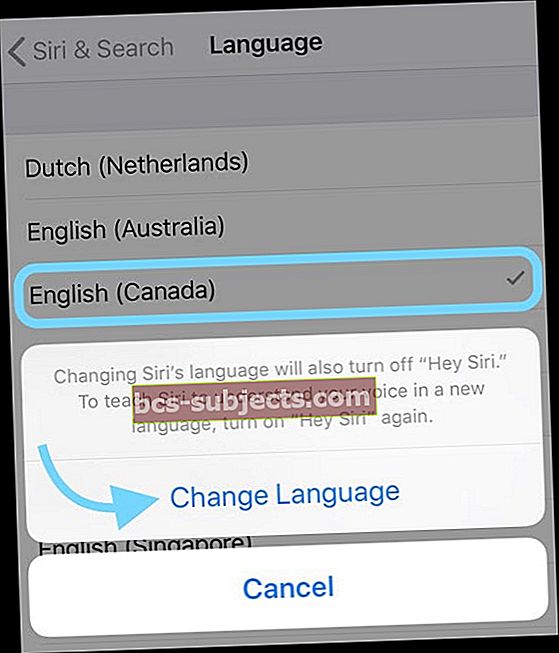
Para alterar o idioma do Siri, vá paraConfigurações> Siri e Pesquisa> Idiomae escolha algo diferente (que você ainda entenda).
Quando você altera o idioma do Siri, ele desativa automaticamente o Hey Siri, então você também precisa treinar o Hey Siri novamente.
Como ativar ou desativar o anúncio de mensagens com o Siri
- Vamos para Configurações> Notificações
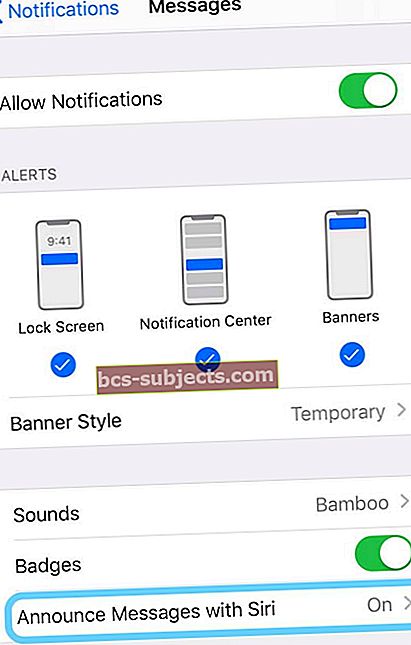
- Tocar Anuncie mensagens com Siri e ativá-lo (ou desativá-lo para desativar esse recurso completamente)
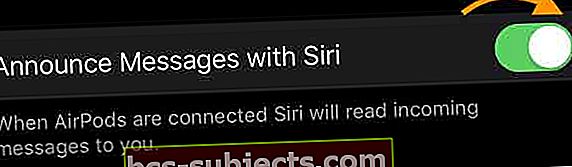
- Depois de ativar esse recurso, você verá o aplicativo Message listado na seção Anunciar mensagens de
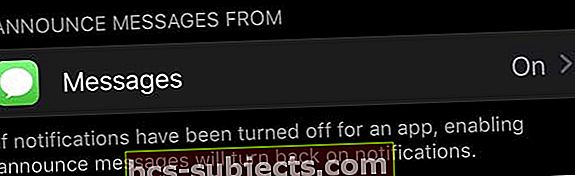
- Verifique se a mensagem está listada como Ativada, se não, toque nela e ative-a
- Se você quiser responder às suas mensagens sem que o Siri leia a sua resposta, ative Enviar respostas sem confirmação
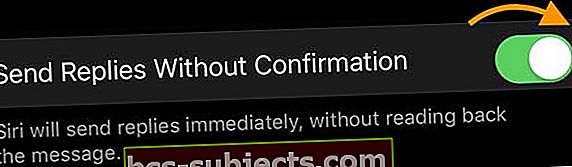
- Ao ativar essa opção, sempre que chega uma mensagem de texto, você fala sua resposta e seu dispositivo imediatamente envia essa repetição sem sua confirmação.
Adicione mensagens de anúncio com Siri ao Centro de controle para fácil acesso!
Depois de configurar mensagens de anúncio com Siri, você pode adicioná-lo aos botões do Centro de controle do seu dispositivo acessandoConfigurações> Centro de controle> Personalizar controles> e toque no sinal de mais verde para adicionar Anuncie mensagens com o Siri.
No Centro de controle, você pode ajustar o funcionamento do anúncio de mensagens com o Siri, ligando-o ou desligando-o, silenciando por 1 hora ou desligando-o durante o dia. 
Quer escolher quais mensagens o Siri anuncia automaticamente?
A Apple oferece opções sobre os tipos de mensagens que o Siri anuncia automaticamente, incluindo textos de todos, recentes, todos os contatos ou seus favoritos.
Para alterar essa configuração, vá para Configurações> Notificações> Anunciar com Siri>Toque em App de mensagens em Anunciar mensagens de. 
Em seguida, escolha quais mensagens você deseja que o Siri leia para você.
Como funciona o anúncio de mensagens com o Siri
Quando uma nova mensagem chega, você ouve um tom de texto em seus AirPods ou fones de ouvido Beats e, em seguida, o Siri lê sua mensagem.
Em seguida, se quiser responder, comece a falar imediatamente depois que o Siri terminar de ler a mensagem para você. Você nem mesmo precisa dizer "Ei, Siri."
Se você não responder, o Siri faz uma pausa e pergunta se você deseja repetir, ligar ou responder. Se você ainda não disser nada, o Siri cancelará sua resposta e qualquer música ou som que você estava ouvindo continuará a reprodução.
Não tem AirPods 2 ou PowerBeats Pro? Você ainda pode fazer com que o Siri leia suas mensagens
Se o seu dispositivo não suporta mensagens de anúncio com Siri, ainda há boas notícias! Faça com que o Siri leia suas mensagens de texto à moda antiga.
Para AirPods de primeira geração, ative o Siri tocando duas vezes no AirPod designado. 
Então diga algo como “Ei, Siri, verifique minhas mensagens. ” Se você tiver novas mensagens, o Siri informará de quem são as mensagens e as lerá de volta para você, na ordem em que as mensagens chegaram.
Se você quiser ouvir mensagens apenas de uma pessoa em particular, pode pedir ao Siri para “ler minhas mensagens de (nome da pessoa)”.
Depois que o Siri lê uma mensagem, ele pergunta se você deseja respondê-la - você pode responder sim, não ou, se não responder, o Siri passa para a próxima mensagem.
Você também pode pedir ao Siri para repita a mensagem ou Leia de novo.
O Siri pode ler seus textos de outros aplicativos de mensagens também, bem como ler coisas como e-mail e documentos usando as configurações de acessibilidade.

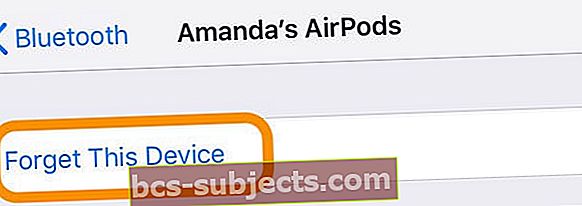
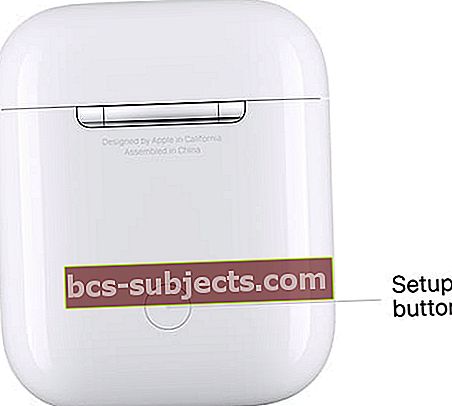 Pressione e segure o botão Setup na parte de trás do gabinete do AirPods para reiniciá-los.
Pressione e segure o botão Setup na parte de trás do gabinete do AirPods para reiniciá-los.