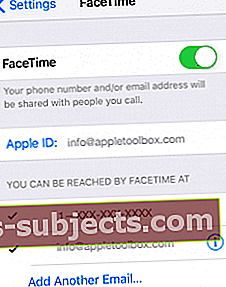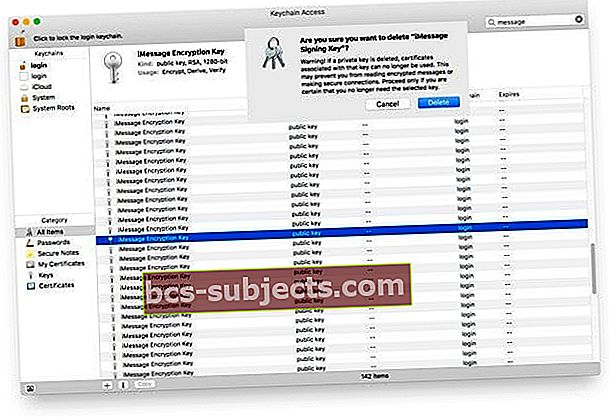Alguns usuários relataram que obtêm este erro ao tentar ativar o FaceTime: “Não foi possível fazer login. Verifique sua conexão de rede e tente novamente,”“ Ocorreu um erro durante a ativação ”e outros erros ao ativar o FaceTime. Como geralmente leva 24 horas para ativar o FaceTime, espere pelo menos 1 dia inteiro antes de solucionar o problema. Se após 24 horas, o FaceTime ainda não estiver ativado ou você continuar a receber esses tipos de erros, siga estas etapas.
Corrigindo Erros de Ativação do FaceTime
Veja o site de status do sistema da Apple
Verifique a página de status do sistema da Apple para quaisquer problemas de servidor que afetam o FaceTime. Se estiver listado em verde, tudo deve funcionar normalmente. No entanto, se o FaceTime estiver listado em amarelo, há problemas conhecidos no servidor em que a Apple está trabalhando no momento.
Verifique algumas configurações
- Conecte-se a Wi-Fi ou a uma rede de dados celular. Todos os iPhones requerem mensagens SMS para ativar seu número de telefone para iMessage e FaceTime
- Vamos para Configurações> Geral> Data e hora e selecione Definir automaticamente
- Redefina suas configurações de rede. Vamos para Configurações> Geral> Redefinir e escolha Redefinir configurações de rede. Esta ação remove todos os IDs e senhas salvos para todas as redes salvas. Portanto, execute esta etapa apenas se você souber seus IDs e senhas

Olhe para o seu ID Apple
Certifique-se de que seu ID Apple e senha estão corretos. Você está usando um ID Apple que é um endereço de e-mail ou simplesmente um nome de usuário? O FaceTime no iPod Touch requer um ID Apple que está formatado como um endereço de e-mail, portanto, se seu ID for um nome de usuário simples (ou seja, sem o sinal @), você precisará alterá-lo para um e- endereço de e-mail ou use / crie um ID Apple diferente para o FaceTime.

Todos os endereços de e-mail de nome de usuário devem ser verificados visitando o site da Apple ID. Se o seu ID Apple não for um endereço de e-mail, altere-o aqui. Este artigo fornece instruções sobre como alterar o ID Apple.
Saia e volte a entrar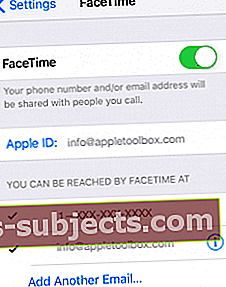
Vamos para Configurações> FaceTime e desligue-o. Reinicie o seu dispositivo e depois volte para Configurações> FaceTime e ligue-o novamente. Para Macs, vá para FaceTime> Preferências> Configurações e clique em Sair. Reinicie o seu Mac e depois volte paraFaceTime> Preferências> Configurações e clique em Entrar.
Certifique-se de entrar com o mesmo ID da Apple usado na página da conta do ID da Apple.
Experimente um DNS diferente
Alguns usuários relatam que alterar a configuração de DNS para o DNS público do Google; 8.8.8.8, 8.8.4.4 corrigiu o problema de ativação do FaceTime. Os endereços IP do DNS público do Google são os seguintes: 8.8.8.8 e 8.8.4.4.
Depois de atualizar seu DNS, desligue e ligue o dispositivo ou Mac. Em seguida, tente o FaceTime novamente.
Para obter mais informações sobre como alterar seu DNS, consulte este artigo.
Acha que há um bloqueio ou limitação na sua conta do FaceTime e do iMessage?
Às vezes, o motivo pelo qual o iMessage e o FaceTime não estão disponíveis é devido a uma aceleração ou bloqueio do backend.
Se a Apple suspeitar que sua conta foi hackeada de alguma forma, eles sinalizam a conta e bloqueiam ou restringem o acesso a esses serviços.
Se você suspeitar de algo assim, entre em contato com a Apple imediatamente!
Habilitar Serviços de Localização
Certifique-se de que os serviços de localização estejam ativados. Vamos para Configurações> Privacidade> Serviços de localização > e verifique se está LIGADO. Caso contrário, toque em Serviços de localização e ative este recurso.
Para Macs, vá para Preferências do sistema> Segurança e privacidade> Privacidade guia e marque a caixa de seleção para "Ativar serviços de localização".
Correções adicionais para ativação do FaceTime em Macs
- Se você estiver usando o FaceTime atrás de um firewall, consulte este artigo de suporte da Apple. Pode ser necessário desativar qualquer firewall de terceiros ou software malware e, em seguida, tente o FaceTime novamente
- Reinicie sua NVRAM. Às vezes, as configurações armazenadas na NVRAM causam problemas com a ativação do FaceTime. Portanto, desligue o Mac, ligue-o e enquanto pressiona estas quatro teclas: Opção, Comando, P e R. Segure até que o Mac pareça reiniciar (ou toque um segundo toque de inicialização)

- Reiniciar SMC
- Para desktops: Desligue. Desconecte o cabo de alimentação. Aguarde 15 segundos. Conecte o cabo de alimentação novamente. Aguarde 5 segundos e pressione o botão liga / desliga para ligar o Mac
- Para MacBooks: Desligue. Desconecte o adaptador de energia do computador. Usando o teclado embutido, pressione Shift-Control-Option no lado esquerdo do teclado e, em seguida, pressione o botão liga / desliga ao mesmo tempo. Segure essas teclas e o botão liga / desliga por 10 segundos. Reconecte o adaptador de alimentação. Pressione o botão Liga / Desliga para iniciar seu MacBook
- Alguns usuários afirmaram que o Peer Guardian estava sendo executado em segundo plano. Depois de desativá-lo, eles puderam usar o FaceTime
- Alguns usuários dos EUA relataram que foram para um local diferente ou voltaram para a loja onde compraram e ativaram lá; isso pode ser um problema de firewall
Olhe para o seu chaveiro
- Desative o chaveiro do iCloud. Vamos para Preferências do sistema> iCloud e desmarque a opção Keychain para parar de usar as Chaves do iCloud temporariamente
- Abra o Acesso às Chaves (Aplicativo> Utilitários)
- Pesquise todos os itens que contenham “ids” - todos eles devem ser listados em Kind como senhas de aplicativo
- Exclua esses itens do seu chaveiro
- Pesquise quaisquer itens que contenham FaceTime e exclua-os
- Faça o mesmo para quaisquer itens que contenham iMessage
- Em particular, procure por estes dois: iMessage Signing Key e iMessage Encryption Key - você pode ter apenas dois ou muitos (alguns leitores descobrem que têm centenas deles)
- Exclua todos aqueles
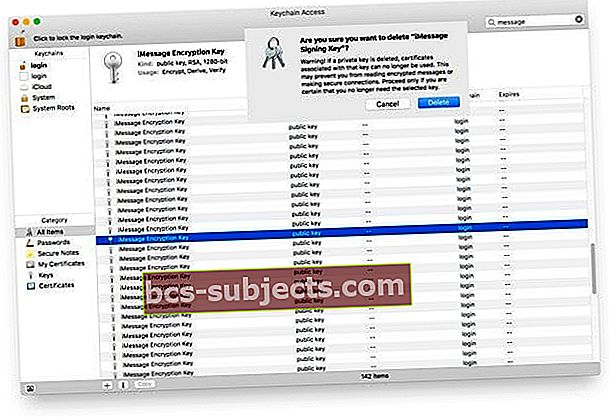
- Reinicie o seu Mac
- Após a reinicialização, o macOS solicita e gera novos pares de chaves para a criptografia do iMessage
- Tente cantar novamente no iMessage ou FaceTime
- Ou tente redefinir suas chaves de login: Finder> Utilitários> Acesso às Chaves> Menu de Acesso às Chaves> Preferências> Redefinir minhas Chaves Padrão e reinicie o seu computador
- AVISO! Se você salvar senhas no Keychain, a execução dessas etapas limpa todas as senhas e informações salvas. Portanto, proceda com cuidado
Experimente o Terminal!
Usar o Terminal para limpar alguns dados antigos pode ajudar a fazer com que seu iMessage e FaceTime funcionem novamente. Antes de qualquer coisa, vamos fazer backup de nossos Macs via Time Machine ou o método de backup de sua escolha. Melhor prevenir do que remediar!
Abra uma sessão de terminal
- Digite exatamente este comando: sudo rm /Library/Preferences/com.apple.apsd.plist
- Pressione Return para executar o comando
- Sair do Terminal
- Reinicie o seu Mac
- Abra o iMessage ou FaceTime e tente fazer login novamente
Se você ainda estiver recebendo esta mensagem, dê uma olhada em nosso artigo detalhado sobre como lidar com esse erro específico em seu Mac!