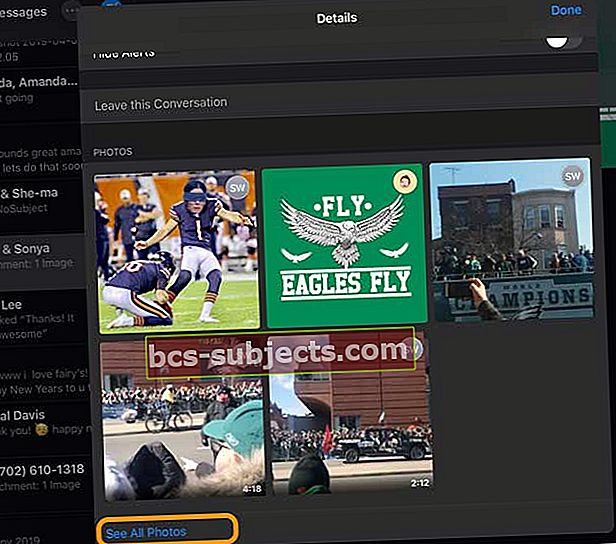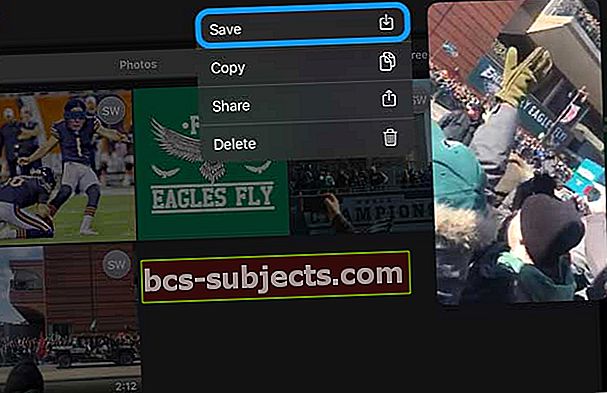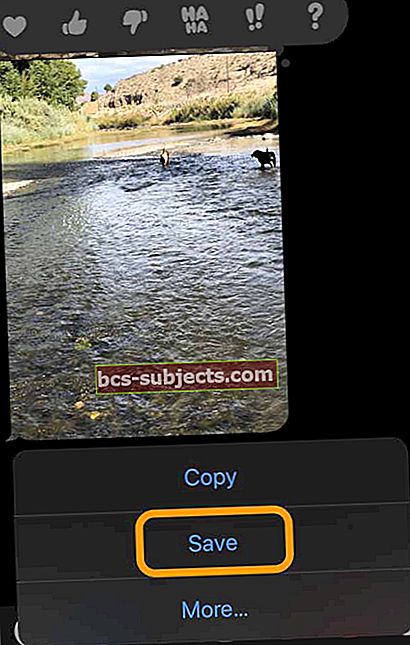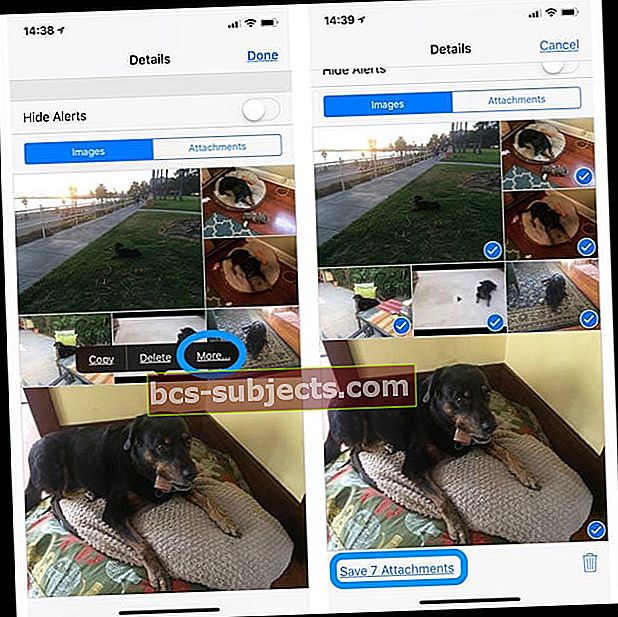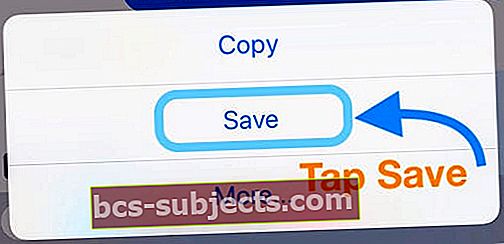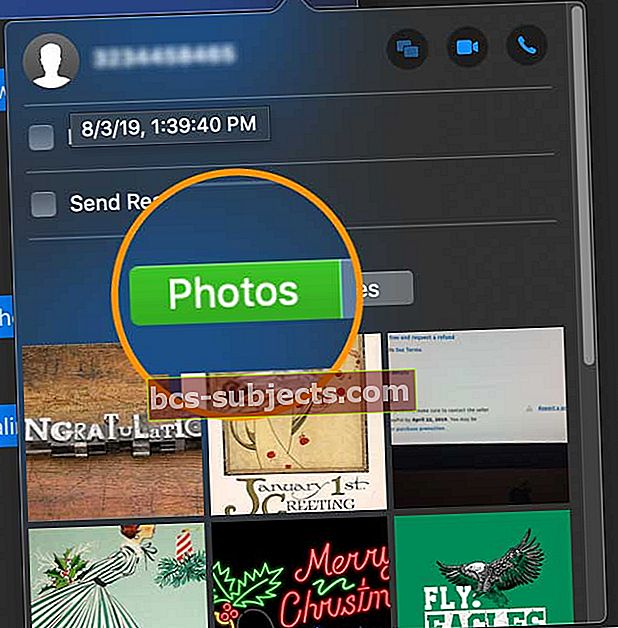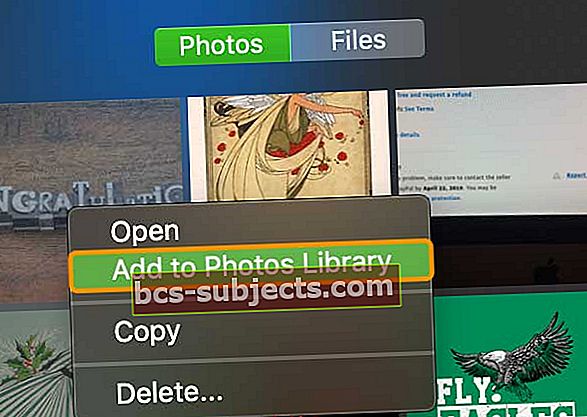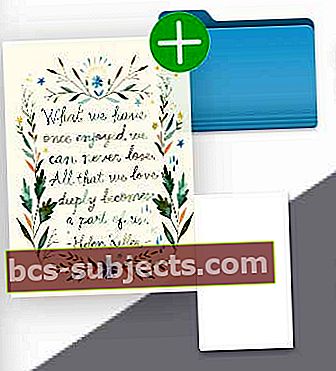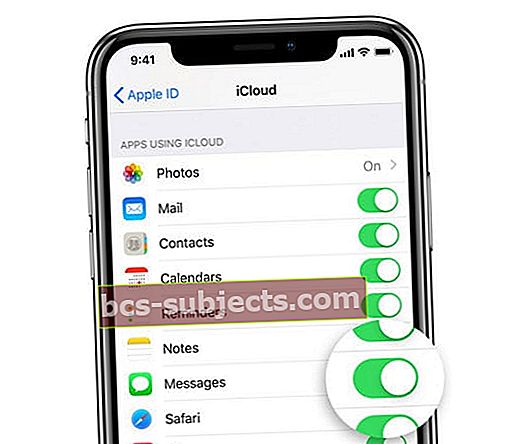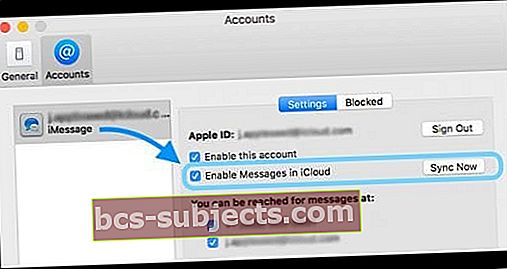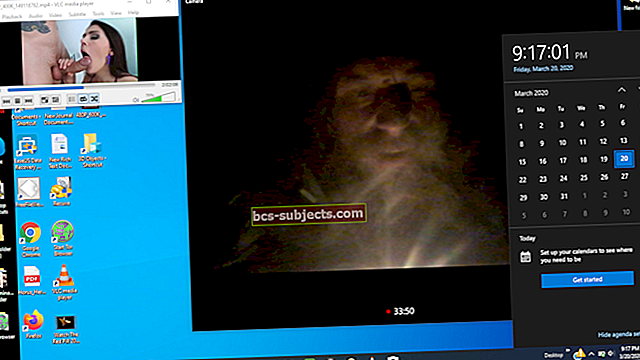Você nunca limpou seus textos e iMessages porque eles contêm memórias e fotos preciosas que seus amigos e familiares enviaram ao longo dos anos? Quer saber como salvar todas as imagens de mensagens de texto?
Se sim, você não está sozinho, na verdade, você está na maioria! Uma das perguntas mais frequentes que recebemos de nossos leitores é como salvar todas as imagens de mensagens de texto, iMessage ou conversa por SMS.
Siga estas dicas rápidas para salvar suas fotos e vídeos do aplicativo de mensagens no aplicativo Fotos!
- Para iOS 13.1+, abra uma sequência de mensagens e toque no nome do (s) remetente (s), escolha o botão de informação "i", role para baixo até a seção Fotos e toque em Ver todas as fotos. Em seguida, toque em Selecionar e escolha as fotos que deseja salvar. Quando terminar, toque em Salvar
- Para quem usa versões anteriores do iOS 13 e iPadOS, atualize seu iOS ou iPadOS para a versão mais recente para salvar várias imagens. Ou, se uma atualização não for possível, salve cada imagem uma por uma
- Para iOS 12 e anteriores, abra uma sequência de mensagens e toque no nome do (s) remetente (s), escolha o botão de informações “i” e mantenha pressionada uma foto para selecionar o botão Mais. Em seguida, selecione todas as imagens que deseja salvar e toque em Salvar imagens ou Salvar anexos na parte inferior
- Para Macs, toque no botão Detalhes de uma sequência de mensagens, selecione as fotos que deseja salvar e clique com o botão direito nas imagens selecionadas, escolhendo Adicionar à Biblioteca de Fotos
Por que salvar fotos de mensagens é importante
Muitos de nós salvamos e armazenamos nossos textos durante anos porque eles contêm memórias importantes de nossos amigos e familiares, incluindo fotos, vídeos e outros anexos.
Inacreditavelmente, alguns de nós temos Nunca apagou nosso histórico de mensagens para todos os SMS / iMessage / Mensagens!
No entanto, este método de armazenamento não é muito eficiente E não é muito seguro!
Por quê?
Porque depende de você fazer backups regulares do seu iPhone (ou outro iDevice) via iCloud ou iTunes. E, claro, todos esses textos e mensagens ocupam uma quantidade considerável de espaço no seu iPhone ou iDevice, muitas vezes levando ao temido pop-up “Armazenamento quase cheio”.
Então, se você está perguntando qual é a melhor maneira de arquivar todos os anexos de fotos de todos aqueles anos de mensagens de texto, continue lendo!
Usando iPadOS ou iOS 13?
Não sabemos por quê, mas a Apple não incluiu a opção de salvar várias fotos no aplicativo Message na primeira versão do iOS 13 e iPadOS. Mas a boa notícia é que a Apple incluiu esse recurso nas versões posteriores do iOS 13 e do iPadOS! Então, se você puder, atualize seu iOS ou iPadOS.
Se você não pode atualizar sua versão iOS / iPadOS neste momento, você deve seguir os passos para salvar cada foto individualmente.
Como salvar várias imagens no aplicativo Message com iOS 13 e iPadOS
- Mensagens abertas
- Abra uma conversa com fotos que você deseja salvar
- Toque no (s) nome (s) na parte superior da mensagem e, em seguida, toque no botão “i”
- Role para baixo até a seção Fotos e toque em Ver todas as fotos
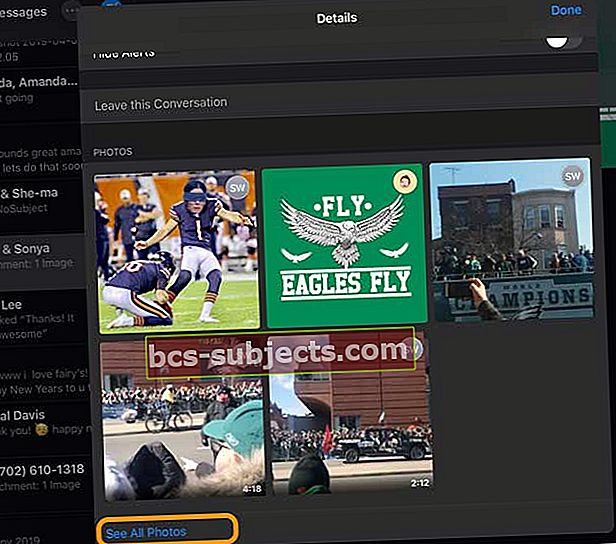
- Tocar Selecione
- Escolha quais fotos deseja salvar e, depois de selecionar todas, toque em Salve
- Você também pode salvar cada foto individualmente. Ao ver todas as suas fotos, não escolha Selecionar e, em vez disso, mantenha pressionado cada foto e escolha Salve
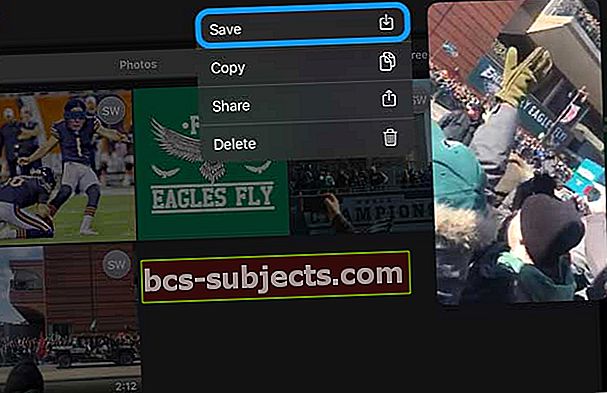
Como salvar fotos individualmente no aplicativo Message com iPadOS e iOS 13
- Abra o aplicativo Mensagens
- Escolha e abra uma conversa que contenha as fotos que você deseja salvar
- Pressione e segure uma foto que deseja salvar no aplicativo Fotos
- Escolher Salve
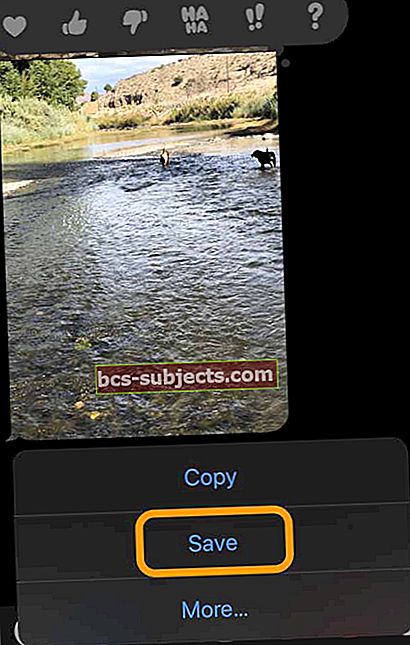
- Repita para cada foto que deseja salvar
6 etapas para salvar todas as imagens de mensagens de texto para iPhone, iPad e iPod (iOS 12 e inferior)
- Para iOS 12, abra uma conversa e toque em um ícone de perfil ou imagem na parte superior da sequência de mensagens - em seguida, toque no botão “i”

- Para iOS 11, abra uma sequência de mensagens e toque no “i” azul
- Para iOS 11, abra uma sequência de mensagens e toque no “i” azul
- Role para baixo para ver todas as imagens, vídeos e anexos nesse tópico
- Pressione profundamente em uma das imagens para abrir um menu pop-up e selecione Mais
- Selecione todas as imagens que deseja salvar usando o botão de seleção ao lado de cada imagem
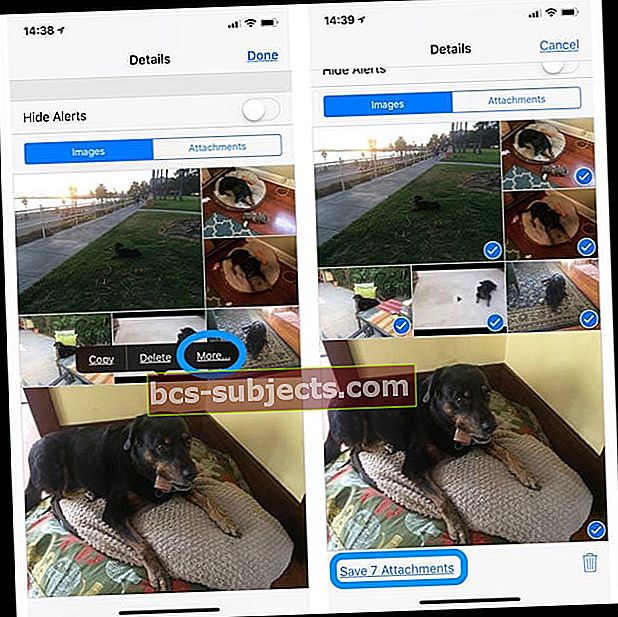
- Tocar Salvar imagens (ou anexos) no canto inferior esquerdo
- Abra o aplicativo Fotos para confirmar que você salvou suas fotos
- Repita para cada tópico de mensagem
Quer salvar apenas uma ou algumas imagens de uma mensagem de texto?
Basta seguir os mesmos passos!
- Abra o texto com a (s) imagem (ns) que deseja salvar
- Localize a (s) imagem (ns) no tópico de conversação de mensagens
- Toque e segure a imagem até o menu com Copie, salve e mais ... parece
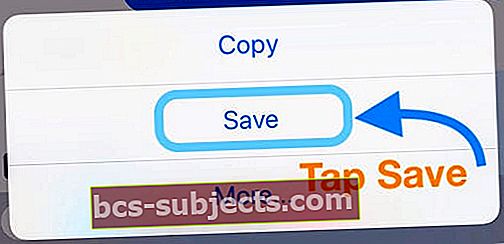
- Selecione Salve
- Suas imagens são salvas no aplicativo Fotos
Você pode salvar suas imagens do aplicativo de mensagens em massa?
A resposta curta é não.
Atualmente, o iOS não permite que você salve imagens de várias conversas em uma única etapa.
Portanto, a má notícia aqui é que você precisa seguir esse processo de 5 etapas para cada segmento de mensagem. Para pessoas com muitos textos e imagens armazenados, essa pode ser uma tarefa tediosa!
Você pode salvar automaticamente imagens do iMessage e do aplicativo iOS Message?
Uma grande mudança no iOS 12+ é que todas as fotos que você anexa ou tira enquanto no aplicativo Mensagens agora são salvas no aplicativo Fotos automaticamente.
Então, se você gosta de tirar ou anexar fotos ao usar Mensagens e enviá-las a alguém, essa foto agora é salva automaticamente no aplicativo de fotos. Essas fotos são salvas automaticamente no rolo da câmera antes de enviar a mensagem.
Quando você toca na seta azul para inserir uma foto na mensagem, o iOS a salva.
No entanto, todas as fotos enviadas para você NÃO são salvas automaticamente
Portanto, por enquanto, não há uma maneira automática de salvar todas as fotos que as pessoas enviam para você em mensagens de texto. Mas as suas imagens são realmente salvas automaticamente - para o prazer e o desgosto dos usuários.
Use um terceiro ... com cautela
Se isso parecer muito, existem alguns aplicativos de terceiros para o seu iDevice ou Mac que podem ajudá-lo a salvar fotos e outros anexos recebidos por mensagens de texto ou iMessages.
Alguns deles requerem um Mac frequentemente usando o Terminal para salvar fotos do iMessage no Mac. Essas ferramentas geralmente usam seu (s) backup (s) do iCloud ou iTunes para extrair as informações.
Não recomendamos nenhum aplicativo em particular, mas sim o encorajamos a olhar para as lojas de aplicativos iDevice e Mac, procurar aplicativos que extraiam fotos do iMessage e certifique-se de ler todos os comentários dos usuários primeiro!
5 etapas para salvar todas as imagens de mensagens de texto para Mac
- Abra o aplicativo Message no seu Mac e escolha uma conversa
- Toque em Detalhes botão

- Escolher Fotos da guia
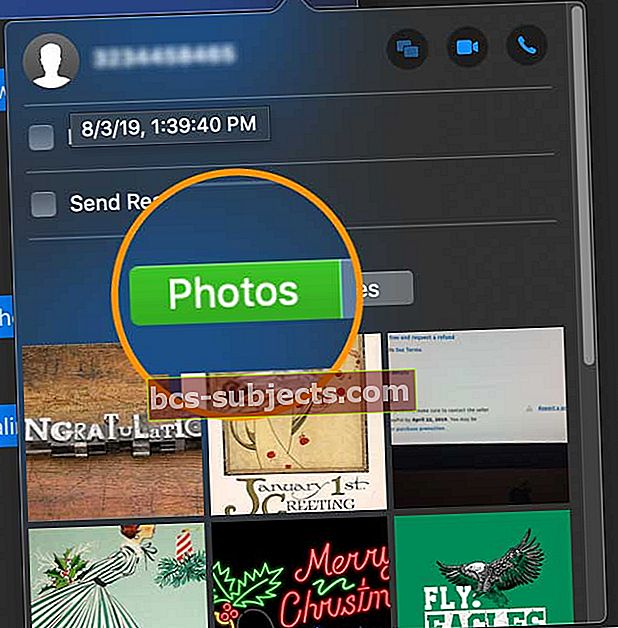
- Selecione todas as fotos que deseja salvar usando o Mudança ou Tecla de comando ou selecione todas as fotos usando Command + A
- Clique com o botão direito e selecione Adicionar à biblioteca de fotos
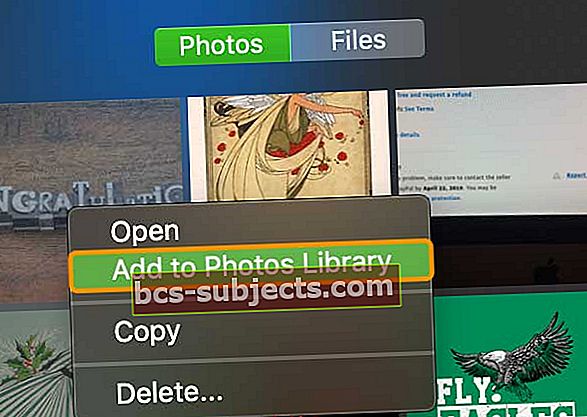
Arraste e solte fotos do aplicativo Mensagens do Mac
- No aplicativo Mensagens, selecione a sequência de texto que contém as imagens que você deseja salvar
- Pressione e segure a (s) imagem (ns) e arraste e solte a imagem em sua área de trabalho, uma pasta ou disco rígido - em qualquer lugar que você vir um sinal de mais verde próximo à imagem, você também pode salvá-la!
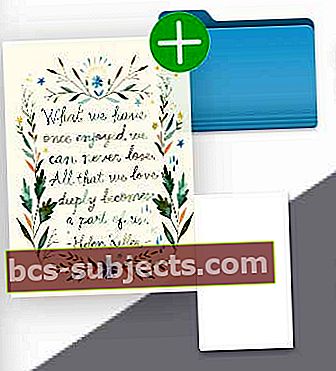
Usando iOS 11.4 e superior? Experimente o Mensagens no iCloud!
As mensagens no iCloud são atualizadas automaticamente, então o iMessage sempre mostra os mesmos textos!
Isso significa que quando você exclui uma mensagem, foto ou conversa de um dispositivo, ela é removida de todos os dispositivos (usando iOS 11.4 e superior ou macOS Mojave) conectados com o mesmo ID Apple.
Para usar o Mensagens no iCloud, você precisa ativar alguns recursos primeiro
- Faça login com o mesmo ID Apple em todos os seus dispositivos (incluindo Macs que usam macOS Mojave)
- Para seu ID Apple, ative a autenticação de dois fatores
- Habilite e configure um iCloud Keychain
Ative as mensagens do iCloud no seu iPhone e iPad
- Vamos para Configurações> Perfil de ID da Apple> iCloud
- Ativar Mensagens
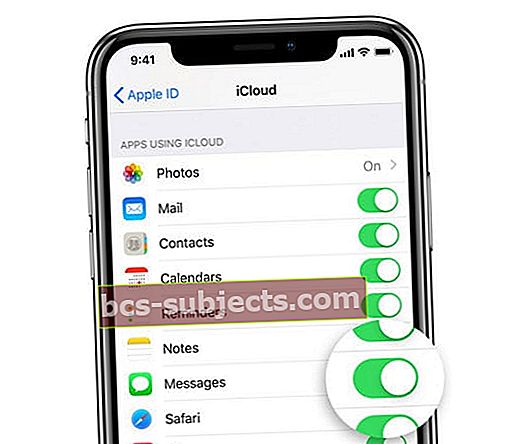
Mensagens no iCloud para o seu Mac
- Abra o Mensagens e vá para Mensagens> Preferências
- Escolha iMessage
- Marque a caixa de seleção ao lado de Ativar mensagens no iCloud
- Pressione Sincronizar agora para forçar uma sincronização imediata
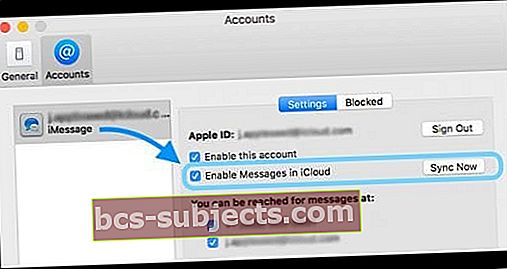
E quanto ao iOS abaixo do iOS 11.4? O iCloud não é compatível com o seu aplicativo Message
Isso pode ser uma surpresa para alguns, mas nas versões anteriores do iOS a Apple não suporta a sincronização do aplicativo de mensagens com o iCloud.
Isso significa que suas mensagens são armazenadas apenas localmente no (s) seu (s) dispositivo (s) e NÃO na nuvem.
A Apple lançou o recurso Mensagens na nuvem no iOS 11.4. Quando você ativa esse recurso, ele faz backup automaticamente e armazena quase todas as suas mensagens, exceto as mais recentes na nuvem, em vez de no dispositivo.
Desde as versões anteriores do iOS, não suporta o aplicativo Message em sua conta iCloud, todas essas fotos, vídeos e outros anexos do aplicativo Message não estão incluídos em sua biblioteca de fotos do iCloud.
Ao manter todas essas imagens etc. em seu aplicativo de mensagens, você as coloca em um grande risco caso seu iDevice falhe, encontre um problema ou precise ser configurado como novo.
É por isso que sempre recomendamos salvar fotos, vídeos e outros anexos importantes de mensagens de texto em seu aplicativo de fotos.
E o melhor de tudo, é fácil!