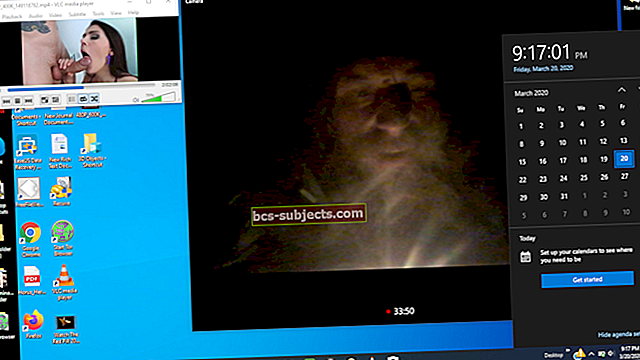Nem tudo pode viver em uma tela para sempre; às vezes, você precisa de uma cópia física em vez disso. É por isso que ainda temos impressoras e é por isso que o Safari permite que você imprima sites do seu Mac. Pelo menos, normalmente permite que você faça isso.
Com um site impresso, você pode manter registros permanentes, fazer anotações fáceis ou seguir as instruções em papel, em vez de depender do computador. O Safari oferece algumas maneiras diferentes de imprimir sites no seu Mac. Mas, para alguns usuários, nenhum deles parece funcionar.
Neste artigo, explicamos cada método que você pode usar para imprimir sites do Safari e exatamente como corrigi-lo se houver um problema.
Como imprimo sites do Safari no meu Mac?
 Certifique-se de conectar sua impressora nas Preferências do Sistema.
Certifique-se de conectar sua impressora nas Preferências do Sistema. Existem quatro maneiras diferentes de imprimir sites no Safari. Bom… três caminhos e meio na verdade, já que o último envolve a abertura de um PDF do site em um aplicativo diferente. Mas cada método oferece o mesmo resultado: uma cópia em papel de tudo daquela página específica na Internet.
Antes de imprimir qualquer coisa, você precisa se certificar de que a impressora está conectada ao Mac. Abra as Preferências do Sistema e vá para Impressoras e Scanners. Se a sua impressora não estiver na barra lateral, entre em contato com o fabricante da impressora para obter mais suporte.
Se a sua impressora estiver listada nas Preferências do Sistema, use qualquer um dos quatro métodos abaixo para tentar imprimir um site do Safari.
Método 1. Acesse o menu Arquivo
- Abra o Safari e navegue até o site que deseja imprimir.
- Na barra de menus, vá para Arquivo> Imprimir.
- Selecione sua impressora e edite as configurações de impressão.
- Clique em Imprimir.
 A maioria dos aplicativos permite que você imprima a página ativa do menu Arquivo.
A maioria dos aplicativos permite que você imprima a página ativa do menu Arquivo. Método 2. Use um atalho de teclado
- Abra o Safari e navegue até o site que deseja imprimir.
- No teclado, pressione comando + P.
- Selecione sua impressora e edite as configurações de impressão.
- Clique em Imprimir.
 pressione e segure comando primeiro, em seguida, pressione rapidamente o P chave.
pressione e segure comando primeiro, em seguida, pressione rapidamente o P chave. Método 3. Acesse o menu de clique e controle
- Abra o Safari e navegue até o site que deseja imprimir.
- Clique com a tecla Control pressionada em um espaço em branco da página.
- Clique em ‘Imprimir página…’ no menu pop-up.
- Selecione sua impressora e edite as configurações de impressão.
- Clique em Imprimir.
 O menu de controle de clique varia de acordo com o que o mouse está passando.
O menu de controle de clique varia de acordo com o que o mouse está passando. Método 4. Imprimir de um PDF exportado
- Abra o Safari e navegue até o site que deseja imprimir.
- Na barra de menus, vá para Arquivo> Exportar como PDF.
- Escolha um nome e destino para o arquivo PDF exportado.
- Abra o arquivo PDF usando Visualizar. Se necessário, aproveite esta oportunidade para fazer anotações na página usando a barra de ferramentas de visualização.
- Use qualquer um dos métodos anteriores para imprimir o site a partir da Visualização: vá para o menu Arquivo, use um atalho do teclado ou clique com o botão Control em um espaço em branco.
- Selecione sua impressora e edite as configurações de impressão.
- Clique em Imprimir.
 Exportar como PDF permite que você anote um site na visualização antes de imprimi-lo.
Exportar como PDF permite que você anote um site na visualização antes de imprimi-lo. E se eu não conseguir imprimir sites do Safari no meu Mac?
Muitos usuários não conseguem fazer o Safari imprimir sites, não importa o método que tentem. Isso parece ser um defeito de uma das atualizações mais recentes do Safari, já que muitos usuários dizem que o problema começou depois que atualizaram o macOS.
 Muitos usuários ouvem um som de “bonk” em vez de ver a janela de impressão aparecer.
Muitos usuários ouvem um som de “bonk” em vez de ver a janela de impressão aparecer. Normalmente, depois de tentar imprimir um site, os usuários ouvem um som de alerta do sistema - descrito como um “bonk” - mas nenhuma opção de impressão é exibida. Eles nem mesmo recebem um pop-up de alerta do sistema informando o que deu errado.
Além do mais, o Safari parece decidir aleatoriamente quais sites você pode e não pode imprimir. Muitas vezes, permite que os usuários imprimam uma vez em uma sessão, mas se recusa a cooperar na próxima vez que tentarem imprimir algo.
Siga cada uma das etapas abaixo - verificando se você pode imprimir do Safari novamente após cada etapa. Deixe-nos saber como você se saiu nos comentários.
Etapa 1. Atualize o Safari com macOS
Como esse problema costuma ser resultado de um bug de software, a Apple geralmente lança uma nova atualização com o objetivo de corrigi-lo. A Apple incorporou o Safari ao sistema operacional do seu Mac, portanto, para atualizar o Safari e obter a nova correção, você precisa atualizar o macOS.
Como atualizo o macOS e o Safari no meu Mac?
- Conecte seu Mac a uma conexão ativa com a Internet.
- Na barra de menus, vá para > Preferências do sistema> Atualização de software.
- Aguarde até que o seu Mac verifique se há novas atualizações.
- Baixe e instale o que encontrar.
 Marque a caixa para manter seu Mac atualizado automaticamente.
Marque a caixa para manter seu Mac atualizado automaticamente. Claro, é possível que a Apple ainda não tenha lançado uma nova atualização para o Safari. Nesse caso, sua melhor aposta é usar as soluções alternativas abaixo e continuar verificando se há atualizações nas Preferências do Sistema.
Etapa 2. Use um método diferente para imprimir sites
Vários usuários nos disseram que podem contornar esse problema com o Safari usando um dos outros métodos para imprimir sites. Esta é uma solução fácil de experimentar. Embora não seja uma solução permanente, pode poupar muito sofrimento quando você precisa imprimir algo rapidamente.
Se você já tentou imprimir a partir do menu Arquivo, por exemplo: tente usar um atalho de teclado, tente o menu de clique e controle ou tente exportar o site como PDF. Explicamos como usar cada um desses métodos acima.
Etapa 3. Reinicie o Safari e tente imprimir novamente
Quando qualquer aplicativo apresentar mau comportamento, reinicie-o. O ato de encerrar e reiniciar um aplicativo pode fazer maravilhas para resolver quaisquer problemas de software. Muitos usuários descobriram que reiniciar o Safari lhes permitia imprimir sites em seus Mac novamente.
Mas antes de reiniciar o Safari, decida se deseja que ele reabra automaticamente seus sites. Você pode escolher fazer com que o Safari faça isso nas Preferências ou pode reabrir os sites manualmente no menu Histórico.
Como reabrir sites ao reiniciar o Safari?
- Para fazer o Safari reabrir sites automaticamente:
- Na barra de menus, vá para Safari> Preferências> Geral.
- Ao lado de Safari abre com: escolha ‘Todas as janelas da última sessão’.
- Para reabrir sites manualmente no Safari:
- Na barra de menu, vá para Histórico.
- Selecione o site específico que deseja reabrir ou escolha ‘Reabrir todas as janelas da última sessão’.
 Altere suas preferências para que o Safari sempre recarregue seus sites.
Altere suas preferências para que o Safari sempre recarregue seus sites. Como eu reinicio o Safari em um Mac?
- Na barra de menu, vá para Safari> Sair.
- Se o Safari não estiver respondendo, pressione opção + comando + escape. Selecione Safari na janela pop-up e clique em ‘Forçar saída’.
- Aproveite esta oportunidade para reiniciar o seu Mac, vá para > Desligar. Em seguida, aguarde pelo menos 30 segundos para que o Mac desligue antes de reiniciá-lo.
- Após a reinicialização do Mac, abra o Safari normalmente.
 Use o aplicativo Forçar Encerramento para todos os aplicativos que não estão respondendo.
Use o aplicativo Forçar Encerramento para todos os aplicativos que não estão respondendo. Etapa 4. Redefina o sistema de impressão nas Preferências do Sistema
Você pode corrigir vários problemas de impressão em seu Mac reiniciando o sistema de impressão. Quando você faz isso, todas as impressoras e scanners são removidos das Preferências do sistema, forçando você a reconectá-los.
A redefinição do sistema de impressão exclui todos os trabalhos aguardando impressão. Você precisará enviá-los para a impressora novamente após reconectá-la.
Como faço para reiniciar o sistema de impressão no meu Mac?
- Na barra de menus, vá para > Preferências do sistema> Impressoras e scanners.
- Clique com a tecla Control na barra lateral e selecione ‘Reiniciar sistema de impressão’.
- Confirme que deseja ‘Reinicializar’ o sistema de impressão.
- Depois que a redefinição for concluída, clique no botão de adição (+) para adicionar sua impressora novamente.
 Confirme que deseja redefinir o sistema de impressão no alerta pop-up que aparece.
Confirme que deseja redefinir o sistema de impressão no alerta pop-up que aparece. Etapa 5. Limpe o cache, histórico e preferências do Safari
Você pode corrigir todos os tipos de problemas com o Safari limpando os dados temporários que ele coleta ao longo do tempo. Isso não apenas permite que você imprima sites do Safari novamente, mas pode fazer o seu Mac carregar essas páginas mais rapidamente!
 O Safari não é o único navegador a coletar dados de navegação, todos o fazem.
O Safari não é o único navegador a coletar dados de navegação, todos o fazem. O Safari coleta vários pacotes de dados enquanto você navega na Internet. Esses cookies e caches permitem que os sites salvem suas preferências, recarreguem em menos tempo e lembrem se você já visitou antes.
A remoção desses dados altera o comportamento dos sites quando você os visita. Também sugerimos excluir suas preferências do Safari, o que muda como o Safari se comporta quando você o usa, restaurando-o para suas configurações padrão.
Faça backup do seu Mac para proteger esses dados antes de continuar. Dessa forma, você pode desfazer facilmente essas alterações se não gostar delas.
Como limpo os dados do meu site do Safari?
- Na barra de menus, vá para Safari> Preferências> Privacidade.
- Clique em ‘Gerenciar dados do site’ e selecione ‘Remover tudo’.
- Reinicie o Safari e tente imprimir um site novamente.
 Remova os dados do site Safari das Preferências de privacidade.
Remova os dados do site Safari das Preferências de privacidade. Como limpo meu cache do Safari?
- Na barra de menus, vá para Safari> Preferências> Avançado.
- Ative a opção para ‘Mostrar menu de desenvolvimento na barra de menus’.
- Na barra de menu, vá para Develop> Empty Caches.
- Reinicie o Safari e tente imprimir um site novamente.
 Esvaziar seus caches no menu de desenvolvimento pode remover ainda mais dados em cache.
Esvaziar seus caches no menu de desenvolvimento pode remover ainda mais dados em cache. Como eu limpo meu histórico de navegação do Safari?
- Na barra de menu, vá para Histórico> Limpar histórico.
- Selecione ‘todo o histórico’ no menu suspenso.
- Confirme que deseja ‘Limpar histórico’.
- Reinicie o Safari e tente imprimir um site novamente.
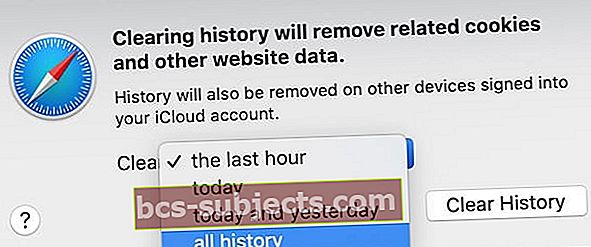 Escolha limpar todo o seu histórico de navegação para corrigir bugs no Safari.
Escolha limpar todo o seu histórico de navegação para corrigir bugs no Safari. Como excluo minhas preferências do Safari?
- Abra uma nova janela do Finder.
- Segure opção e na barra de menu, selecione Ir> Biblioteca.
- Abra a subpasta ‘Preferências’.
- Encontre e exclua o seguinte arquivo:
com.apple.Safari.plist. - Reinicie o Safari e tente imprimir um site novamente.
 O Safari cria automaticamente um novo arquivo plist quando você o exclui.
O Safari cria automaticamente um novo arquivo plist quando você o exclui. Essas instruções provavelmente teriam sido mais fáceis de seguir se você pudesse tê-las impresso antes de mais nada. Mas, com sorte, você conseguiu consertar o Safari e pode imprimir sites do seu Mac sem problemas agora.
Se esse não for o caso, e a Apple ainda não lançou uma atualização para corrigi-lo Safari, pense em mudar para um navegador de terceiros.