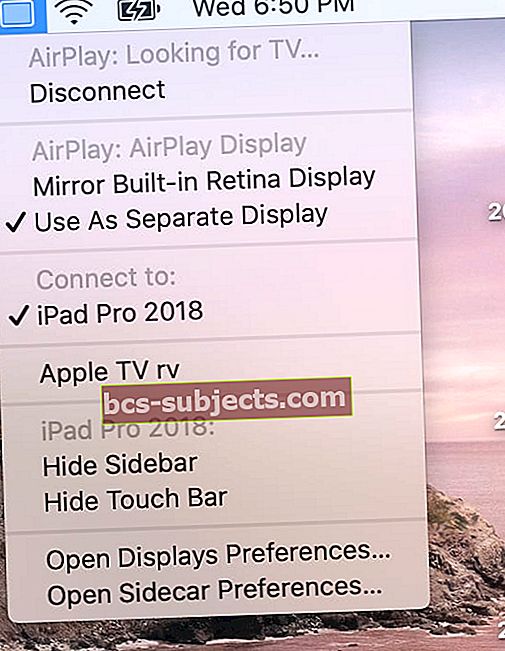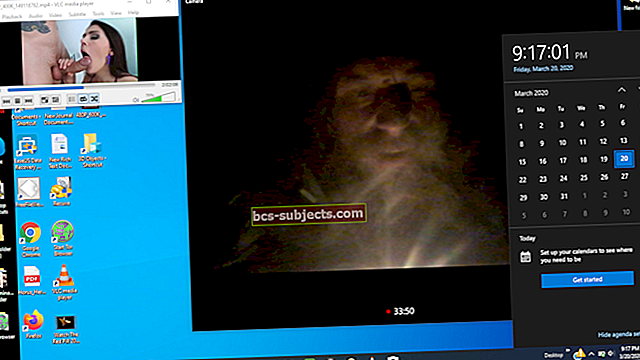Parece que a Apple finalmente está levando a sério a linha do iPad como um modelo de produtividade. Recebemos hardware de nível Pro no final do ano passado e, com o lançamento do iPadOS, estamos um passo mais perto de uma experiência de software de nível Pro.
No entanto, a diversão não parou por aí, já que a Apple também incluiu algumas integrações incríveis entre o macOS Catalina e o iPadOS. Um deles é o Sidecar, que permite essencialmente transformar seu iPad em uma tela secundária para o seu Mac compatível.
Sim, você pode usar seu iPad como um segundo monitor para seu Mac com iPadOS e macOS Catalina!
Além de apenas transformar seu iPad em uma tela secundária, a Apple também tornou possível fazer o seguinte com seu iPad:
- Espelhe o conteúdo para exibir o mesmo conteúdo
- Use o Apple Pencil com vários aplicativos via Sidecar
- Crie conteúdo com iPad e Apple Pencil e insira-o em qualquer documento no Mac
Essa funcionalidade adicional é fantástica para quem possui um Mac e um iPad e deseja transformar o iPad em um produto semelhante ao tablet Wacom.
Infelizmente, a Apple decidiu que esse recurso não deve estar disponível para todos que podem executar o macOS Catalina.
 Usando alguns comandos rápidos, você ainda pode ativar o Sidecar em um MacBook não compatível com macOS
Usando alguns comandos rápidos, você ainda pode ativar o Sidecar em um MacBook não compatível com macOS Como usar seu iPad como um segundo monitor com Sidecar
- Ligue seu Mac e seu iPad
- Conecte seu iPad ao Mac por meio de um cabo
- Você também pode conectar seu iPad sem fio
- Na barra de menu do seu Mac, toque no Ícone AirPlay
- Se você não vê o ícone AirPlay, escolha Menu Apple> Preferências do Sistema> Monitorese certifique-se de que selecionou ”Mostrar opções de espelhamento na barra de menu quando disponível”
- Escolha o seu iPad da lista do AirPlay

- O ícone do AirPlay muda para um retângulo azul, indicando que o Sidecar está ativo
- Seu iPad mostra uma extensão da área de trabalho do Mac por padrão. Se você quiser espelhar a tela do seu Mac, toque no retângulo azul e escolha a opção de espelhe a tela
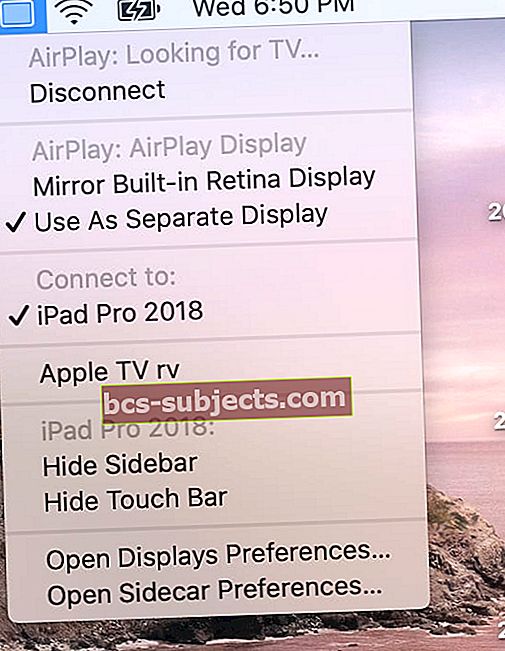
- Para sair do Sidecar, no menu AirPlay, escolha desconectar
Sidecar não está funcionando? Confira nosso video
Está vendo a mensagem de erro “não é possível abrir o painel de preferências“ Sidecar ”porque ele não está disponível para você no momento?”
Verifique se o seu Macs é oficialmente compatível com Sidecar
Sidecar requer um Mac com processadores Skylake e modelos posteriores e um iPad que suporte o Apple Pencil.
Aqui está uma lista de Macs e iPads que são compatíveis "fora da caixa" com Sidecar da lista oficial da Apple de Macs e iPads que suportam Sidecar.
Esses modelos de iPad são compatíveis com Sidecar, executando iPadOS (iPads com suporte a lápis da Apple)
- IPad Pro de 12,9 polegadas
- IPad Pro de 11 polegadas
- IPad Pro de 10,5 polegadas
- IPad Pro de 9,7 polegadas
- IPad de 6ª geração ou posterior ou posterior
- iPad mini (5ª geração)
- IPad Air de 3ª geração
Atualmente, esses modelos Mac “suportam oficialmente” Sidecar, rodando macOS Catalina
- 2016 ou MacBook posterior
- MacBook Air lançado em 2018 ou mais tarde
- 2016 ou posterior MacBook Pro
- Mac mini lançado em 2018 ou mais tarde
- iMac lançado no final de 2015 ou mais tarde
- iMac Pro lançado em 2017 ou mais tarde
- Mac Pro lançado em 2019
Agora, a lista de dispositivos macOS compatíveis com Catalina é realmente muito maior, abrindo uma oportunidade para Macs mais antigos potencialmente ser compatível com Sidecar. Infelizmente, a Apple fez um corte aparentemente arbitrário para computadores Catalina que não são "compatíveis" com Sidecar.
Como ativar o Sidecar em um Mac incompatível (solução alternativa)
Ok, agora para algumas notícias possivelmente boas.
Existe uma solução alternativa que pode habilitar Sidecar. Em nossos testes com vários modelos de Mac e anos, esse truque funcionou em alguns e não em outros - com pouca rima ou razão. Mas vale a pena tentar!
Se não funcionar, a experiência mais comum é o Sidecar aparecendo em Preferências, mas seu iPad não aparece no menu suspenso de dispositivos.
Para tentar habilitar o Sidecar em seu Mac, se ele não estiver na lista, siga estas etapas:
- Conecte seu iPad ao Mac com um cabo
- Abra o Terminal em seu computador macOS Catalina
- Modelo "padrões write com.apple.sidecar.display AllowAllDevices -bool true; padrões write com.apple.sidecar.display hasShownPref -bool true; open /System/Library/PreferencePanes/Sidecar.prefPane”No Terminal (sem as aspas)
- pressione Enter
- Digite sua senha se for solicitado
Depois de inserir essa linha de comandos no Terminal, as Preferências do Sistema são abertas. A partir daí, se funcionou, você verá uma nova opção ao lado de Monitores chamada ‘Sidecar’ e você também pode desfrutar da diversão.
Não está funcionando?
Se as etapas não funcionaram para o seu Mac, o leitor Brandon descobriu uma solução alternativa no GitHub que corrige o SidecarCore do seu Mac. Este método edita a lista negra da Apple no macOS que desativa os dispositivos iPadOS 13 / macOS Catalina de usar o Sidecar.
Não recomendamos seguir as etapas, a menos que você se sinta confortável usando o Terminal, editando os arquivos de estrutura do seu Mac e aceite que está usando o aplicativo e os comandos por sua própria conta e risco! Não é para o usuário casual do Mac! O processo inclui a desativação do SIP (Proteção de Integridade dos Sistemas) do seu Mac usando o Terminal, instale um pequeno aplicativo e requer 2 reinicializações na partição de recuperação.
Embora alguns Mac funcionem sem fio, a maioria dos Macs exigirá uma conexão com fio para que o Sidecar funcione com esse método.
Como conectar o Sidecar
Desde que você tenha o macOS Catalina e o iPadOS instalados, agora você pode acessar o Sidecar facilmente. Abra as Preferências do Sistema, toque no ícone Sidecar e insira as configurações.
 Ícone do Sidecar nas Configurações de Preferências do Sistema.
Ícone do Sidecar nas Configurações de Preferências do Sistema. A partir daí, você vai querer clicar no menu suspenso em “Conectar a”. Selecione o dispositivo que você está procurando e observe a mágica acontecer.
A Apple também incluiu algumas configurações adicionais para você mexer depois que o Sidecar for habilitado
- Mostrar barra lateral: à esquerda / à direita
- Mostrar barra de toque: na parte inferior / superior
- Ativar toque duplo no Apple Pencil
- Mostrar o ponteiro ao usar o Apple Pencil
 Configurações do Sidecar em Preferências.
Configurações do Sidecar em Preferências. Você terá que ajustar essas configurações para encontrar o melhor layout para suas necessidades. Mas independentemente disso, depois que o Sidecar for habilitado e ligado com o seu iPad, você terá a configuração de dois monitores mais portátil, tudo cortesia da Apple.
Como desativar o Sidecar via Terminal
Se você brincou com o Sidecar e percebeu que ele realmente não funciona para você, convém desativá-lo. Há uma chance de a Apple acabar fechando essa lacuna no futuro, independentemente, mas por agora, você pode querer fechá-la sozinho.
Para fazer isso, siga estas etapas
- Abra o Terminal em seu Mac
- Digite “defaults write com.apple.sidecar.display AllowAllDevices -bool false; padrões gravam com.apple.sidecar.display hasShownPref -bool false ”no Terminal
- pressione Enter
- Digite a senha se solicitado
Você pode querer reiniciar seu Mac muito rapidamente depois que os comandos do terminal forem concluídos. Isso limpará todos os resquícios do Sidecar, para que você não precise se preocupar com problemas com versões futuras do macOS Catalina.
Sidecar não está funcionando devido a incompatibilidade?
Se você tentou fazer o Sidecar funcionar com seu iPad e Mac, mas ele simplesmente se recusa a continuar, ainda existem aplicativos de terceiros, como o Duet Display, que suportam Macs mais antigos e uma variedade muito maior de iPads - o Duet até suporta iPhones!
Não é grátis. Mas tem muitos fãs devotos que adoram que funcione com tantos dispositivos diferentes!
Solução de problemas de conexão Sidecar
- A qualidade da imagem do iPad é terrível!
- Use uma conexão com fio em vez de sem fio. Isso é particularmente verdadeiro para Macs mais antigos que não têm codificadores / decodificadores HEVC
- Erro 32002
- Em vez disso, use uma conexão com fio
- Desligue o WIFI e o Bluetooth do seu iPad
- Redefina as configurações de confiança do seu iPad e restabeleça a relação de confiança com o seu iPad e Mac
Conclusão
A inclusão do Sidecar provavelmente significa o fim da linha de aplicativos como o Duet ou produtos como o Luna Display. No entanto, com o corte autoimposto para dispositivos macOS mais antigos com Catalina, aqueles que não estão preparados para lidar com teclados defeituosos poderão contar com esses produtos por enquanto.
Gostaríamos muito que a Apple tivesse tornado possível usar o Sidecar com todos os computadores compatíveis com Catalina, mas não podemos obter tudo o que queremos. Esperançosamente, versões futuras do software mais recente da Apple não impedem que essa solução alternativa seja útil, mas também não nos surpreenderia ver isso acontecer.
Informe-nos se você tiver enfrentado algum problema ao tentar usar o Sidecar e ficaremos mais do que felizes em tentar ajudar. Enquanto isso, fique ligado para mais conteúdo do iOS 13, iPadOS e macOS Catalina em breve.