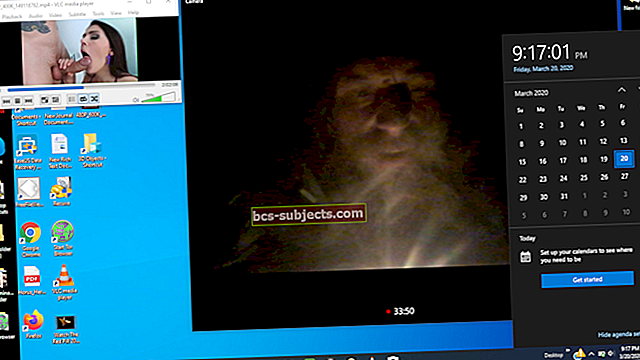Você não pode sincronizar um iPod que não aparecerá no iTunes! Isso significa que não há uma maneira fácil de adicionar novas músicas, importar fotos ou fazer um backup. E os iPods não são o único problema: vários usuários relatam que seu iPad ou iPhone também não aparece no iTunes!
Você provavelmente está se perguntando como consertar - e você veio ao lugar certo para descobrir.
Se o iTunes não se importa quando você conecta seu iPod, iPad ou iPhone, reunimos tudo que você precisa saber para consertar. Este guia completo fará com que você sincronize seus dispositivos novamente em nenhum momento.
Bem ... acho que o tempo real de sincronização depende de quantas coisas você está tentando colocar lá. Mas você entende o que estou tentando dizer!
 Use essas dicas rápidas se você sabe o que está fazendo e não tem tempo para ler a postagem completa. Por outro lado, siga as instruções abaixo:
Use essas dicas rápidas se você sabe o que está fazendo e não tem tempo para ler a postagem completa. Por outro lado, siga as instruções abaixo:
- Reinicie o seu computador, bem como o seu iPod, iPad ou iPhone.
- Atualize todo o software em seus dispositivos: iOS, macOS, Windows e iTunes.
- Experimente um cabo diferente e portas USB diferentes, experimente também um computador diferente.
- Desligue o Wi-Fi em seu computador - isso é estranho, mas funcionou no passado.
- Certifique-se de que a hora e a data no seu computador estão corretas.
- Desative o software de segurança de terceiros e certifique-se de que o Firewall do Windows não esteja bloqueando o iTunes.
- No Gerenciador de dispositivos do Windows, atualize os drivers do iTunes e reinicie o Apple Mobile Device Service.
- Remova e reinstale o iTunes no seu PC ou reinstale o macOS no seu Mac.
- Entre em contato com o Suporte da Apple para obter mais assistência individual.
Como você visualiza um iPod, iPad ou iPhone no iTunes?
 Você deve ver um ícone do iPod, iPad ou iPhone no canto superior esquerdo do iTunes.
Você deve ver um ícone do iPod, iPad ou iPhone no canto superior esquerdo do iTunes. Vamos começar explicando o que deve acontecer quando você conecta seu dispositivo ao iTunes. Dessa forma, podemos ter certeza de que estamos todos na mesma página e que ninguém se esquece de uma simples etapa do processo.
Sinta-se à vontade para pular para a próxima seção se tiver certeza de que já sabe como conectar seu iPod, iPad ou iPhone ao iTunes de maneira adequada.
- Verifique se o seu computador está executando a versão mais recente do iTunes.
- Certifique-se de que seu iPod, iPad ou iPhone esteja ligado e desbloqueado.
- Pressione o botão inicial ou deslize de baixo para cima para acessar a tela inicial.
- Use o cabo lightning-para-USB que acompanha o dispositivo para conectá-lo ao computador.
- Se solicitado, concorde com Confie neste computador no seu iDevice.
- Abra o iTunes no seu computador se ele não abrir automaticamente.
- Procure um ícone de dispositivo no canto superior esquerdo do iTunes.
Provavelmente, você está lendo isso porque as etapas acima não funcionaram. Você conectou seu iPod, iPad ou iPhone ao iTunes corretamente, mas ele ainda não aparece.
Por que isso poderia ser?
Por que meu iPod, iPad ou iPhone não aparece no iTunes?
Bem, este é um problema muito comum porque existem muitas causas potenciais para ele. Pode haver um software ou um problema de hardware, e pode ser com seu computador, iDevice, ou o cabo que os conecta.
Em vez de perguntar por que seu dispositivo não aparece no iTunes, a melhor pergunta é como consertar. Descrevemos as melhores etapas de solução de problemas abaixo e as colocamos na ordem mais lógica a ser seguida.
E se meu iPod, iPad ou iPhone estiver obsoleto?
 O iPod de primeira geração está obsoleto há muito tempo, desde que foi lançado em 2002. Imagem do c | net.
O iPod de primeira geração está obsoleto há muito tempo, desde que foi lançado em 2002. Imagem do c | net. A Apple oferece suporte de software e hardware por no mínimo sete anos após a interrupção da fabricação de um dispositivo. Se o seu iPod, iPad ou iPhone for mais antigo do que isso, é classificado como obsoleto e pode não ser mais compatível com a Apple.
Visite esta página no site da Apple para ver uma lista de todos os seus produtos obsoletos.
Isso significa que as versões mais recentes do iTunes podem não suportar mais o seu dispositivo. Esperançosamente, você já tirou uns bons sete anos disso. Mas pode não ser o fim da estrada ainda.
Siga as etapas de solução de problemas abaixo para ver se há algo mais que está impedindo seu dispositivo de se conectar ao iTunes. Ou tente encontrar e baixar uma versão mais antiga do iTunes online.
Como faço para que meu iPod, iPad ou iPhone apareça no iTunes?
 Olhar para o iTunes não vai resolver nada, descubra o que você pode fazer a respeito abaixo. foto por Tim Gouw a partir de Pexels.
Olhar para o iTunes não vai resolver nada, descubra o que você pode fazer a respeito abaixo. foto por Tim Gouw a partir de Pexels.Estas instruções funcionam para todos os iDevices: iPod, iPad ou iPhone. Incluímos instruções para Mac e PC - com algumas etapas extras para os usuários de PC seguirem.
Antes de começar, faça um backup do seu computador e do iDevice. Sabemos que você não pode fazer backup do seu iPod, iPad ou iPhone para o iTunes, mas tente fazer um backup do iCloud. Ou faça backup no computador de outra pessoa - se puder.
E, finalmente, há mais uma coisa a ser observada: você não precisa concluir todas as etapas deste guia. Incluímos todas as melhores sugestões de solução de problemas na web, mas se a etapa dois fizer o iTunes funcionar, você não precisa seguir todo o caminho até o fim!
Deixe-nos saber nos comentários na parte inferior qual etapa corrige o iTunes para você. Assim podemos manter este post atualizado para futuros leitores.
Ok, vamos começar!
1. Feche o iTunes e reinicie tudo
 Feche o iTunes e desligue o computador. Certifique-se de deixá-lo terminar de desligar antes de reiniciá-lo.
Feche o iTunes e desligue o computador. Certifique-se de deixá-lo terminar de desligar antes de reiniciá-lo. A primeira etapa sempre que você tiver um problema com sua tecnologia é fechar tudo, desligá-lo e ligá-lo novamente. Então é exatamente isso que faremos aqui também.
Parece simples, mas reiniciar seus dispositivos pode corrigir qualquer número de problemas de software em potencial. Inclusive quando seu iPod, iPad ou iPhone não aparecerá no iTunes.
- Feche o iTunes no seu computador.
- Em um Mac: Aperte comando + Q ou comando + opção + escape se não estiver respondendo.
- Em um PC: Aperte alt + F4 ou ctrl + alt + delete se não estiver respondendo.
- Desligue seu Mac ou PC.
- Em um Mac: na barra de menu, vá para Apple> Desligar ...
- Em um PC: no menu Iniciar, vá para Energia> Desligar.
- Desligue seu iPod, iPad ou iPhone.
- Em um dispositivo iOS: Segure o Dormir / acordar botão e qualquer um Volume botão, então deslize para desligar.
- Em um iPod: Segure o Cardápio e Centro botões até ver um logotipo da Apple.
- Aguarde pelo menos 30 segundos antes de ligar seus dispositivos e tente sincronizar novamente.
2. Atualize o software para tudo, incluindo o iTunes
 Baixe e instale todas as atualizações que estão disponíveis para seus dispositivos.
Baixe e instale todas as atualizações que estão disponíveis para seus dispositivos. Existem pelo menos três partes diferentes de software envolvidas na sincronização do seu dispositivo com o iTunes:
- iTunes.
- O software operacional em seu computador (macOS ou Windows).
- E o software operacional em seu dispositivo (iOS, a menos que você tenha um iPod mais antigo).
Qualquer um desses softwares pode estar causando problemas por estar desatualizado. Siga cada um dos guias relevantes abaixo para encontrar e baixar as atualizações disponíveis para seus dispositivos e, em seguida, tente conectar-se ao iTunes novamente.
Como atualizar o macOS e o iTunes em um Mac:
- Na barra de menu, vá para Apple> Sobre este Mac> Atualização de software ...
- Aguarde até que o Mac verifique se há novas atualizações do iTunes ou macOS.
- Baixe e instale todas as atualizações que encontrar.
Como atualizar o Windows em um PC:
- No menu Iniciar, vá para Configurações> Atualização e segurança> Windows Update.
- Aguarde até que o seu PC verifique se há novas atualizações para o Windows.
- Baixe e instale todas as atualizações que encontrar.
Como atualizar o iTunes em um PC:
- Inicie o iTunes no seu PC.
- Na barra de menu, vá para Ajuda> Verificar atualizações.
- Se não houver a opção Verificar atualizações: Abra o Microsoft Store.
- Vamos para Mais> Downloads e atualizações> Obter atualizações.
- Baixe e instale todas as atualizações que encontrar.
Como atualizar o iOS em um iPod touch, iPad ou iPhone:
- Vamos para Configurações> Geral> Atualização de software.
- Aguarde até que seu dispositivo verifique se há novas atualizações para iOS.
- Baixe e instale todas as atualizações que encontrar.
Infelizmente, não é possível atualizar um iPod antigo sem conectar ao iTunes.
3. Teste a conexão entre o seu dispositivo e o computador
 Inspecione o cabo USB e as portas para verificar se há danos ou detritos. foto por rawpixel.com a partir de Pexels.
Inspecione o cabo USB e as portas para verificar se há danos ou detritos. foto por rawpixel.com a partir de Pexels.Se houver um problema físico com o cabo ou as portas USB, faz sentido porque o iPod, iPad ou iPhone não aparece no iTunes. Esse problema pode variar de pinos do conector quebrados a danos por líquido dentro do dispositivo.
A maneira mais fácil de descobrir se há um problema de hardware é tentar um hardware diferente: um cabo, porta USB ou dispositivo diferente.
Siga as dicas abaixo para restringir ou descartar problemas físicos com seu equipamento:
- Use um cabo lightning-USB diferente e certifique-se de que ele é licenciado para MFi.
- Conecte a uma porta USB diretamente no seu computador, não por meio de um hub USB.
- Desconecte todos os acessórios USB do seu computador e tente conectar ao iTunes de cada uma das portas do seu computador.
- Inspecione a porta de relâmpago no seu iPod, iPad ou iPhone para ver se há detritos e fiapos, limpe-os usando ar comprimido.
- Tente conectar um iDevice diferente ao seu computador usando o mesmo cabo e porta USB.
- Tente conectar seu iDevice ao iTunes usando um computador diferente.
Se o seu iPod, iPad ou iPhone aparecer no iTunes depois de tentar qualquer uma dessas sugestões, você pode descobrir a causa do problema. Substitua a tecnologia que estava diferente quando funcionou ou reserve seu iDevice ou computador para conserto.
4. Desligue o Wi-Fi
 Experimente desligar o Wi-Fi em seu computador para ver se isso ajuda.
Experimente desligar o Wi-Fi em seu computador para ver se isso ajuda. Estranhamente, alguns usuários descobriram que desligar o Wi-Fi em seus computadores permitiu que o iTunes reconhecesse seus iPods, iPads ou iPhones novamente. Certifique-se de desligar o Wi-Fi antes conectando seu dispositivo ao iTunes.
Como desligar o Wi-Fi em um Mac:
- Na barra de menu, vá para Apple> Preferências do Sistema ...> Rede.
- Clique no Wi-fi opção na barra lateral.
- Clique Desligue o Wi-Fi.
Como desligar o Wi-Fi em um PC:
- No menu Iniciar, vá para Configurações> Rede e Internet.
- Clique no Wi-fi opção na barra lateral.
- Deslize o botão Wi-Fi para fora.
Esta estranha sugestão não é uma solução perfeita - E se você quiser usar Wi-Fi durante a sincronização com o iTunes? - mas pode ser uma solução temporária rápida.
5. Verifique a data e hora no seu computador
 se a data e a hora estiverem erradas, isso pode causar problemas com o iTunes.
se a data e a hora estiverem erradas, isso pode causar problemas com o iTunes. Se a data ou hora em seu computador estiver incorreta, isso pode causar problemas de sincronização com o iTunes e pode ser o motivo pelo qual seu iPod, iPad ou iPhone não aparecerá.
Use as instruções abaixo para definir a data e a hora em seu computador para o fuso horário correto.
Como alterar a data e a hora em um Mac:
- Na barra de menu, vá para Apple> Preferências do sistema…> Data e hora.
- Clique no cadeado e digite sua senha de administrador para desbloquear as configurações.
- Vou ao Fuso horário guia e marque a caixa para Defina o fuso horário automaticamente usando a localização atual.
Como alterar a data e a hora em um PC:
- No menu Iniciar, vá para Configurações> Hora e idioma> Data e hora.
- Escolha definir seu fuso horário automaticamente.
6. Desative o software de segurança de terceiros em seu computador
 Aqui está uma seleção de software de segurança que você pode ter em seu computador. Imagem de Revisado por Pro.
Aqui está uma seleção de software de segurança que você pode ter em seu computador. Imagem de Revisado por Pro. O software de segurança em seu computador que não foi feito pela Apple pode interferir no iTunes. Isso inclui antivírus, adware e software de firmware que você possa ter instalado.
Não sugerimos que você desative este software permanentemente, mas tente desativá-lo temporariamente e testar o iTunes novamente.
Pesquise online ou visite o site do desenvolvedor para descobrir como desabilitar seu software de segurança. Isso pode envolver o download de um programa de limpeza.
Ou tente inicializar seu computador no Modo de Segurança para desativar automaticamente o software de segurança e drivers de terceiros. Se isso corrigir o iTunes, não é tão certo que o software de segurança é o problema, mas definitivamente é um problema com o software em seu computador.
Se você descobrir que desativar o software de segurança corrige o iTunes, entre em contato com os desenvolvedores para descobrir o que você pode fazer. Eles precisam ter certeza de que seu produto funciona com o iTunes.
Como inicializar no modo de segurança em um Mac:
- Na barra de menu, vá para Apple> Desligar ...
- Confirme que deseja Desligar seu Mac e espere que ele desligue completamente.
- Pressione o botão liga / desliga e segure imediatamente o mudança chave.
- Liberte o mudança chave quando você vê uma janela de login.
Como inicializar no modo de segurança em um PC:
- No menu Iniciar, vá para Configurações> Atualização e segurança> Recuperação.
- Escolher Configuração avançada> Reiniciar agora.
- Quando o seu PC reiniciar, vá para Solucionar problemas> Opções avançadas> Configurações de inicialização> Reiniciar.
- Desta vez, você verá uma lista de opções quando o seu PC reiniciar, pressione F4 para iniciar no modo de segurança.
7. Redefina o arquivo Hosts em seu computador
 Seu arquivo Hosts é um arquivo simples baseado em texto que seu computador usa para navegar.
Seu arquivo Hosts é um arquivo simples baseado em texto que seu computador usa para navegar. O Hosts O arquivo é usado pelo Windows ou macOS para conectar nomes fáceis de usar a endereços IP numéricos. É um arquivo de texto bastante simples que lista nomes de host e endereços IP com um espaço em branco entre eles.
Seu iPod, iPad ou iPhone não aparecerá no iTunes se algo tiver corrompido o arquivo Hosts em seu computador. Felizmente, é fácil redefinir, como já escrevemos antes.
Como redefinir o arquivo Hosts em um Mac:
- Abrir terminal da pasta Utilitários ou usando o Spotlight.
- Digite o seguinte comando e pressione Retorna:
sudo nano / private / etc / hosts
- Digite sua senha de login do Mac e pressione Retorna novamente. (Você não verá nenhum texto no Terminal enquanto digita.)
- Use os botões de seta para navegar até a linha que contém gs.apple.com.
- Modelo # seguido por um espaço no início da linha.
- Aperte control + O para salvar e pressionar Retorna quando perguntado por um nome de arquivo.
- Aperte control + X para fechar o editor e reiniciar o Mac.
Confira este artigo de suporte no site da Apple para obter mais ajuda para redefinir o arquivo Hosts.
Como redefinir o arquivo Hosts em um PC:
- Abra o Bloco de anotações aplicativo em seu PC.
- Copie e cole o seguinte texto no Bloco de notas:
# Copyright (c) 1993-2006 Microsoft Corp. # # Este é um exemplo de arquivo HOSTS usado pelo Microsoft TCP / IP para Windows. # # Este arquivo contém os mapeamentos de endereços IP para nomes de host. Cada # entrada deve ser mantida em uma linha individual. O endereço IP deve # ser colocado na primeira coluna seguido pelo nome do host correspondente. # O endereço IP e o nome do host devem ser separados por pelo menos um # espaço. # # Além disso, comentários (como estes) podem ser inseridos em # linhas individuais ou seguindo o nome da máquina indicado por um símbolo '#'. # # Por exemplo: # # 102.54.94.97 rhino.acme.com # servidor de origem # 38.25.63.10 x.acme.com # x cliente host # resolução de nome localhost é tratada dentro do próprio DNS. # 127.0.0.1 localhost # :: 1 localhost
- Vamos para Arquivo> Salvar como.
- Modelo “Hosts” como o nome do arquivo e salve-o em sua área de trabalho.
- Abrir Cortana e pesquise o seguinte:
% WinDir% \ System32 \ Drivers \ Etc
- Renomeie o arquivo Hosts existente como Hosts.olde, em seguida, mova o novo arquivo Hosts da área de trabalho para esta pasta.
- Digite sua senha de administrador se solicitado e selecione Prosseguir.
8. Os usuários de PC devem tentar essas etapas de solução de problemas apenas para PC
 Como o Windows opera de maneira muito diferente do macOS, siga estas dicas extras se você estiver usando um PC.
Como o Windows opera de maneira muito diferente do macOS, siga estas dicas extras se você estiver usando um PC. O iTunes está embutido no software operacional para computadores Mac. Pelo menos é por enquanto. Mas os usuários de PC com Windows precisam baixá-lo como um aplicativo de terceiros. Isso significa que está mais sujeito a erros.
Verifique as etapas abaixo para obter instruções específicas para solução de problemas de PC. Ou se você estiver em um Mac, clique aqui para pular para a próxima etapa.
Verifique se o Firewall do Windows não está bloqueando o iTunes
Existem dois componentes do iTunes que podem ser bloqueados pelo Firewall do Windows: iTunes e Bonjour. Quando isso acontece, seu iPod, iPad ou iPhone não aparece no iTunes porque o firewall não permite isso.
Como adicionar iTunes e Bonjour como aplicativos permitidos para o Firewall do Windows:
- Usar Cortana procurar por: firewall.cpl
- Abra o resultado principal para acessar Firewall do Windows.
- Clique Permitir um aplicativo ou recurso pelo Firewall do Windows> Alterar configurações.
- Permitir iTunes para redes privadas e públicas.
- Permitir Bom dia apenas para redes privadas.
- Se iTunes ou Bonjour não estiverem listados, vá para Permitir outro aplicativo> Navegar.
- Abrir iTunes ou mDNSResponder nas pastas do programa iTunes e Bonjour, respectivamente.
Atualize os drivers do iTunes no seu PC
A maneira como você atualiza os drivers do iTunes depende de onde você baixou o iTunes originalmente. Você pode ter obtido por meio da Microsoft Store ou do site da Apple.
Siga as etapas abaixo para descobrir qual e, em seguida, vá para as instruções de atualização relevantes.
Como descobrir de onde você baixou o iTunes:
- Abra o iTunes e abra o Ajuda opção da barra de menu.
- Se houver uma opção para Verifique se há atualizações, você baixou do site da Apple.
- Se não houver opção para Verifique se há atualizações, você o baixou da Microsoft Store.
Como atualizar os drivers do iTunes se você comprou na loja da Microsoft:
- Desbloqueie seu iDevice e conecte-o ao seu computador.
- Feche o iTunes se ele abrir automaticamente.
- Clique com o botão direito no ícone Iniciar e selecione Gerenciador de Dispositivos.
- Encontre seu iDevice conectado: Apple iPod, por exemplo.
- Clique com o botão direito no iDevice e escolha Atualizar driver> Pesquisar automaticamente software de driver atualizado.
- Desconecte seu iDevice e reinicie o PC.
Como atualizar os drivers do iTunes se você o obteve no site da Apple:
- Desbloqueie seu iDevice e conecte-o ao seu computador.
- Feche o iTunes se ele abrir automaticamente.
- Aperte Windows + R e digite o seguinte:
% ProgramFiles% \ Common Files \ Apple \ Mobile Device Support \ Drivers
- Clique com o botão direito usbaapl64.inf ou usbaapl.inf e selecione Instalar. (Certifique-se de que é o tipo de arquivo correto, visualizando os detalhes.)
- Desconecte seu iDevice e reinicie o PC.
Pare e reinicie o Apple Mobile Device Service
O Apple Mobile Device Service é o processo responsável por reconhecer um dispositivo Apple quando ele está conectado ao seu PC. Normalmente é executado em segundo plano, mas pode ser necessário reiniciá-lo se o seu iPod, iPad ou iPhone não aparecer no iTunes.
Como reiniciar o Apple Mobile Device Service:
- Feche o iTunes e desconecte seu iDevice.
- Aperte Windows + R e digite o seguinte:
services.msc
- Isso abre o console de serviços, clique com o botão direito em Apple Mobile Device Service e selecione Propriedades.
- Debaixo de Tipo de inicialização menu suspenso, selecione Automático.
- Clique Pare o serviço.
- Assim que parar, clique Inicie o serviço.
- Clique OK e reinicie o seu PC.
9. Remova e reinstale o iTunes no seu Mac ou PC
 Quem sabe? Talvez o iTunes seja o problema, é melhor removê-lo e reinstalá-lo!
Quem sabe? Talvez o iTunes seja o problema, é melhor removê-lo e reinstalá-lo! Talvez o seu iPod, iPad ou iPhone não apareça no iTunes porque o software está corrompido. Isso pode acontecer se uma preferência for danificada ou um processo não funcionar corretamente em segundo plano. A solução mais fácil é remover e reinstalar o iTunes completamente.
Em um Mac, o iTunes é uma parte do software operacional. Isso significa que você não pode removê-lo ou desinstalá-lo. Mas você pode reinstalar o macOS, que oferece o mesmo resultado.
Isso não deve afetar os dados em seu Mac, mas ainda sugerimos que você faça um backup primeiro.
Como reinstalar o macOS e o iTunes em um Mac:
- Na barra de menu, vá para maçã >Desligar.
- Confirme que deseja Desligar e espere o Mac desligar.
- Pressione o botão liga / desliga para reiniciar o Mac e segure comando + R.
- Solte os dois botões quando vir um logotipo da Apple ou um globo girando.
- Digite sua senha de firmware, se solicitado.
- Selecione Reinstale o macOS na janela de utilitários do macOS.
- Siga as instruções na tela e aguarde a conclusão da reinstalação.
Como remover e reinstalar o iTunes em um PC:
Existem vários componentes que compõem o iTunes em um PC, e eles mudam um pouco dependendo se você baixou do site da Apple ou da Microsoft Store. Como resultado, as instruções são um pouco mais longas e complicadas.
Não se preocupe, ainda é bastante simples de fazer! Mas sugerimos que você siga este guia completo no site da Apple.
10. Entre em contato com o suporte da Apple
 Visite o site Get Support da Apple para obter assistência individual.
Visite o site Get Support da Apple para obter assistência individual. Se o seu iPod, iPad ou iPhone ainda não aparece no iTunes, é hora de invocar as grandes armas. Fale com a Apple para obter suporte individual na solução do erro.
Os consultores treinados da Apple devem ser capazes de apoiá-lo usando o iTunes em um Mac ou PC. Visite o site Get Support da Apple para iniciar um bate-papo online ou por telefone.
Certifique-se de dizer a eles quais etapas você já tentou. Ligue-os a este artigo se ajudar! E por favor, deixe-nos saber o que eles dizem nos comentários abaixo para que possamos manter este post atualizado para futuros leitores.